ps流星效果怎么做出来?ps在设置效果的时候都是很需要技巧的,操作起来还是有一定的难度的,那么大家知道ps流星效果怎么做出来吗?相信还有很多用户还不是很清楚,下面就快和小
ps流星效果怎么做出来?ps在设置效果的时候都是很需要技巧的,操作起来还是有一定的难度的,那么大家知道ps流星效果怎么做出来吗?相信还有很多用户还不是很清楚,下面就快和小编一起看看吧!

ps流星效果怎么做出来
1、创建一个画布。
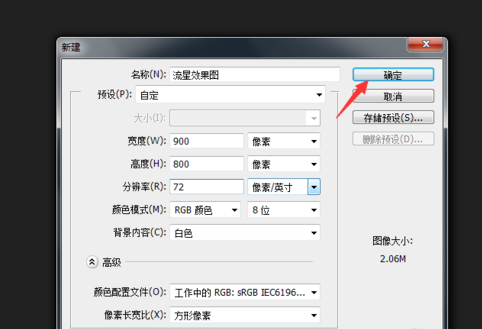
2、将画布填充色设置为黑色。
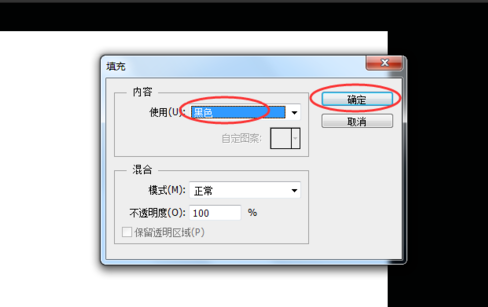
3、新建一个空白图层。
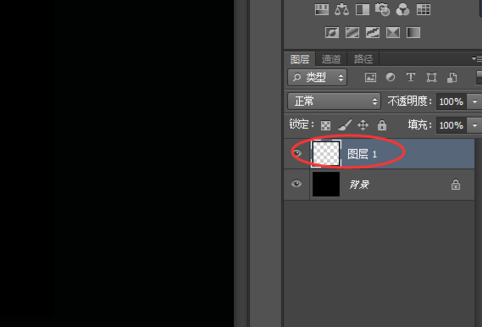
4、点击上面的“路径”。
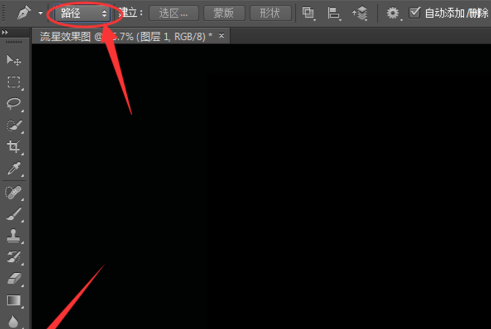
5、画一个流行的大致轮廓图。按“ctrl+enter”键将流星的路径转为选区。
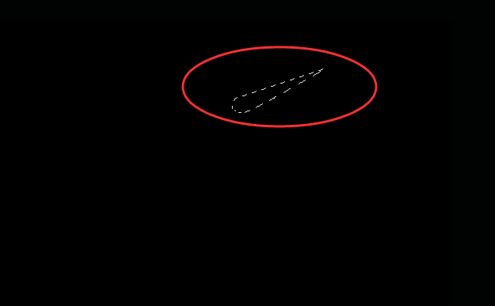
6、在“编辑”中找到“填充”,将选区的颜色设置为白色,再按“ctrl+D”取消选区。
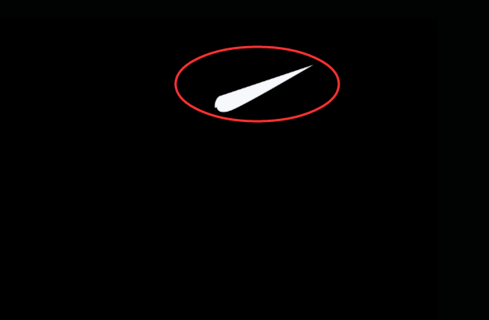
7、选择“滤镜”、“模糊”、“高斯模糊”,数值按照自己的要求来。
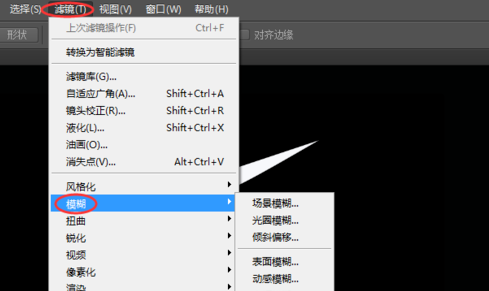
8、双击“图层1”打开“图层样式”设置“外发光”和“投影”,其中“外发光”的颜色设置成“#FCBB0B”,“投影”的颜色设置成“#F6B457”,其它的根据图片中设置。
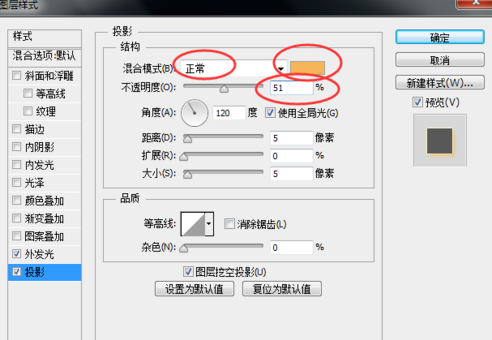
9、新建图层,使用“钢笔工具”设置尾部。
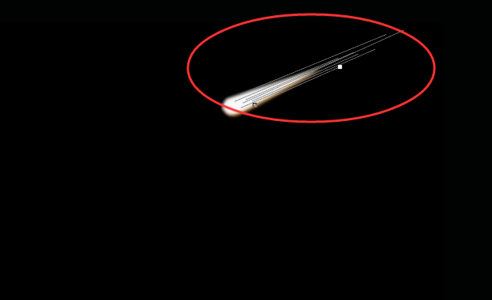
10、再次使用“钢笔工具”,右击路径选择“描边路径”,然后设置保存。
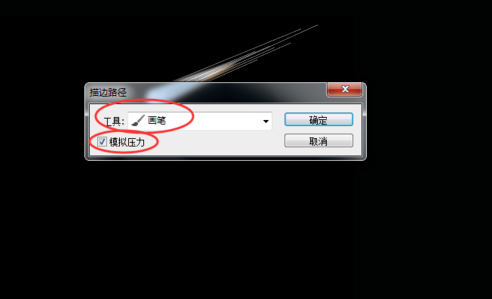
11、然后按一下回车即可隐藏路径。
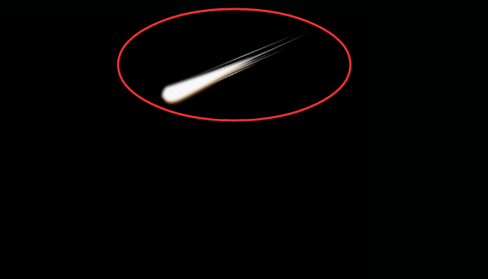
12、复制图层2得到“图层2副本”,按快捷键“ctrl+T”,设置形状。
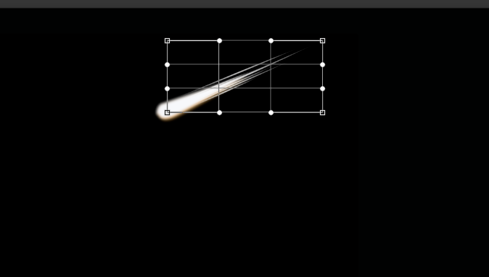
13、使用套索工具取材。
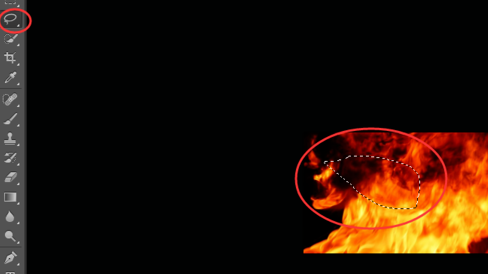
14、将模式改为“滤色”。
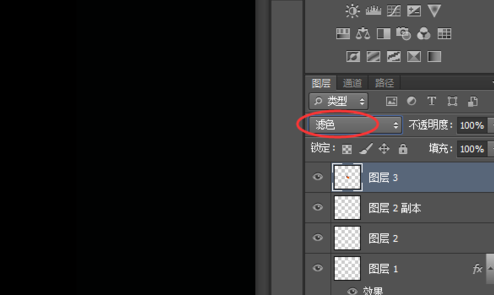
15、使用ctrl+t设置形状。
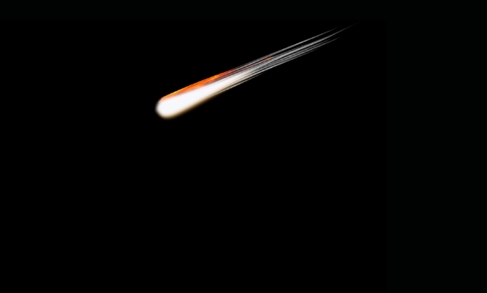
16、添加图层蒙版,将不需要的火焰擦掉。
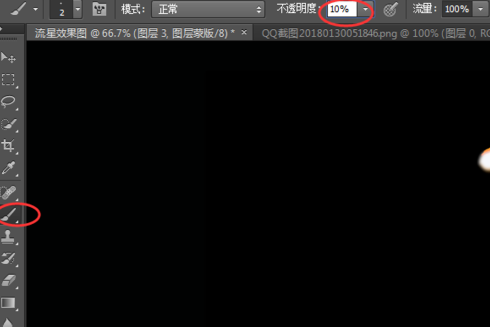
17、再创建新图层,框选火焰素材。

18、将图层的混合模式设置为滤色,并且设置前景色为黄色。
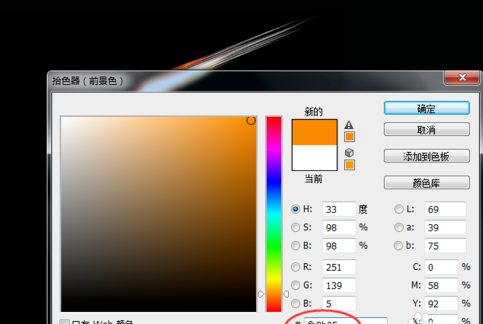
19、最后用柔边画笔对流星进行涂抹就完成了。
ps相关攻略推荐:
ps使用修补工具去掉水印的操作流程
ps制作图片阴影效果的操作步骤
ps怎么抠图换白底_ps抠图换白底指南
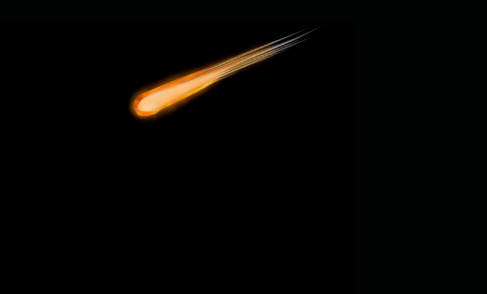
以上就是IEfans小编今日为大家带来的ps怎么做流星,大家都学会了吗?想了解更多软件教程请收藏关注自由互联!
