笔记本凭借其高品质受到了很多人的欢迎。不过毕竟是电子设备使用久了,难免会出现些这样或那样的问题,这时我们就需要对电脑进行重装系统了,所以小编就给大家说说无法开机怎
笔记本凭借其高品质受到了很多人的欢迎。不过毕竟是电子设备使用久了,难免会出现些这样或那样的问题,这时我们就需要对电脑进行重装系统了,所以小编就给大家说说无法开机怎么重装的这个问题。
最近很多用户都想要知道无法开机重装的方法,其实方法很简单,如果大家想要学习的话,小编当然会教大家的,好了下面小编就给大家介绍无法开机重装的详细操作。
准备工具
8G空u盘一个
操作步骤
1,插入U盘打开制作工具的“U盘启动-ISO模式”,首先点击“生成ISO启动盘”生成完成后点击“制作ISO启动U盘”耐心等待制作完成即可。
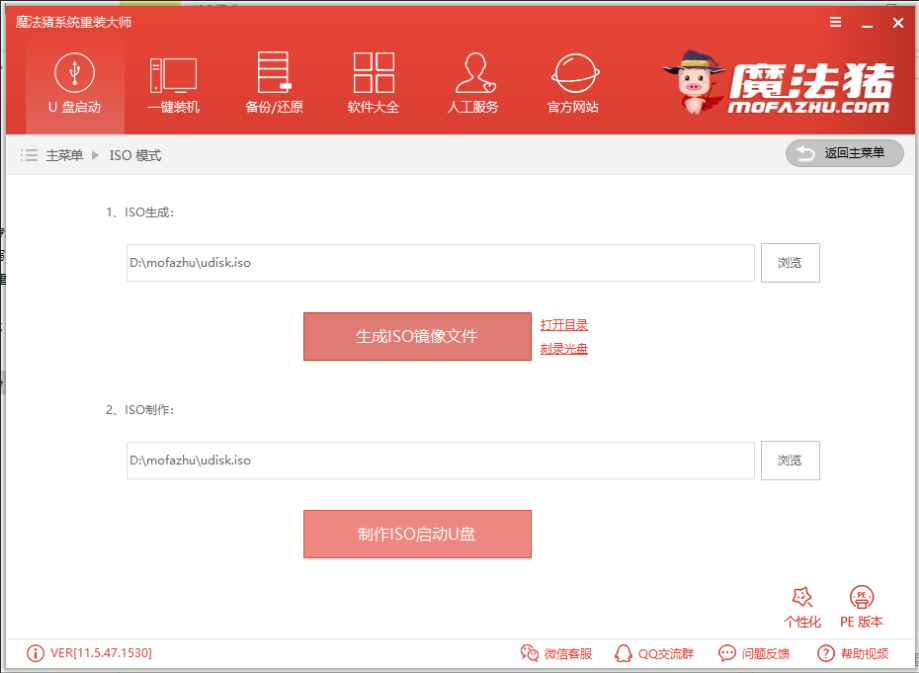
图-1
2,制作完成后将系统镜像文件复制到U盘里面。
3,重启电脑按“一键U盘启动快捷键”选择U盘启动,不同主板按键可能不同但无非都是(F12、F11、Del、ESC等)几个,可以一一尝试。
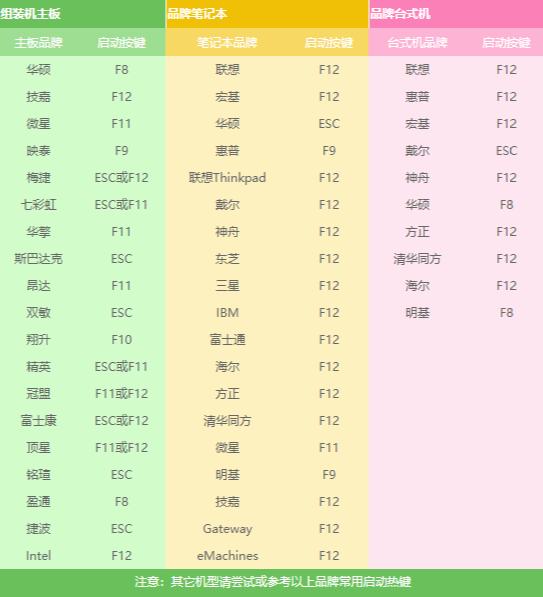
图-2
4,上面的步骤后进入到PE选择界面,这里一般选择“02WindowsPE/RamOS(新机型)”回车键确定即可。
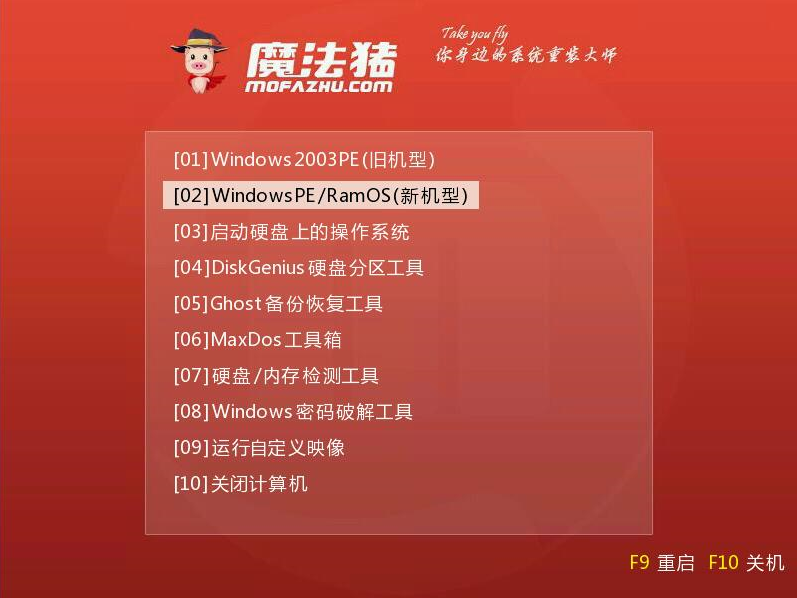
图-3
5,进入PE桌面后会自动弹出PE装机工具,这里首选勾选需要安装的系统镜像,然后左下角选择“目标分区”,一般默认即可,为避免意外最好确定一下选择的是不是系统盘(C盘),之后点击“安装系统”。
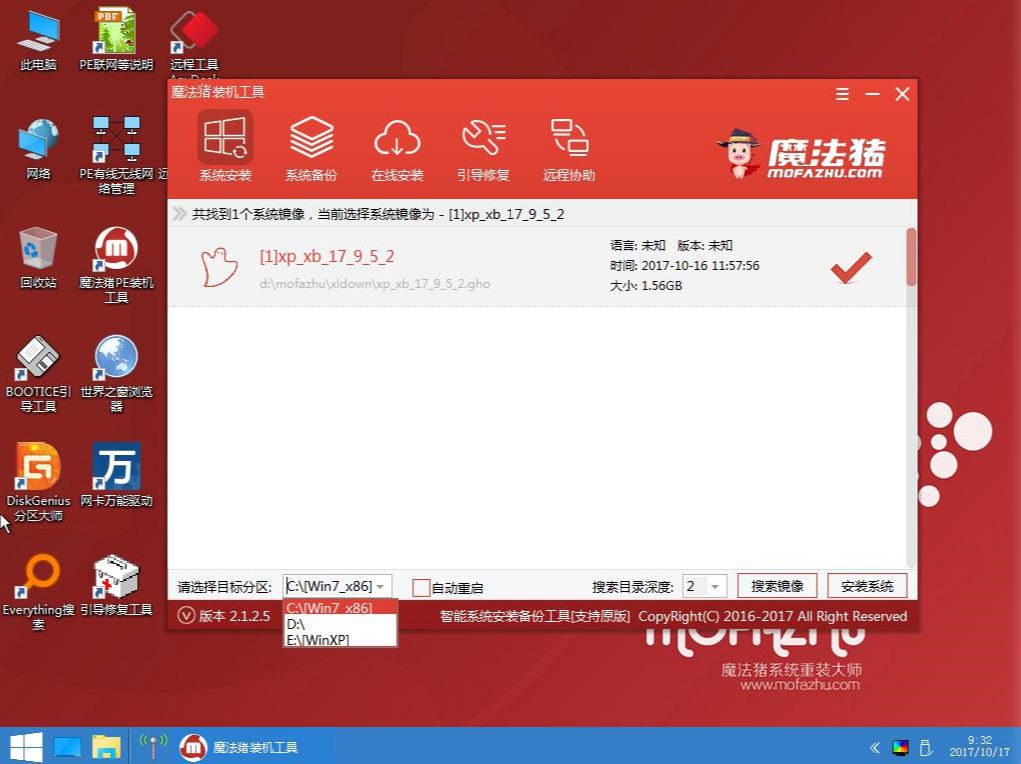
图-4
6,装机执行系统安装过程中。
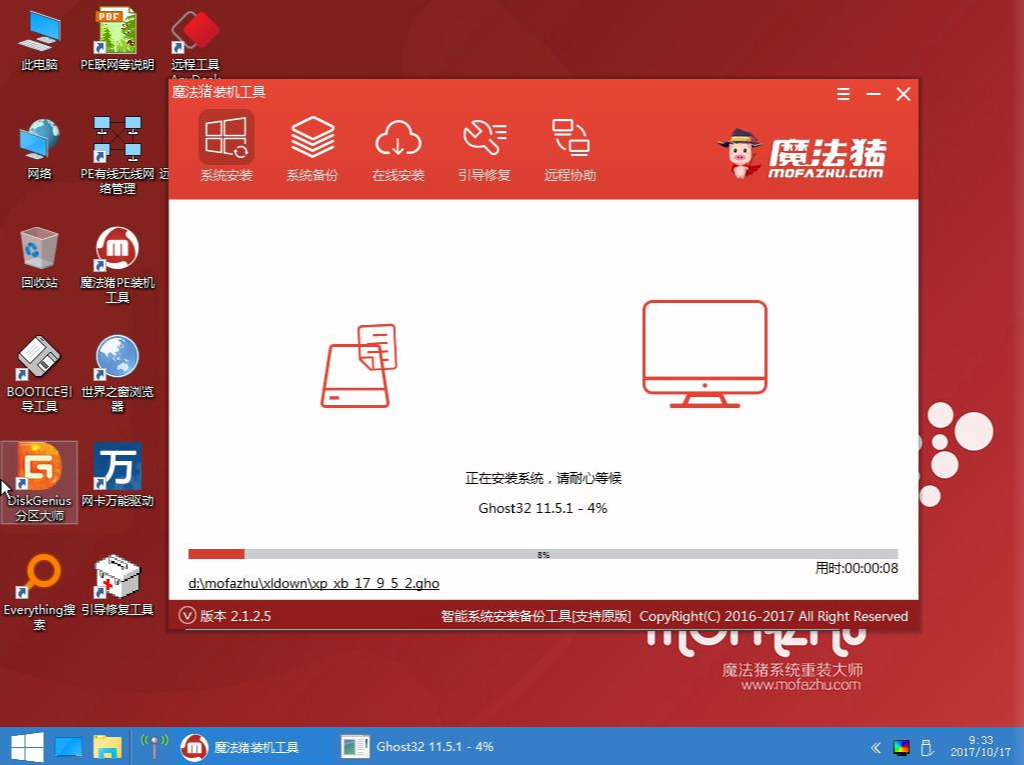
无法开机重装图-5
7,完成后重启电脑完成最后的安装,直到进入全新的系统。

图-6
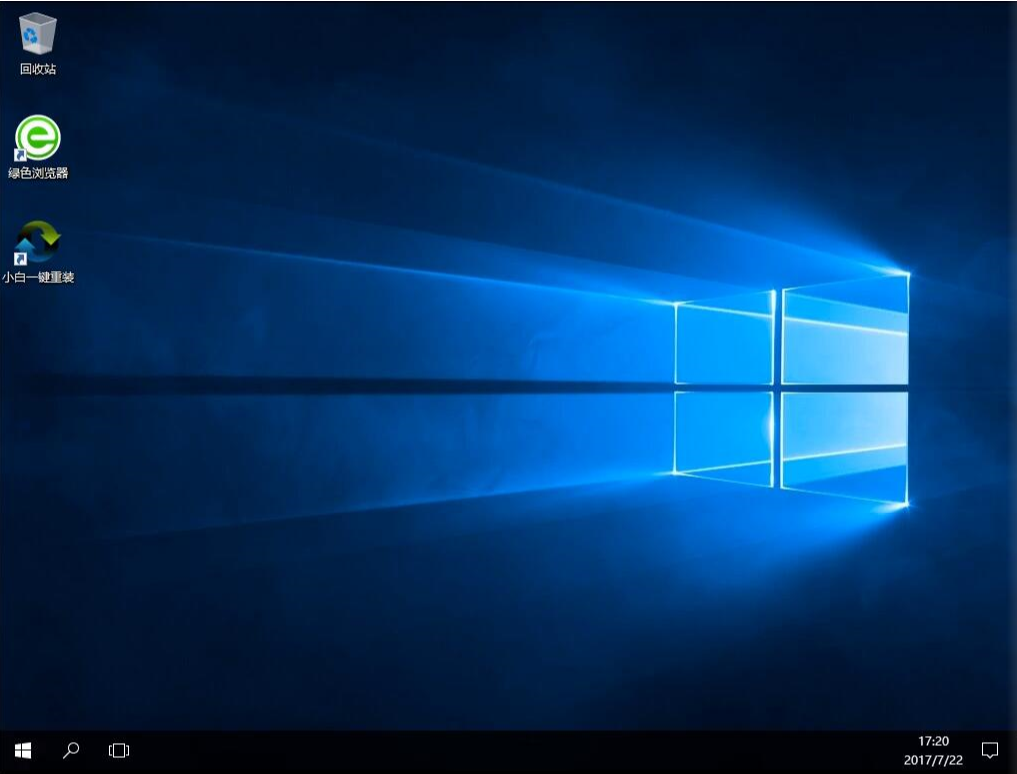
无法开机重装图-7
win10相关攻略推荐:
win10中将家庭版升级专业版具体操作步骤
win10怎么设置打印机共享_具体操作流程介绍
win10开机黑屏怎么解决
以上陈述就是无法开机重装系统的方法了,希望对你有所帮助。
