我们在设计海报时,经常需要用到空心的效果,下面小编就为大家带来Photoshop制作空心字效果具体操作方法,想知道的话就来看看吧。 Photoshop空心字效果怎么做 Photoshop制作空心字效果
我们在设计海报时,经常需要用到空心的效果,下面小编就为大家带来Photoshop制作空心字效果具体操作方法,想知道的话就来看看吧。
Photoshop空心字效果怎么做 Photoshop制作空心字效果教程

我们拖入一张红色背景的图片,如图所示。
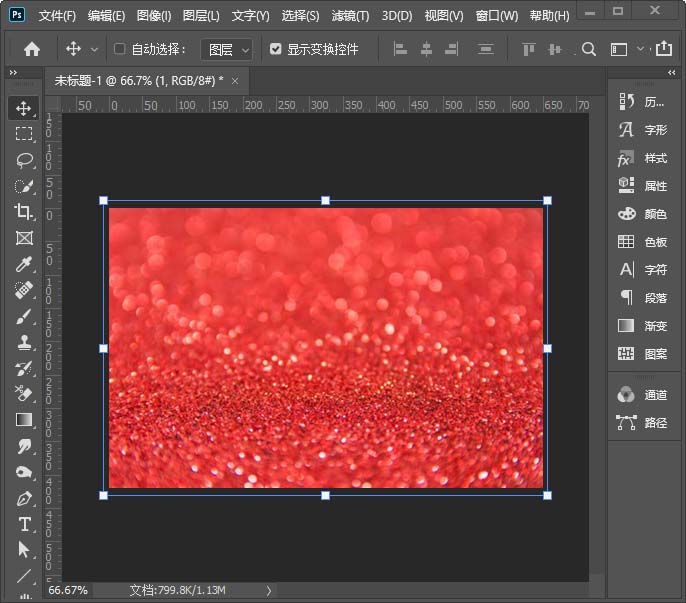
我们在红色背景上输入需要的文字,如图所示。
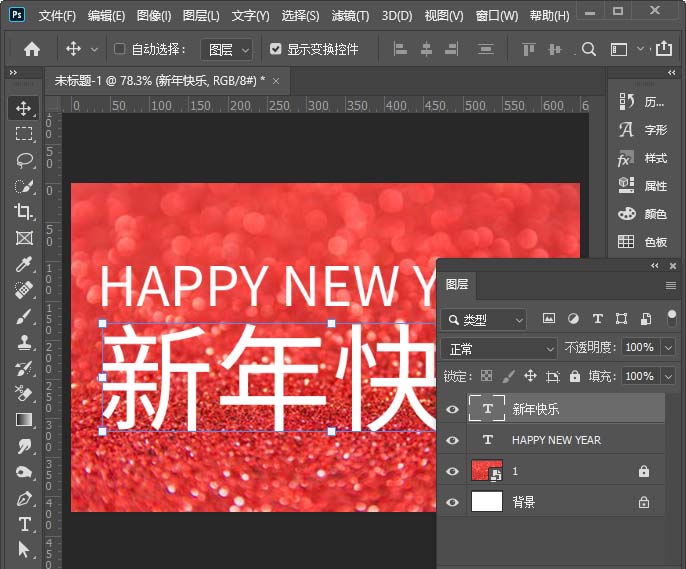
接着,我们按下【CTRL+G】把文字图层进行编组,然后把填充调整为0%,如图所示。
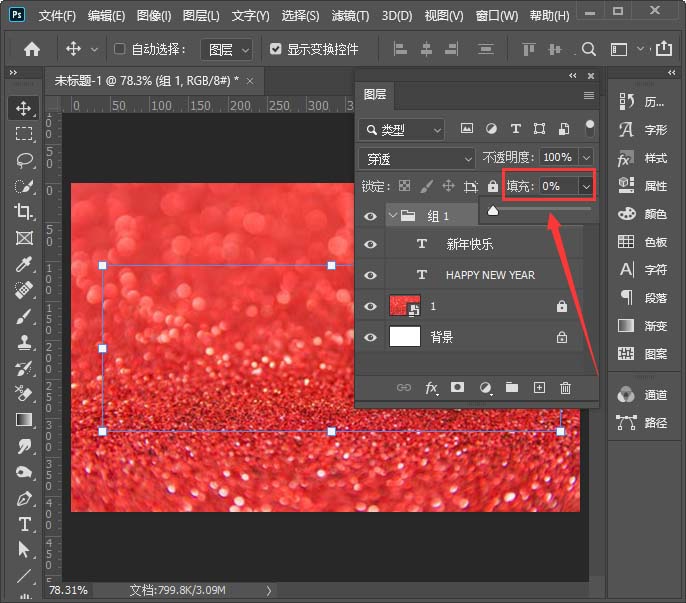
接下来,我们选中组1找到【fx】选择【描边】,如图所示。
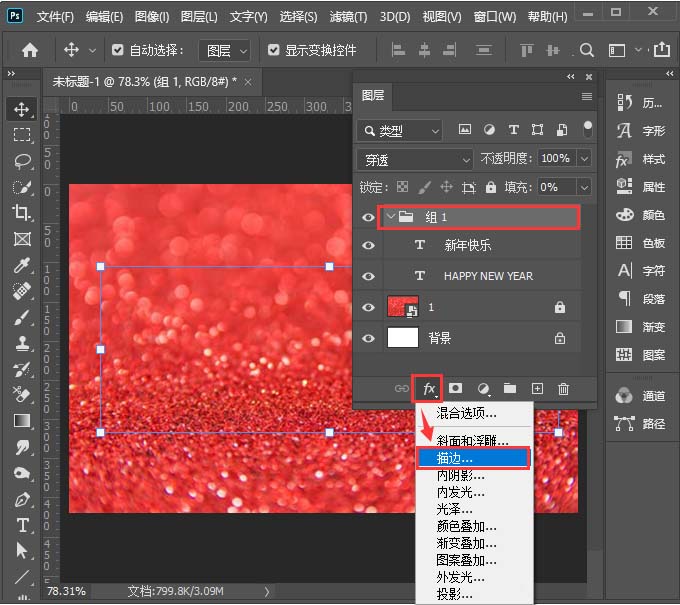
我们设置描边颜色,大小为3像素,位置选择外部,点击【确定】,如图所示。
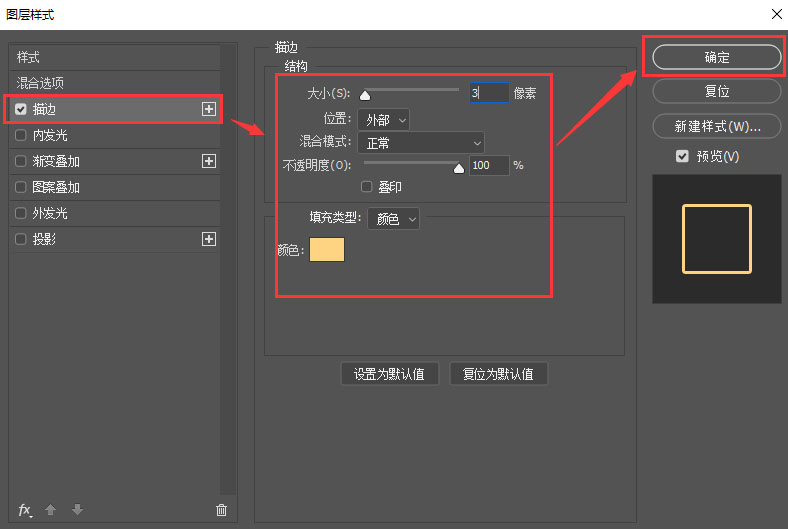
最后,我们看到空心字的效果就完成了。

上文就讲解了Photoshop制作空心字效果教程,希望有需要的朋友都来学习哦。
【文章出处:香港cn2服务器 http://www.558idc.com/st.html 复制请保留原URL】