ps怎么画虚线矩形边框?我们在使用PS的时候是可以画虚线矩形边框的,但是很多的用户还是不知道要怎么做,那我们具体要怎么做才可以画虚线矩形边框呢?下面是小编整理的ps怎么画
ps怎么画虚线矩形边框?我们在使用PS的时候是可以画虚线矩形边框的,但是很多的用户还是不知道要怎么做,那我们具体要怎么做才可以画虚线矩形边框呢?下面是小编整理的ps怎么画虚线矩形边框教程,一起去看看吧!
ps怎么画虚线矩形边框
1、新建画布,依次点击【窗口】-【画笔】;
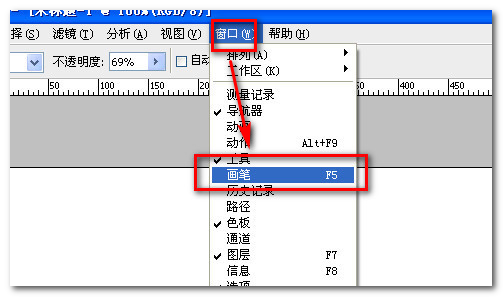
2、点选画笔笔尖形状;

3、在右侧窗口设置间距(>100%);
ps相关攻略推荐:
ps如何设计创意多边形?_ ps设计创意多边形教程分享
ps怎么在图层外围加个框_图层外围加框心得分享
ps怎么抠图换白底_ps抠图换白底指南

4、选择矩形工具(快捷键shift+u);
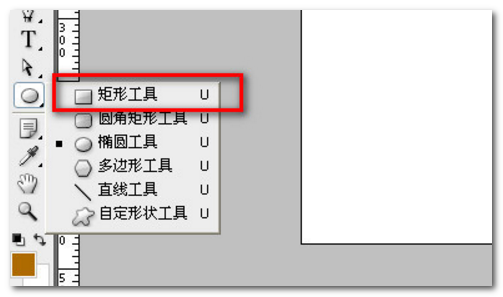
5、在画布上拖动鼠标,创建一个矩形路径;
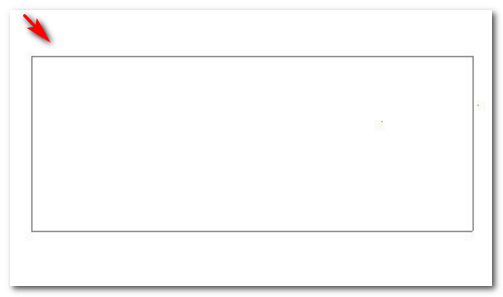
6、右击鼠标,选择【描边路径】;

7、弹出窗口,选择铅笔;

8、确定之后,就可以看到一个虚线的矩形边框样式了;
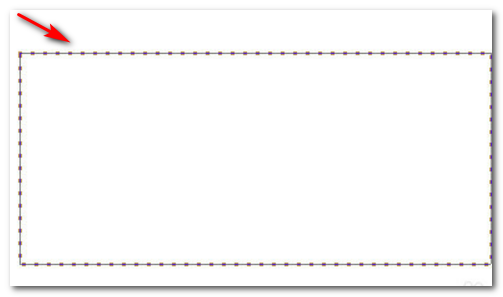
9、按下ESC键,这样矩形虚线边框就可以画出来了。

以上就是IEfans小编今日为大家带来的ps画虚线矩形边框方法教程,大家都学会了吗?想了解更多软件教程请收藏关注自由互联!
