还在愁不知道如何使用Photoshop进行图片批处理吗?快来学习学习使用Photoshop进行图片批处理的相关内容吧,一定会帮到大家的。 打开Photoshop软件,导入一张图片素材,点击菜单栏中的窗
还在愁不知道如何使用Photoshop进行图片批处理吗?快来学习学习使用Photoshop进行图片批处理的相关内容吧,一定会帮到大家的。

打开Photoshop软件,导入一张图片素材,点击菜单栏中的窗口——动作命令,打开动作面板,
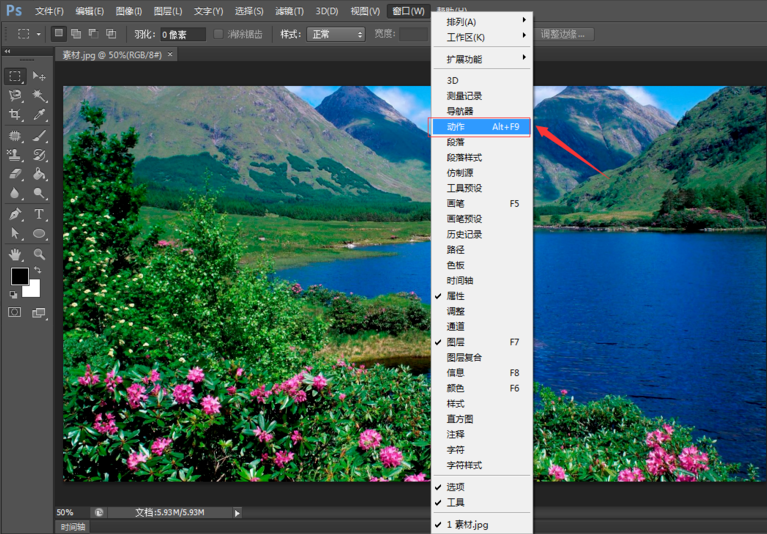
新建动作1,点击记录,此时动作1开始记录,
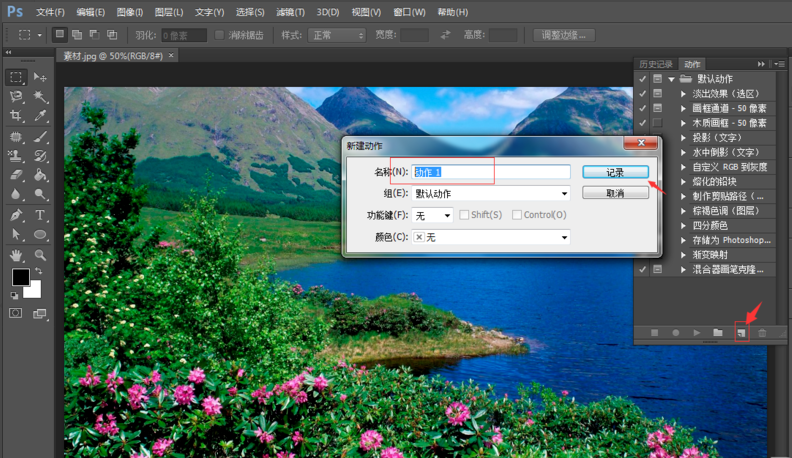
再点击菜单栏的图像——模式——CMYK颜色命令,修改图片的颜色模式,
Photoshop相关攻略推荐:
Photoshop如何制作GIF动画 具体操作流程
使用Photoshop完美拼接两张图片具体操作流程
将视频文件导入Photoshop的操作流程
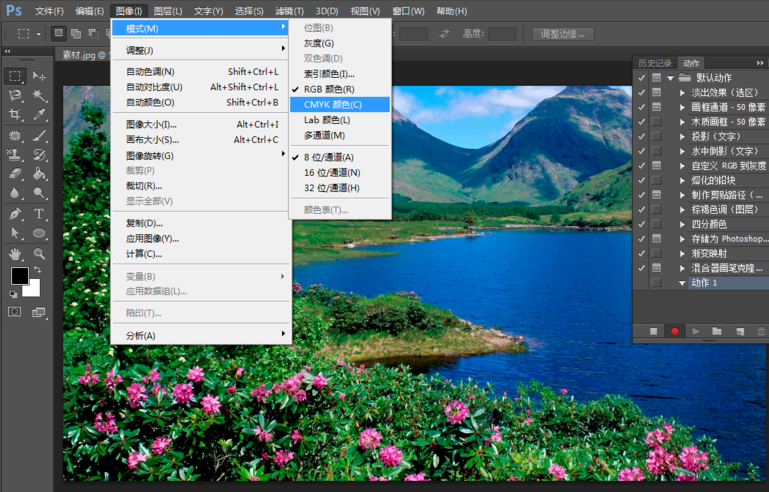
按住Ctrl+M调出曲线面板,调整曲线,点击确定,
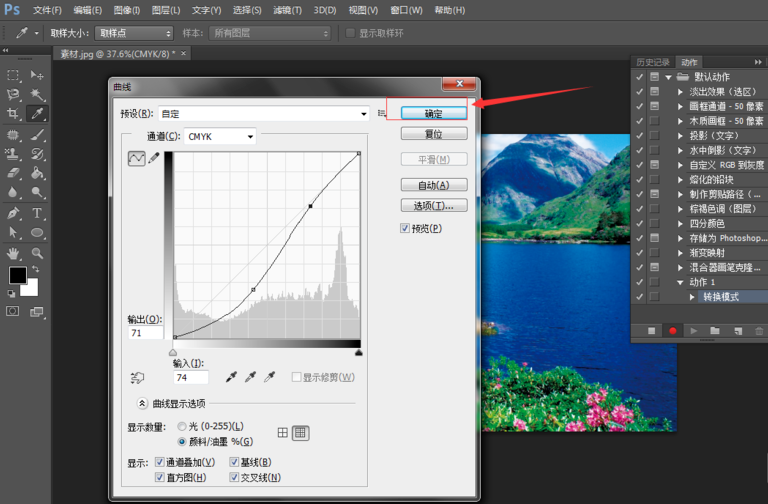
接着点击图像——图像大小命令,在弹出的窗口中取消勾选【重定图像像素】,设置分辨率为300,点击确定,
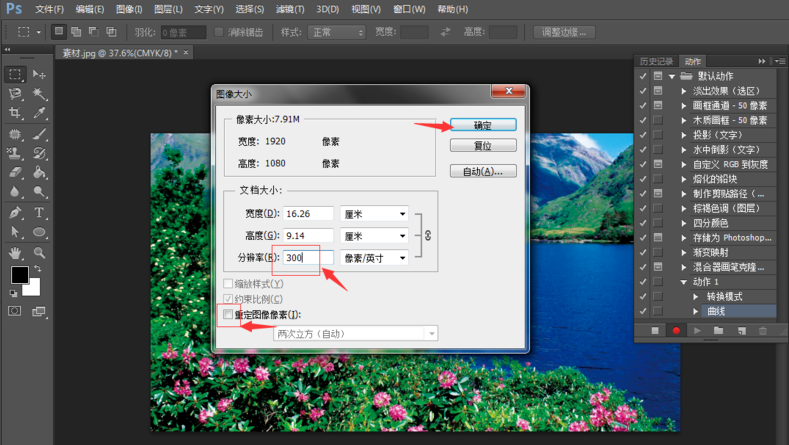
按住Ctrl+S储存文件,按trl+W关闭文件,我们可以发现动作面板中记录了以上动作。点击动作面板左下角的停止播放/记录图标,完成动作录制。
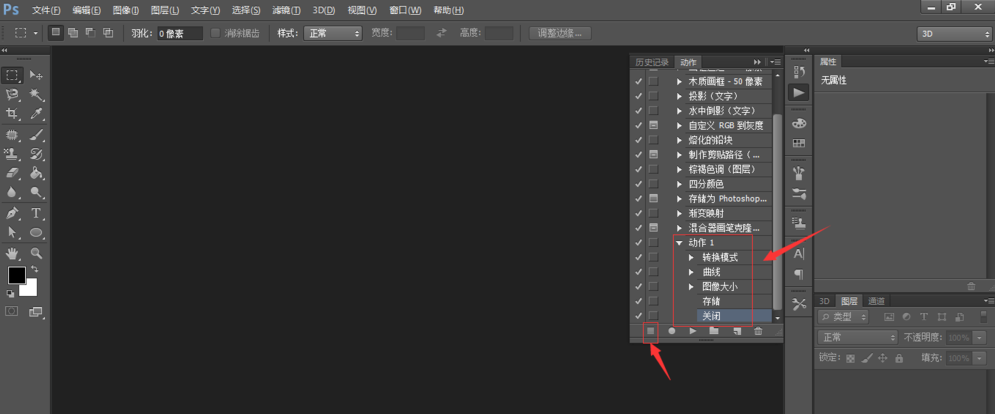
点击文件——自动——批处理命令,在弹出的面板中设置播放组、动作,然后选择需要进行批处理的图片的文件夹为源文件夹,设置目标为“存储并关闭”,点击确定,可以看到PS开始对待处理的图片一张一张地执行动作1。
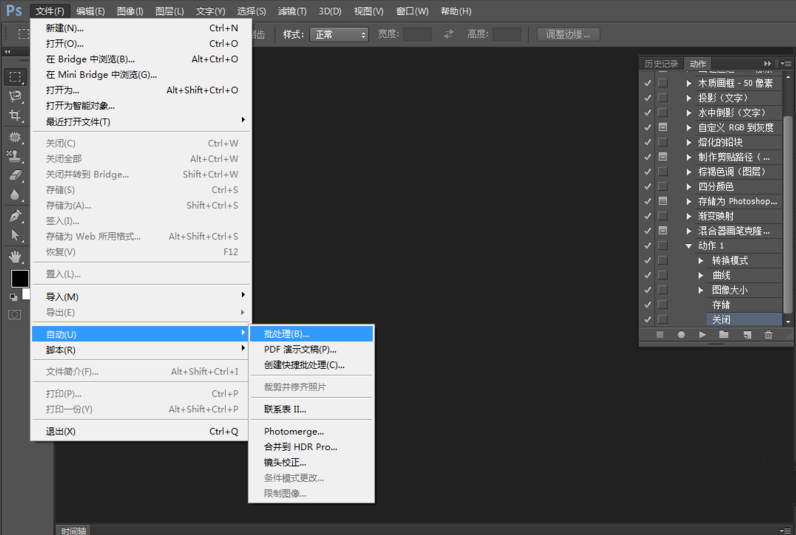
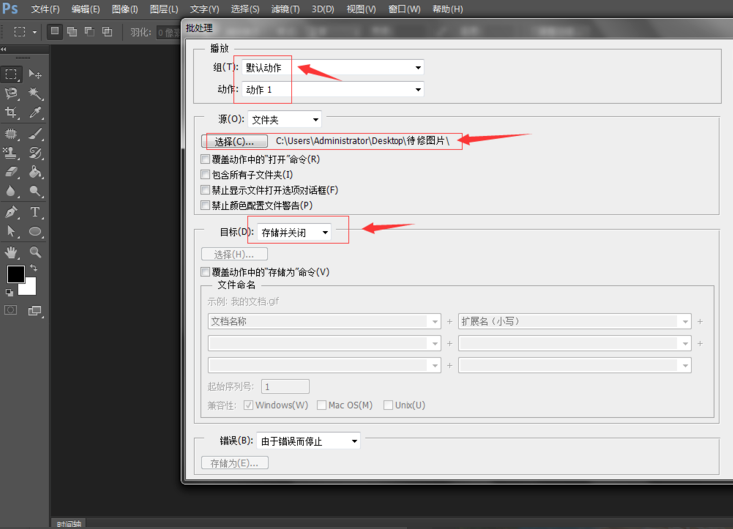
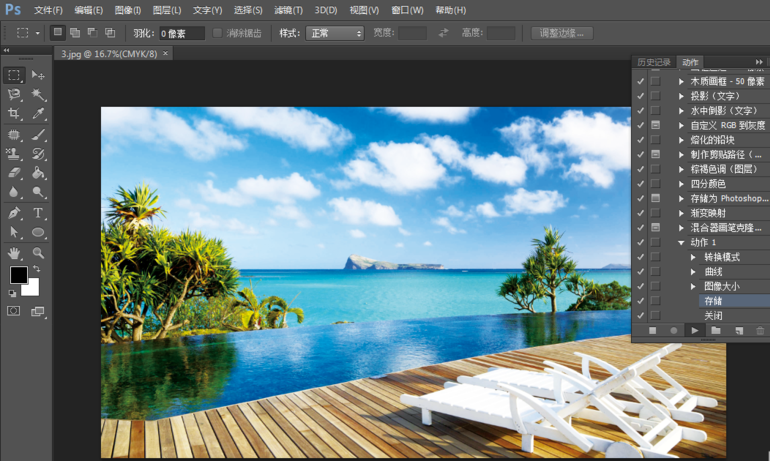
待批处理命令结束后,打开待处理图片的文件夹,发现所有图片都完成了统一处理。
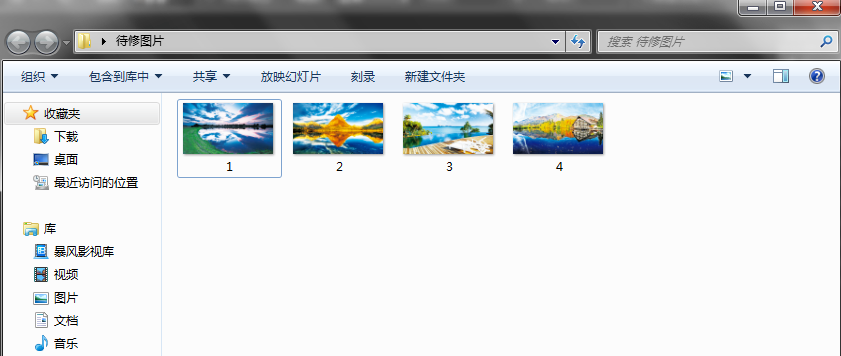
以上就是IEfans小编今日为大家带来的ps批量处理图片流程解析,更多软件资讯请收藏和多多关注自由互联!
