联想YOGA 710 14继承了YOGA 家族的多模工作模式,也继承了YOGA家族精致、细腻、时尚的外观,银白色的联想YOGA 710 14无疑是一款气质突出的成功产品。显卡、硬盘等核心配置上全面发力,还
联想YOGA 710 14继承了YOGA 家族的多模工作模式,也继承了YOGA家族精致、细腻、时尚的外观,银白色的联想YOGA 710 14无疑是一款气质突出的成功产品。显卡、硬盘等核心配置上全面发力,还维持了较为优秀的散热水平和续航能力,对于本款高性能笔记本来说实在难能可贵。那么这款笔记本如何一键u盘安装win7系统?一起来看看吧。

安装方法:
1、首先将u盘制作成u盘启动盘,接着前往相关网站下载win7系统存到u盘启动盘,重启电脑等待出现开机画面按下启动快捷键,选择u盘启动进入到大白菜主菜单,选取【02】大白菜win8 pe标准版(新机器)选项,按下回车键确认,如下图所示:

2、在pe装机工具中选择win7镜像放在c盘中,点击确定,如下图所示:
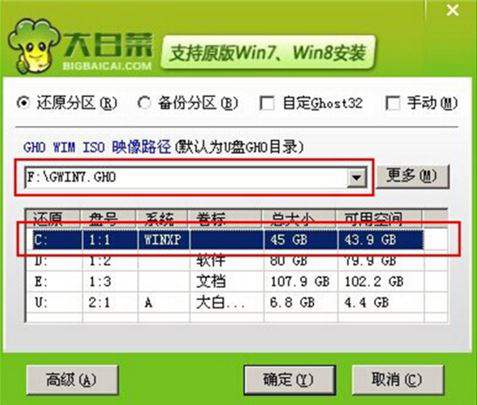
3、此时在弹出的提示窗口直接点击确定按钮,如下图所示:
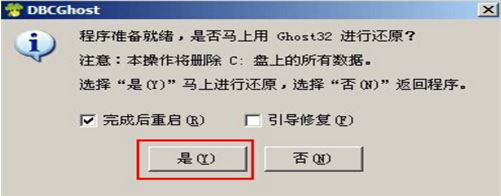
4、随后安装工具开始工作,我们需要耐心等待几分钟, 如下图所示:
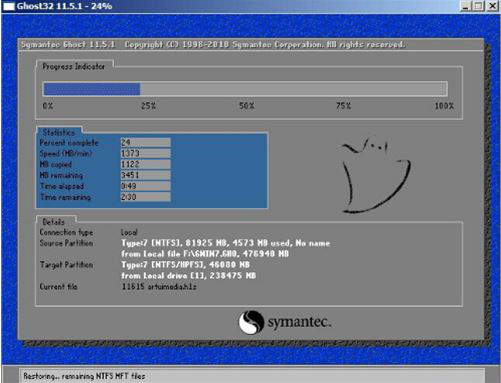
5、完成后,弹跳出的提示框会提示是否立即重启,这个时候我们直接点击立即重启就即可。

6、此时就可以拔除u盘了,重启系统开始进行安装,我们无需进行操作,等待安装完成即可。
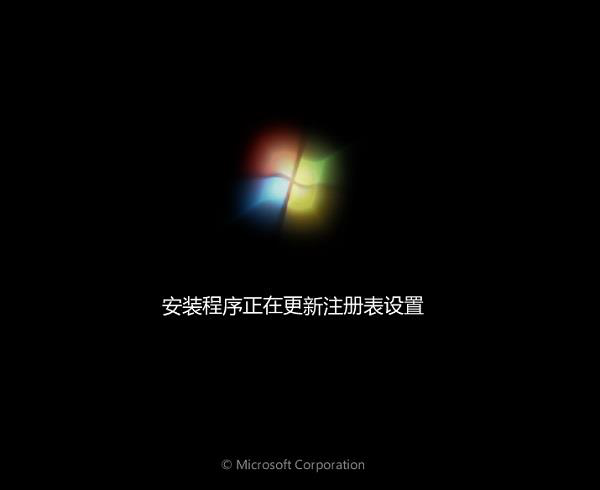
win7相关攻略推荐:
win7电脑中禁止使用power键具体操作流程
win7系统如何查询版本?win7简单操作步骤
win7电脑呈现网络延迟详细解决流程介绍
以上就是联想YOGA 710 14笔记本如何一键u盘安装win7系统操作方法,如果联想YOGA 710 14的用户想要安装win7系统,可以根据上述操作步骤进行安装。
