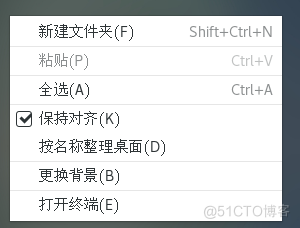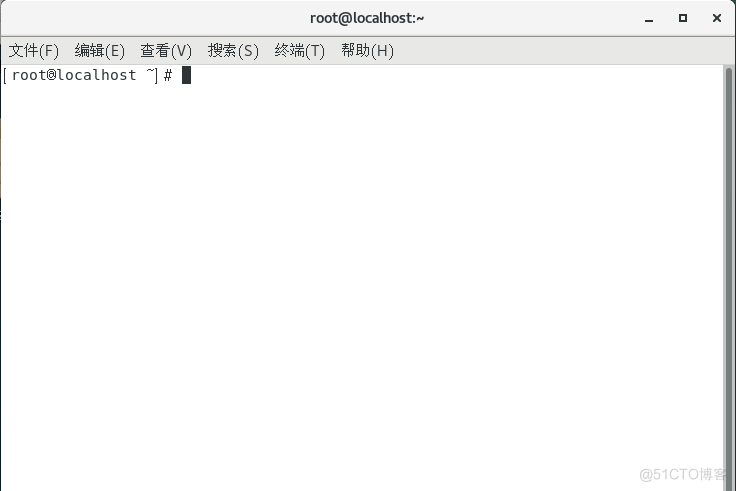1.打开vmwore,选择自定义安装,点下一步。 2.默认版本兼容性,点下一步。 3.选择稍后安装操作系统,点下一步。 4.客户机选择linux,版本选择centos7,点下一步。 5.选择自己设置的安装
1.打开vmwore,选择自定义安装,点下一步。
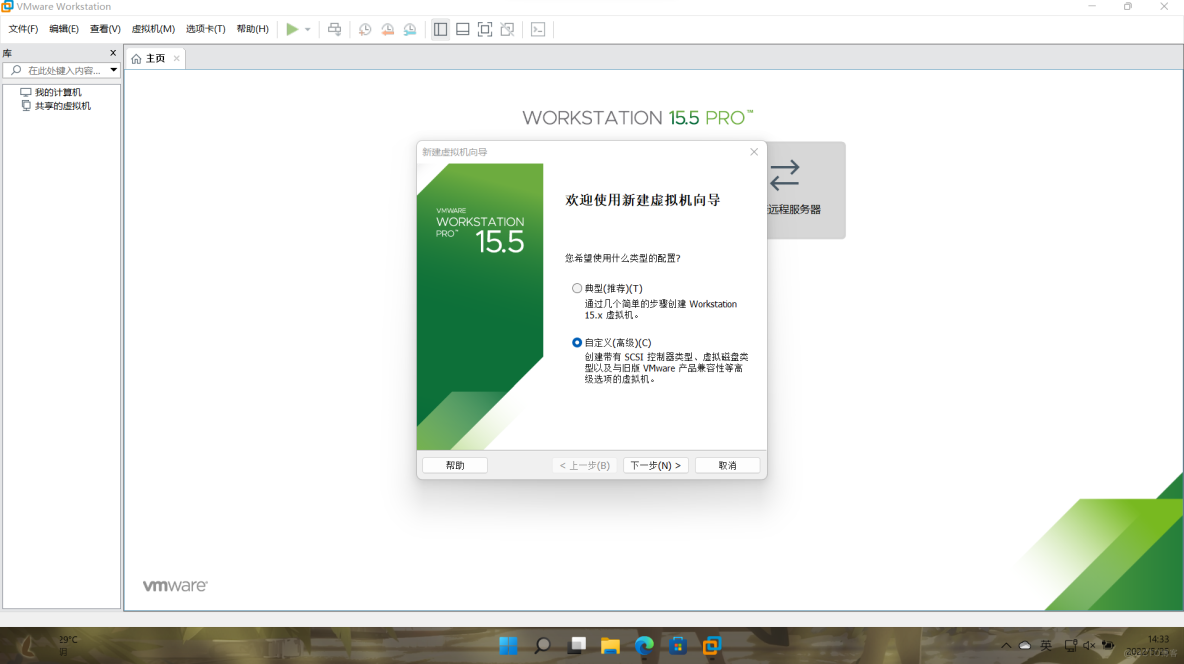
2.默认版本兼容性,点下一步。
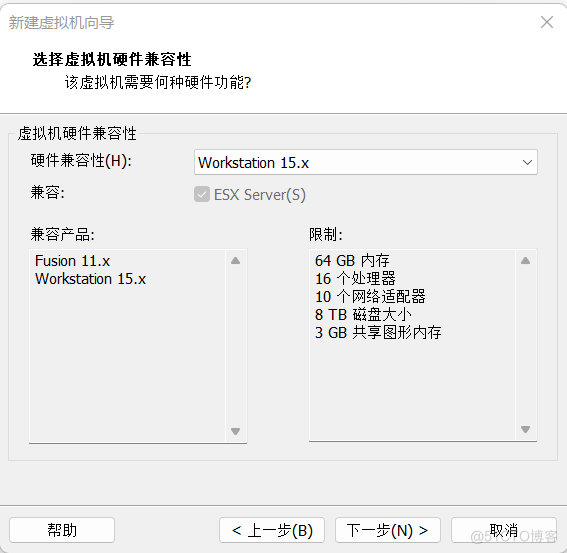
3.选择稍后安装操作系统,点下一步。
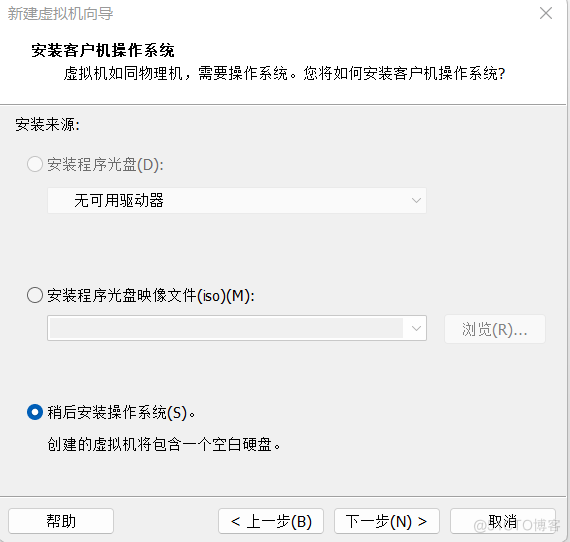
4.客户机选择linux,版本选择centos7,点下一步。
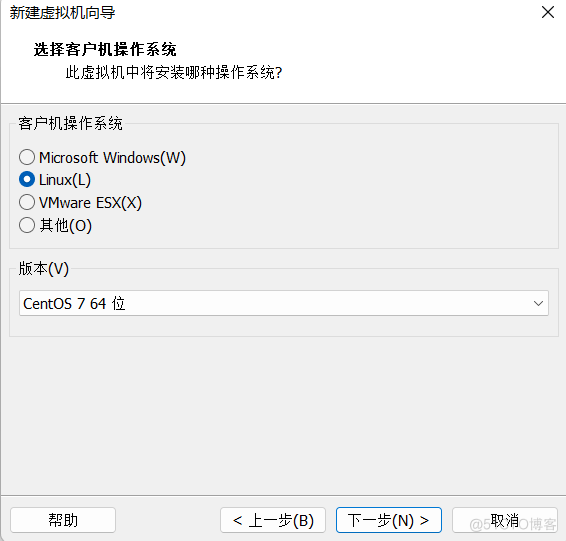
5.选择自己设置的安装位置,点下一步。
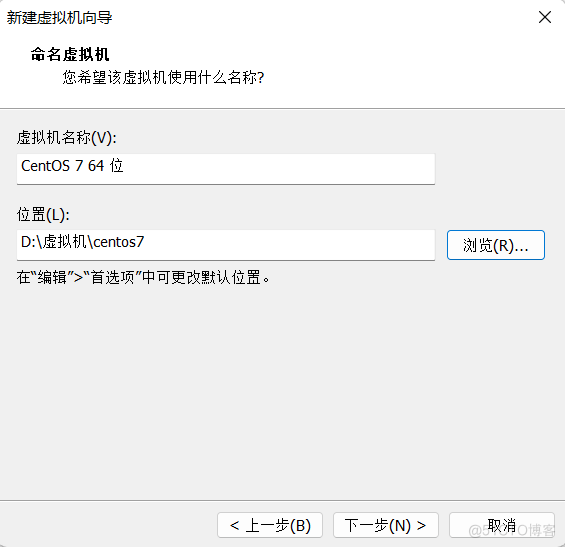
6.根据自己需求调整处理器,与处理器内核,点下一步。
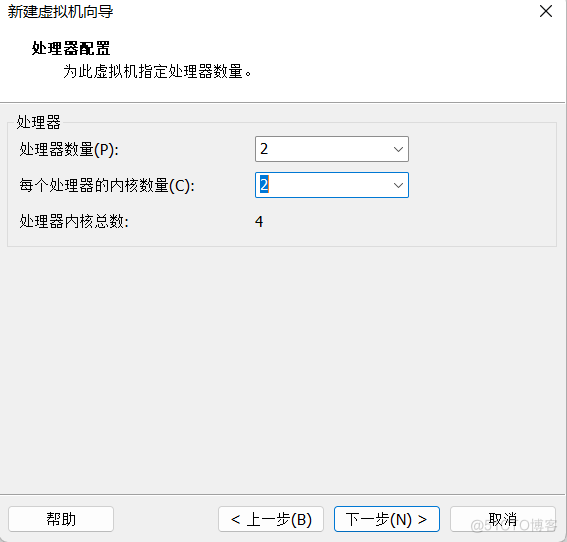
7.根据自己需求调整运行内存,点下一步。
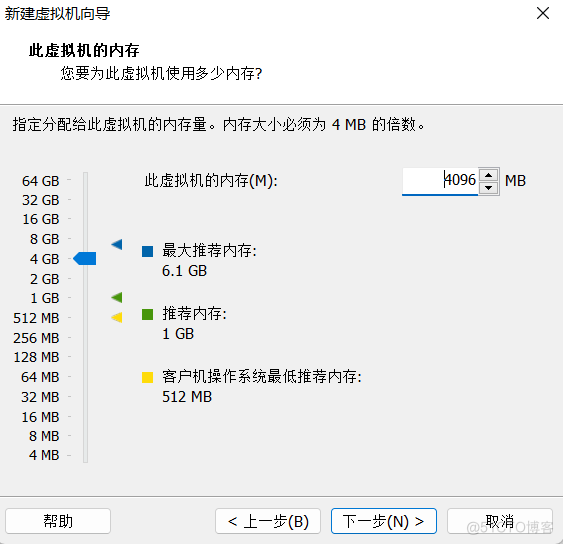
8.默认下一步。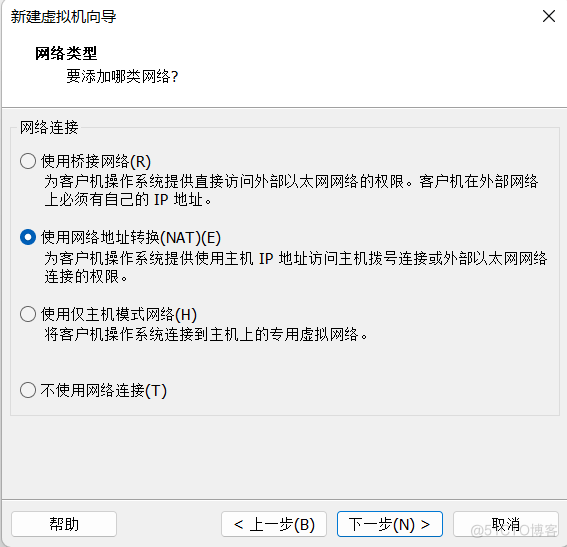
9.默认下一步。
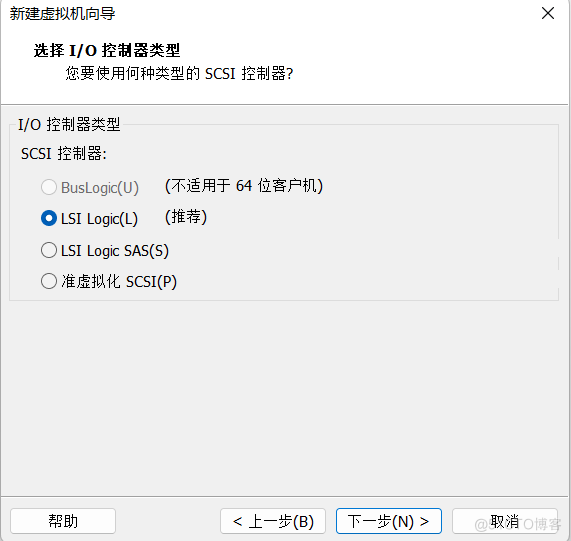
10.默认下一步。
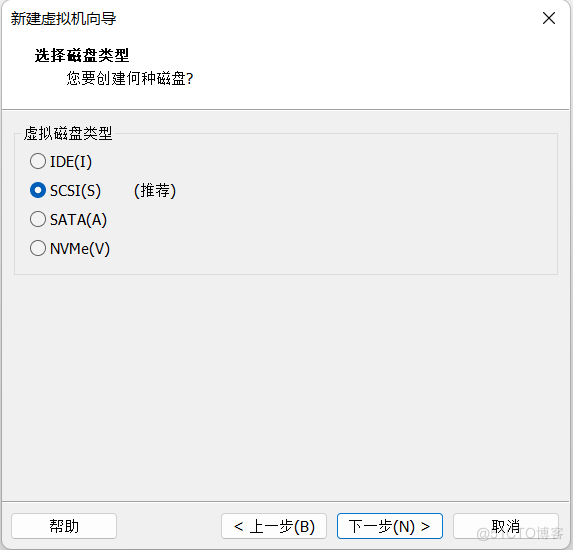
11.默认下一步。
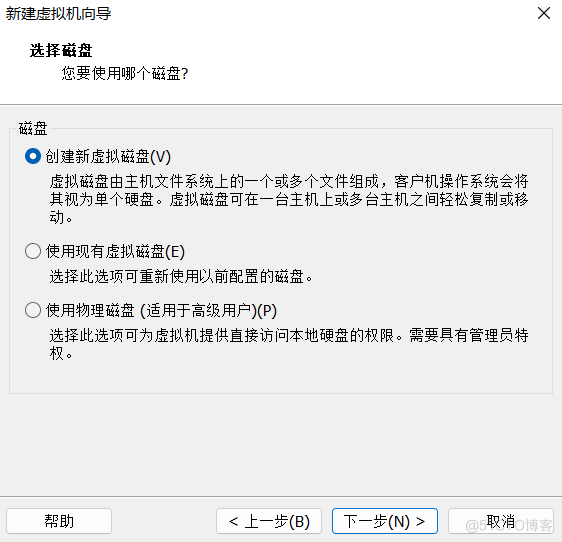
12.根据自己需求调整内存大小,点下一步。
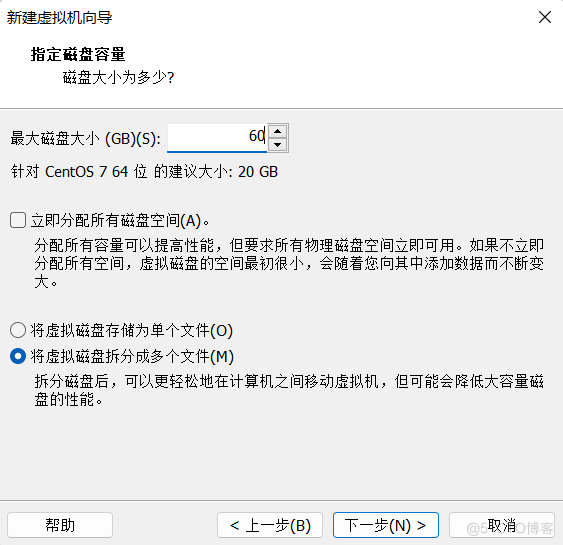
13.默认下一步。
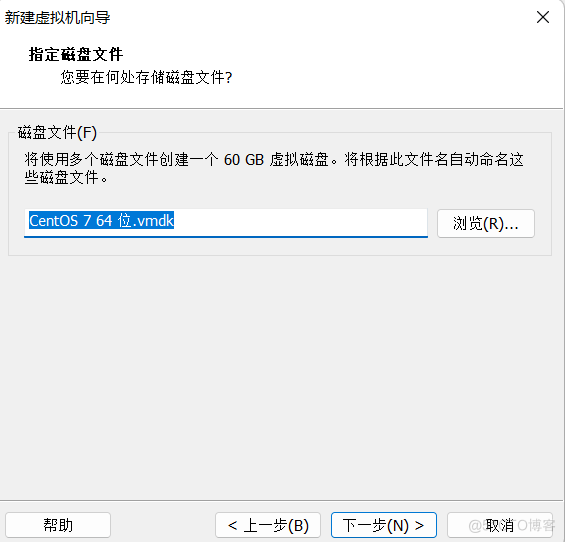
14.点击自定义硬盘。
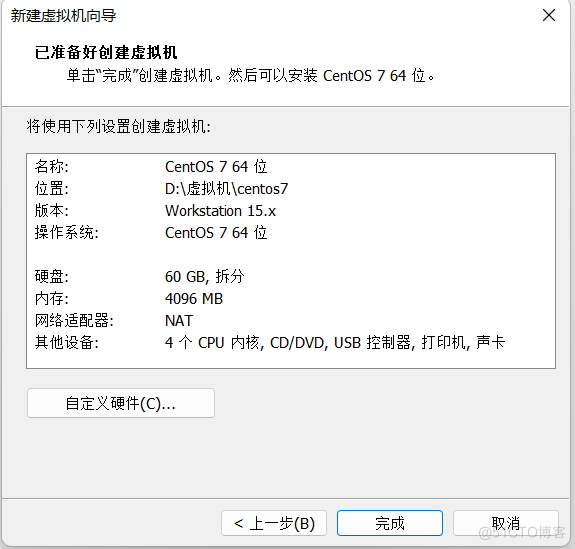
15.选择自己提前下载好的镜像。然后点击关闭,镜像下载地址(https://mirrors.aliyun.com/centos/7.9.2009/isos/x86_64/CentOS-7-x86_64-DVD-2009.iso)
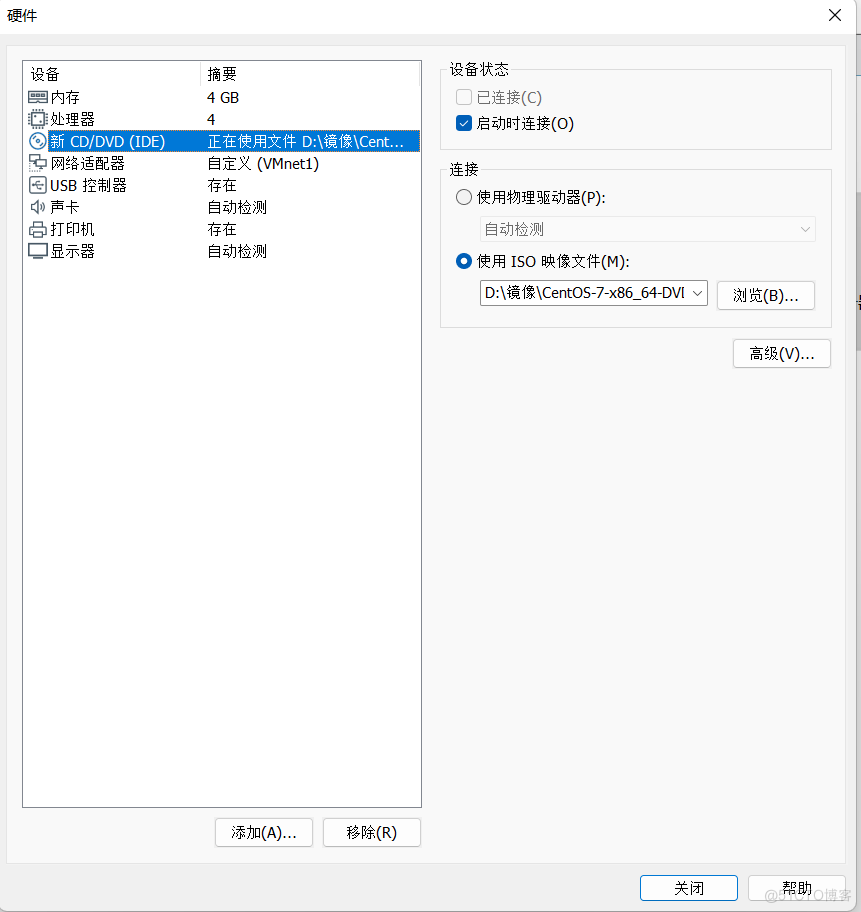
16.点完成。
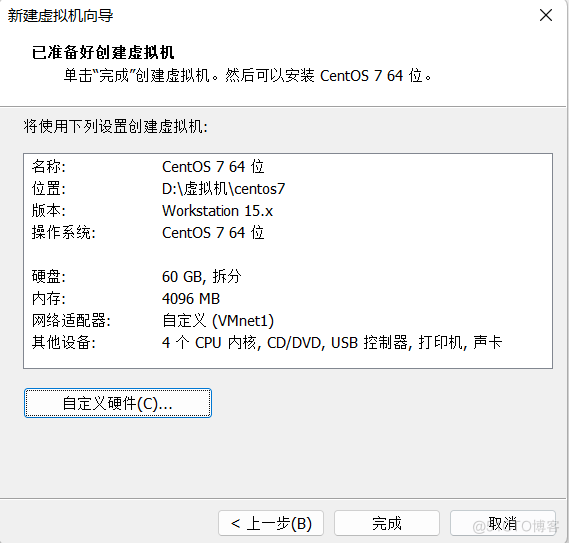
17.点开启虚拟机。
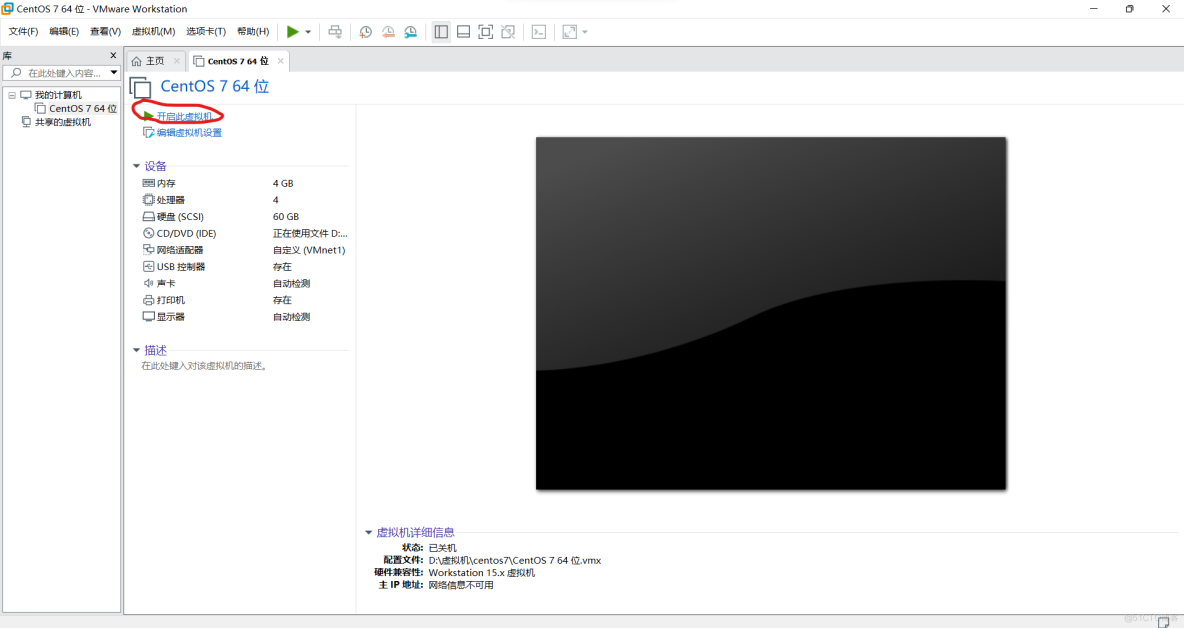
18.选择上面的英文,回车。
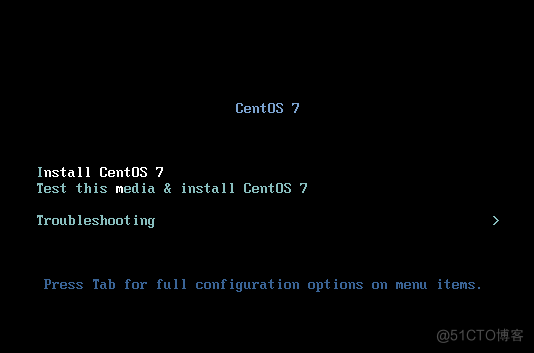
19.语言选择中文,点继续。
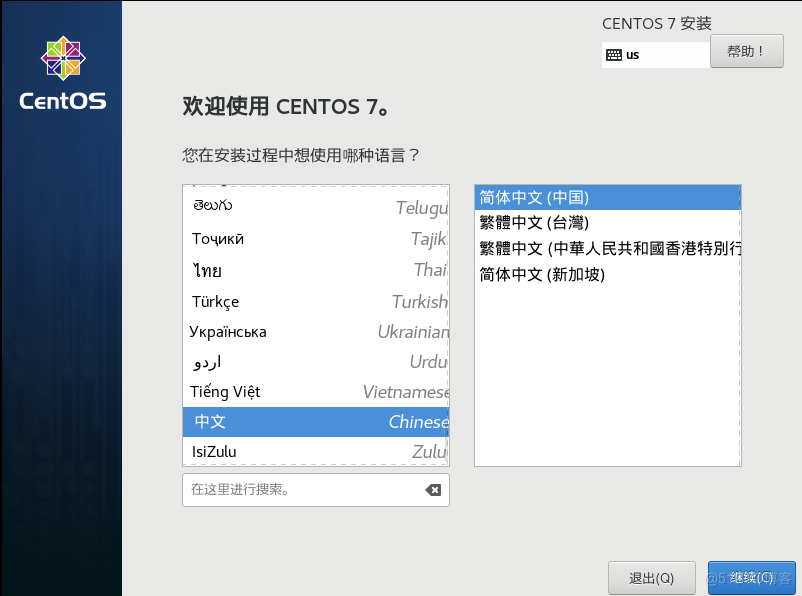
20.点软件选择,根据需求选择,点完成。
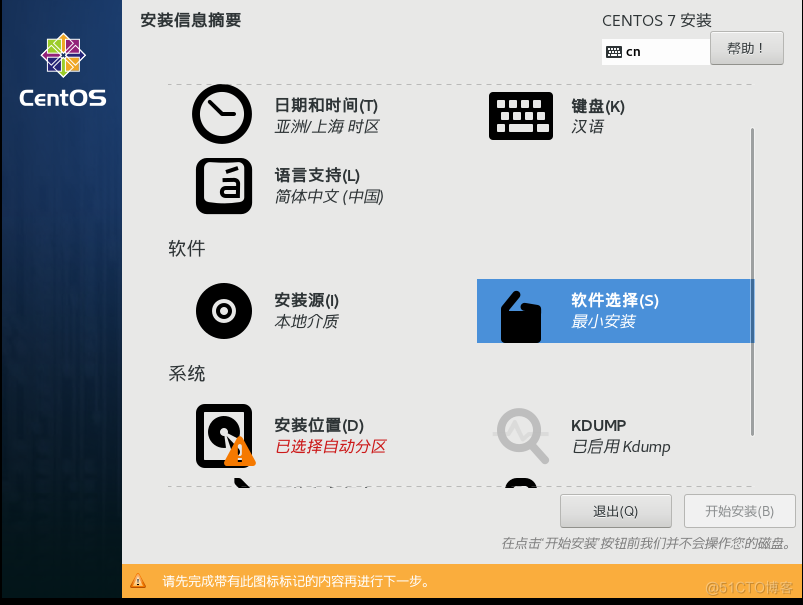
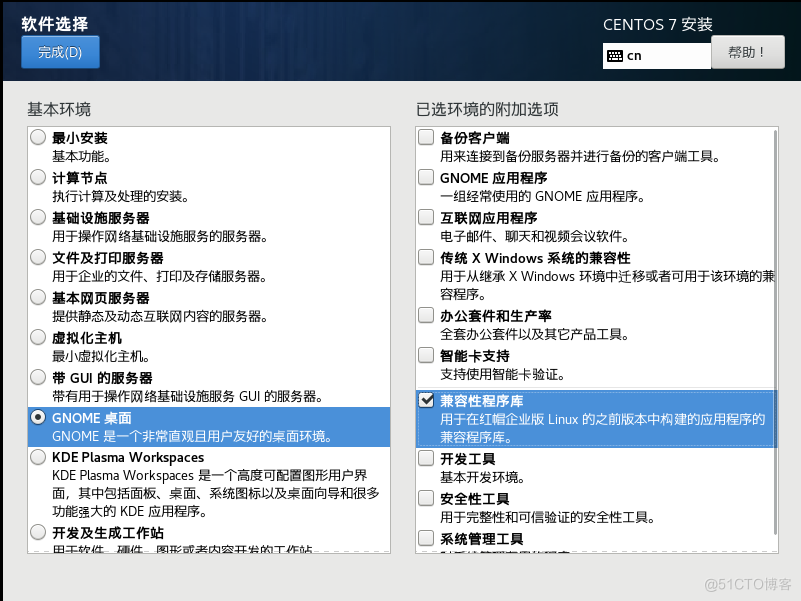
21.安装位置默认自动配置分区,点完成。
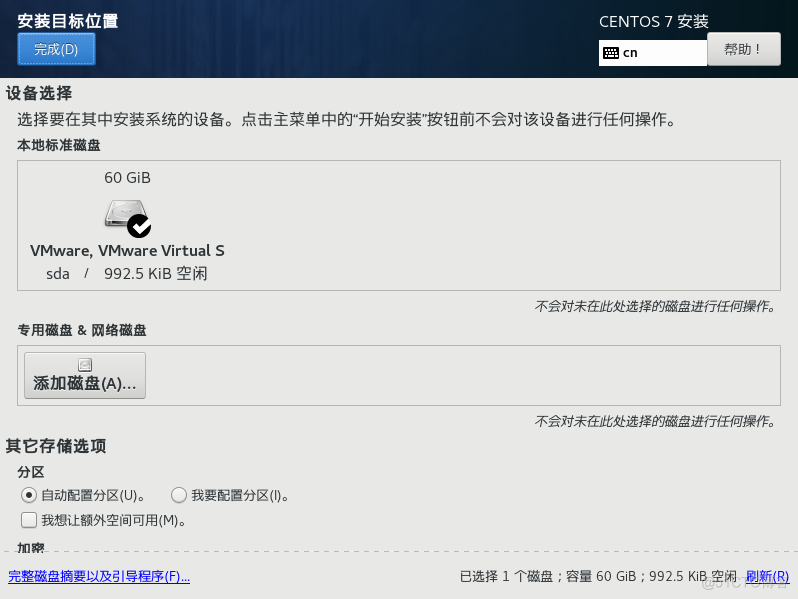
22.点开始安装。
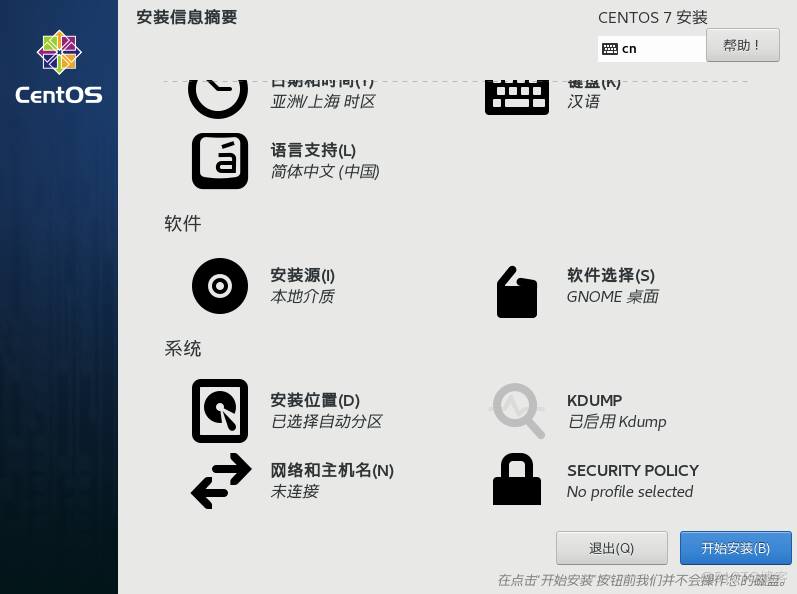
23.设置root密码,创建一个用户。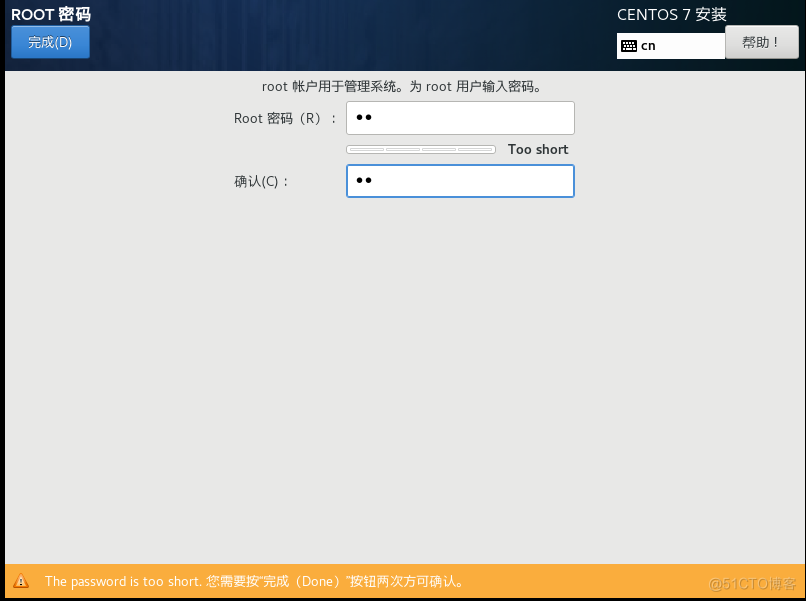
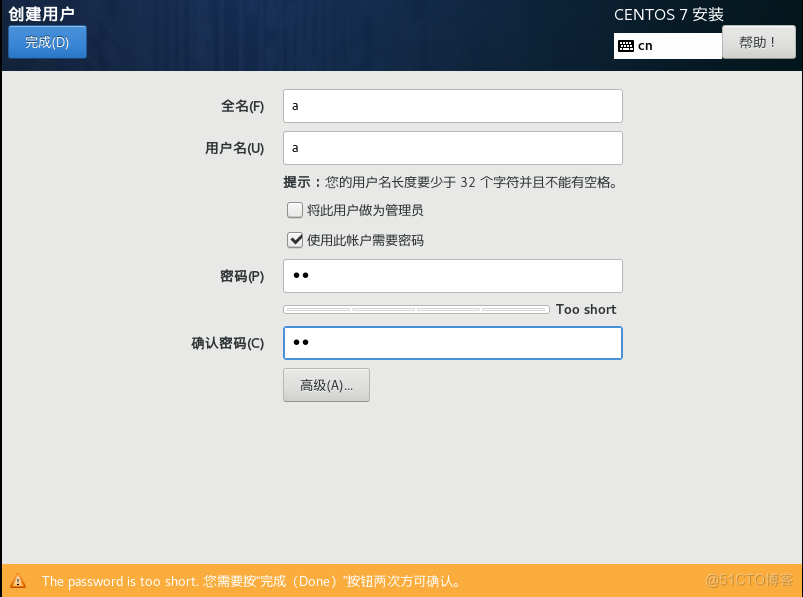
24.同意许可证。点右下角完成配置。
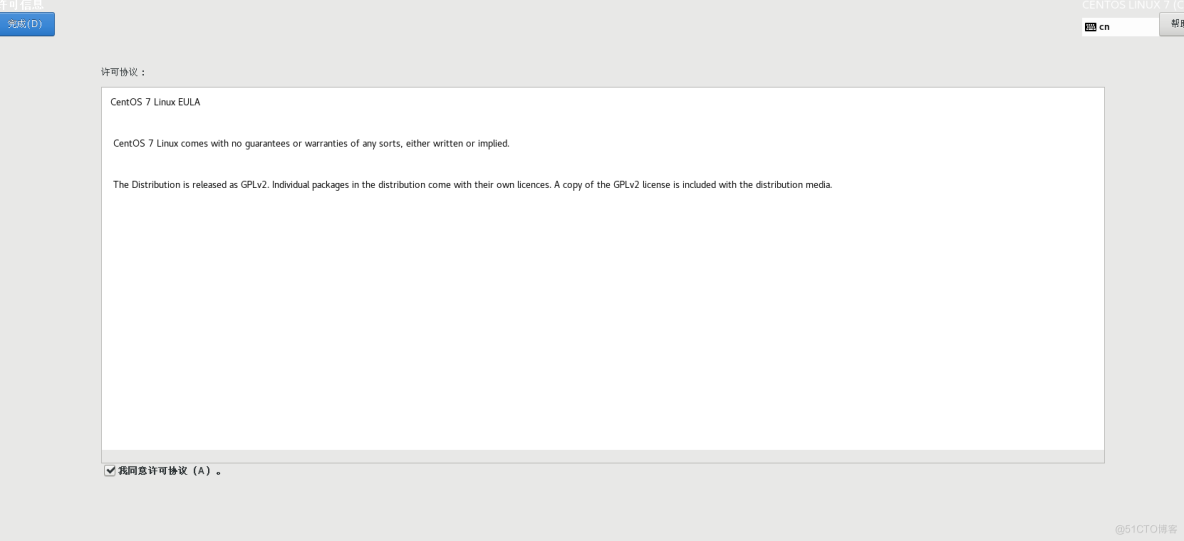
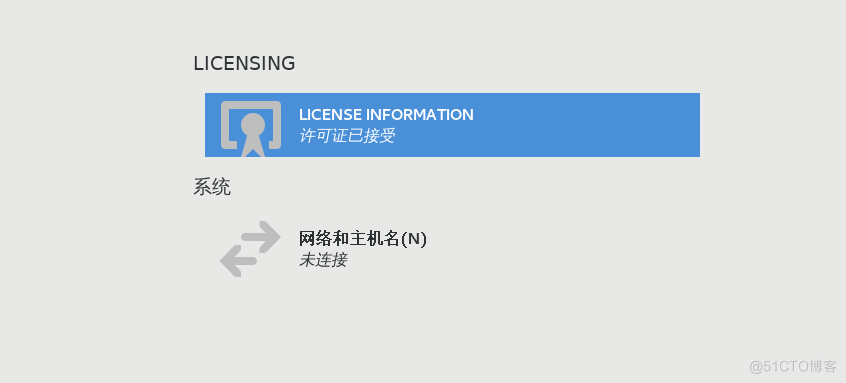
25.点未列出,输入root账号及密码。
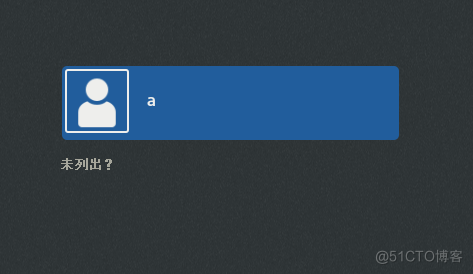
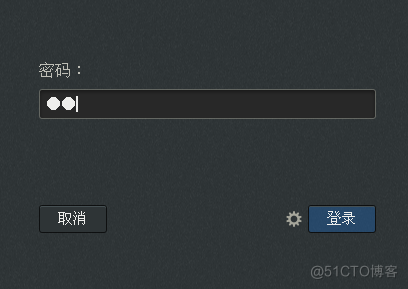
26.默认点击前进。
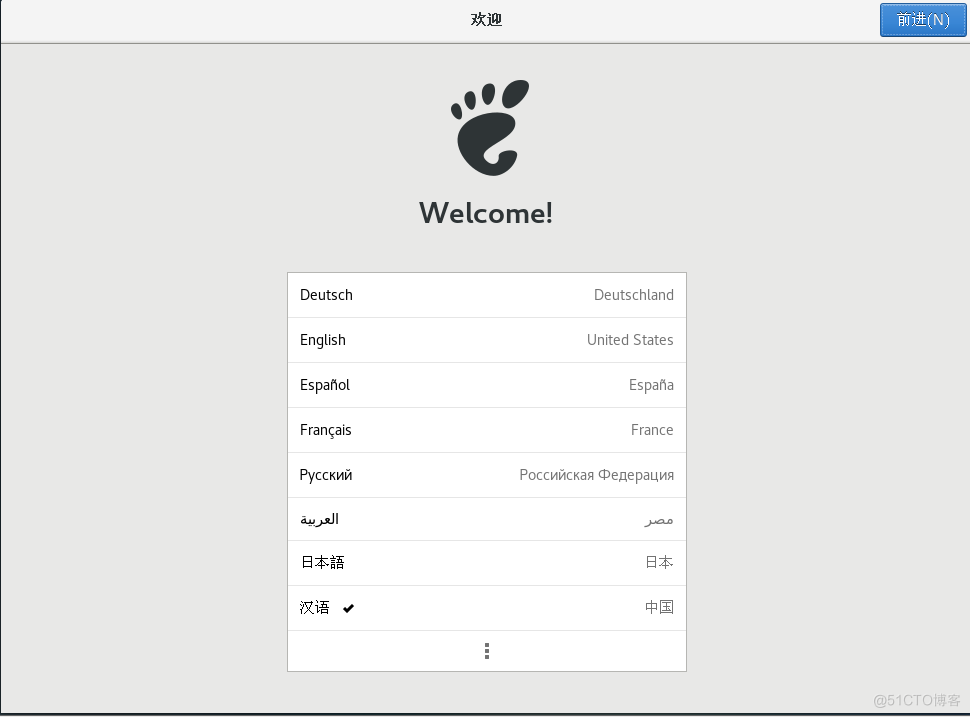
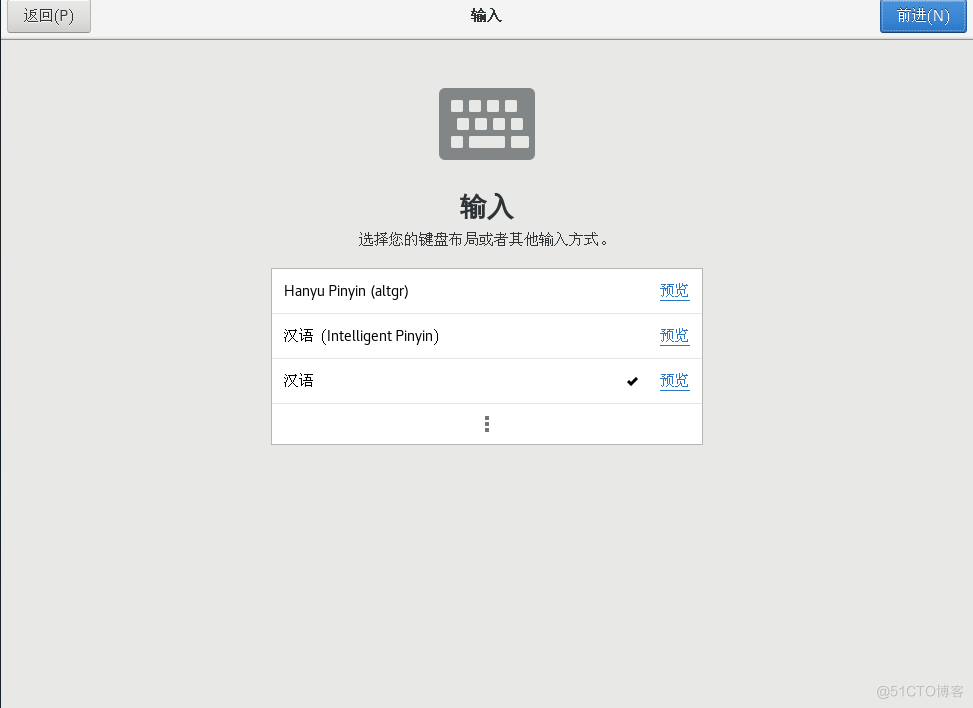
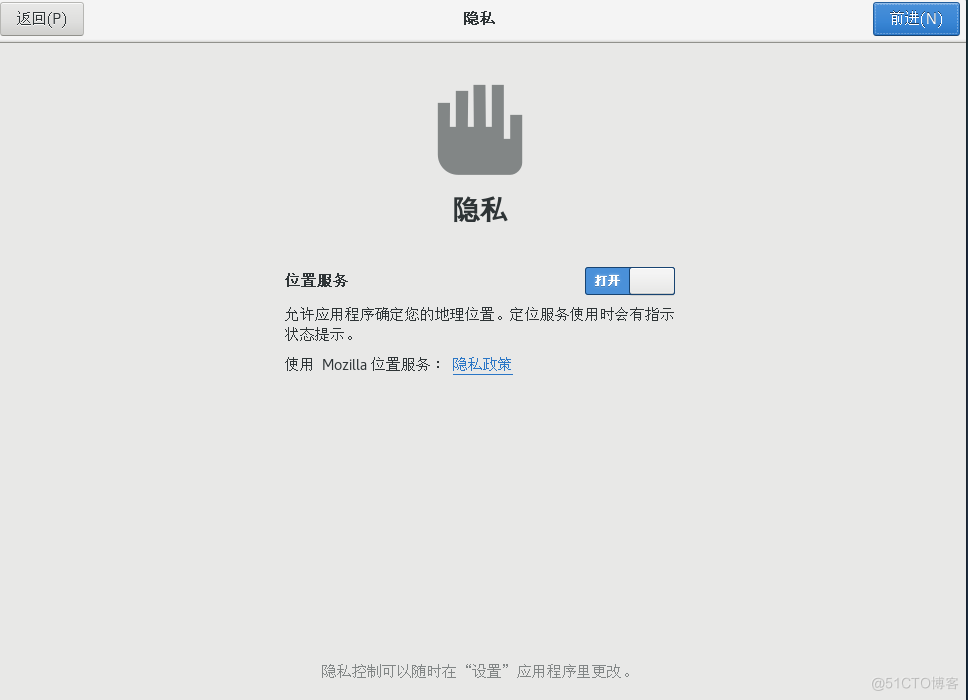
27.跳过在线账号。开始使用centos7。
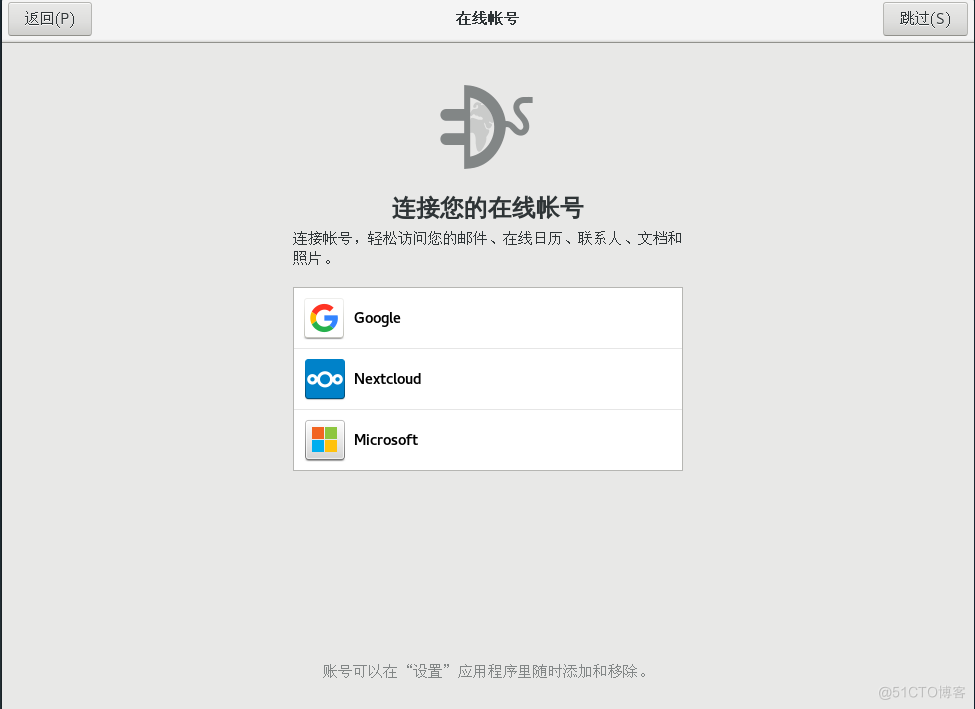
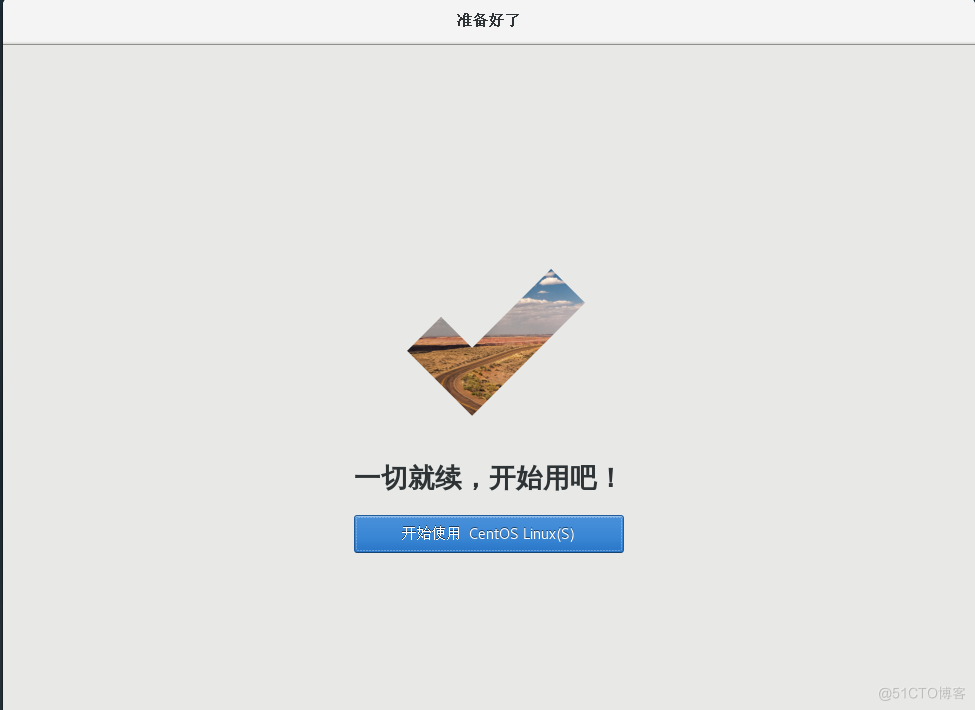
28.将点开始使用后跳出的界面叉掉,右击鼠标,打开终端。