前言⚠️
我这台服务器的作用是用来当测试服务器的,数据存储量不大并且对数据安全性要求不高,所以做的Raid 0,如果你对数据安全要求性高的话建议做Raid 5或者Raid 1!
RAID卡配置涉及的一些名称解释(ctrl+R进入raid配置界面后可看见):
Disk Group :磁盘组,这里相当于是阵列,例如配置了一个Raid 1 ,就是一个磁盘组;
VD(virtual Disk):虚拟磁盘,虚拟磁盘可以不使用阵列的全部容量,也就是说一个可以分为多个VD;
PD(physical disk):故名思义,主是物理硬盘;
HS:Hot Spare ,热备盘
(注:在RAID的操作过程中,有可能导致数据丢失,所以务必请备份数据)
准备工作
准备一个4G以上的U盘用软碟通把ESXi6.7镜像做成U盘启动(网上很多软碟通制作U启的教程)
ESXi6.7镜像下载地址 链接: https://pan.baidu.com/s/142uCVxC8NxVQLrN-0akHEQ 密码: j7de
一、服务器做Raid 0(如果是没做过Raid的新服务器执行完第1步之后直接从第6步开始)
删除原来的RAID组
开机或重启服务器,到以下界面后按Ctrl+R进入Raid配置界面
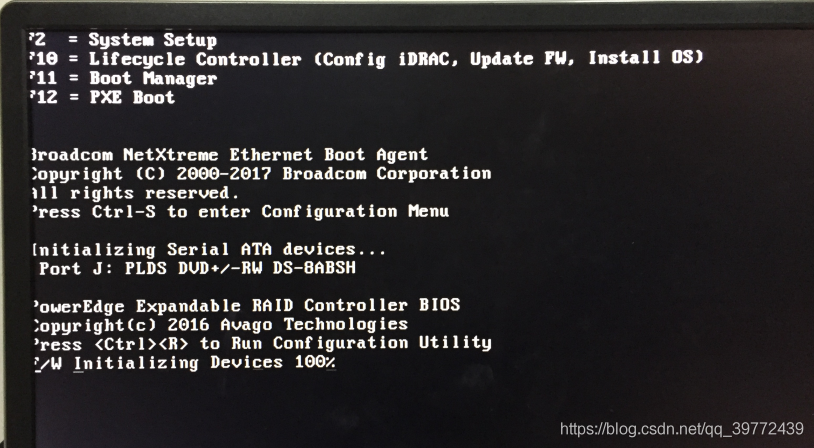
2.进入raid配置界面看到有一块硬盘做了raid0
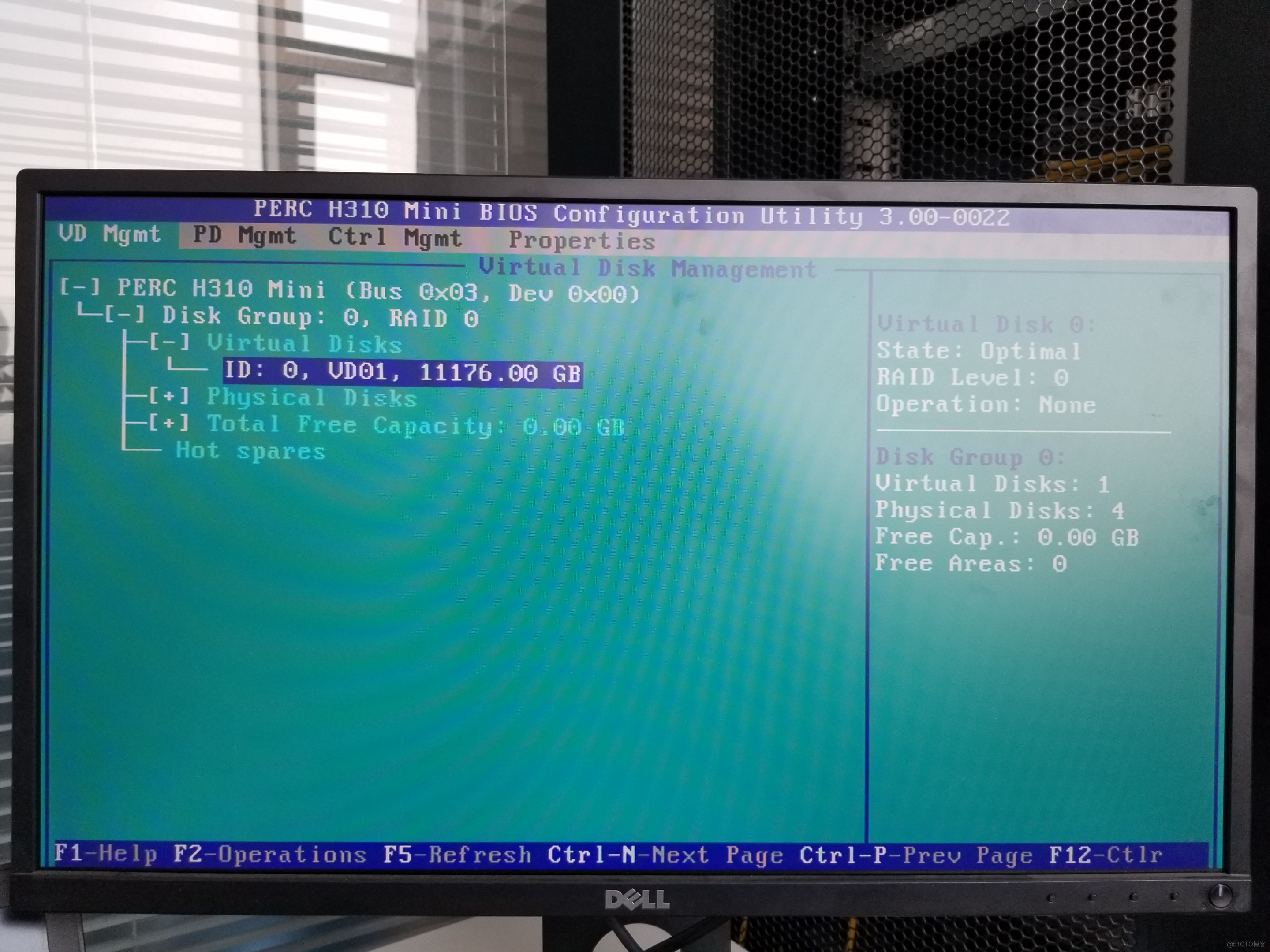
3.删除原来的Raid组,按鼠标上下键,选中ID一行,按回车或者F2,选择Delete VD回车
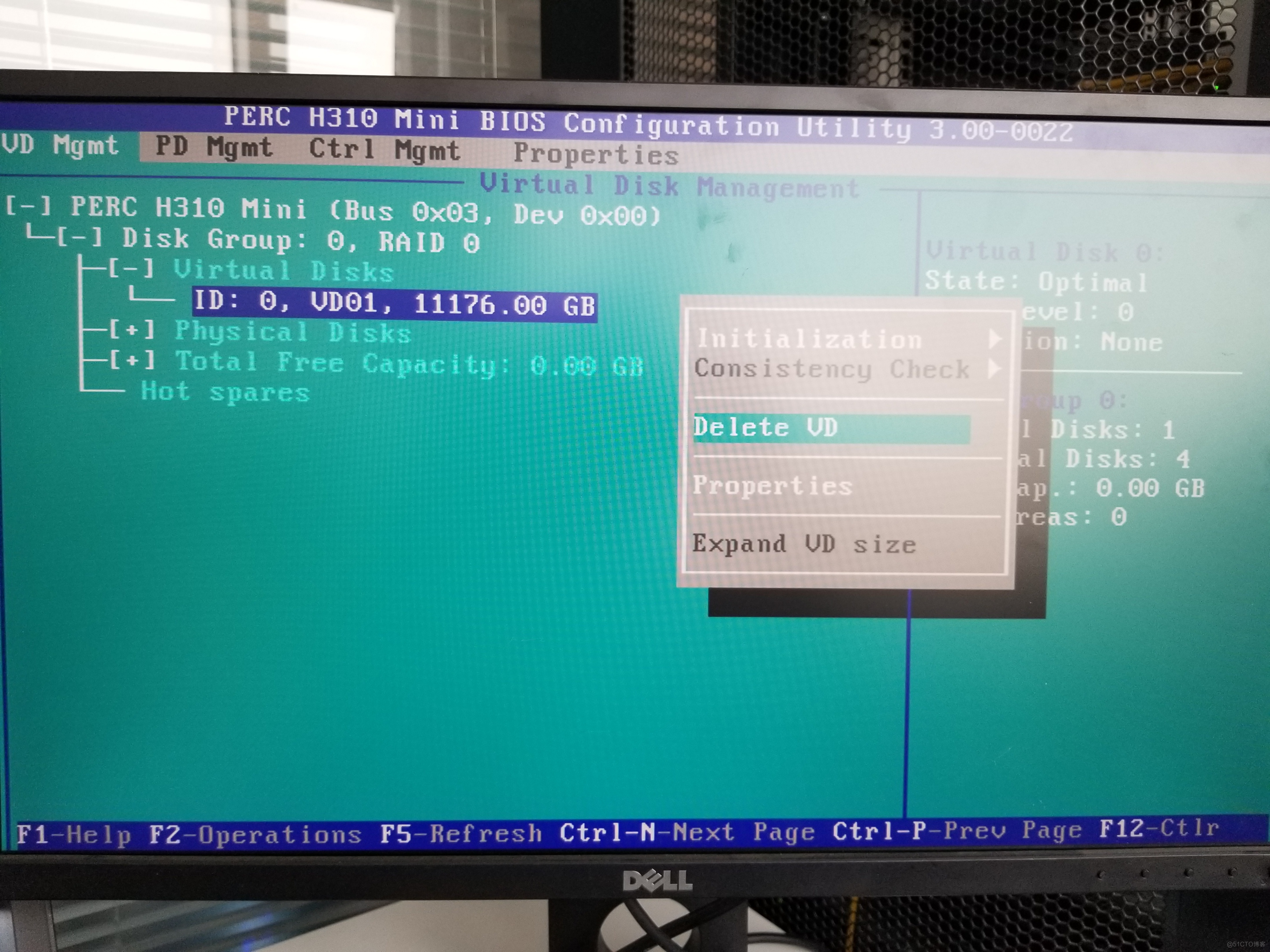
按左右键选择YES回车
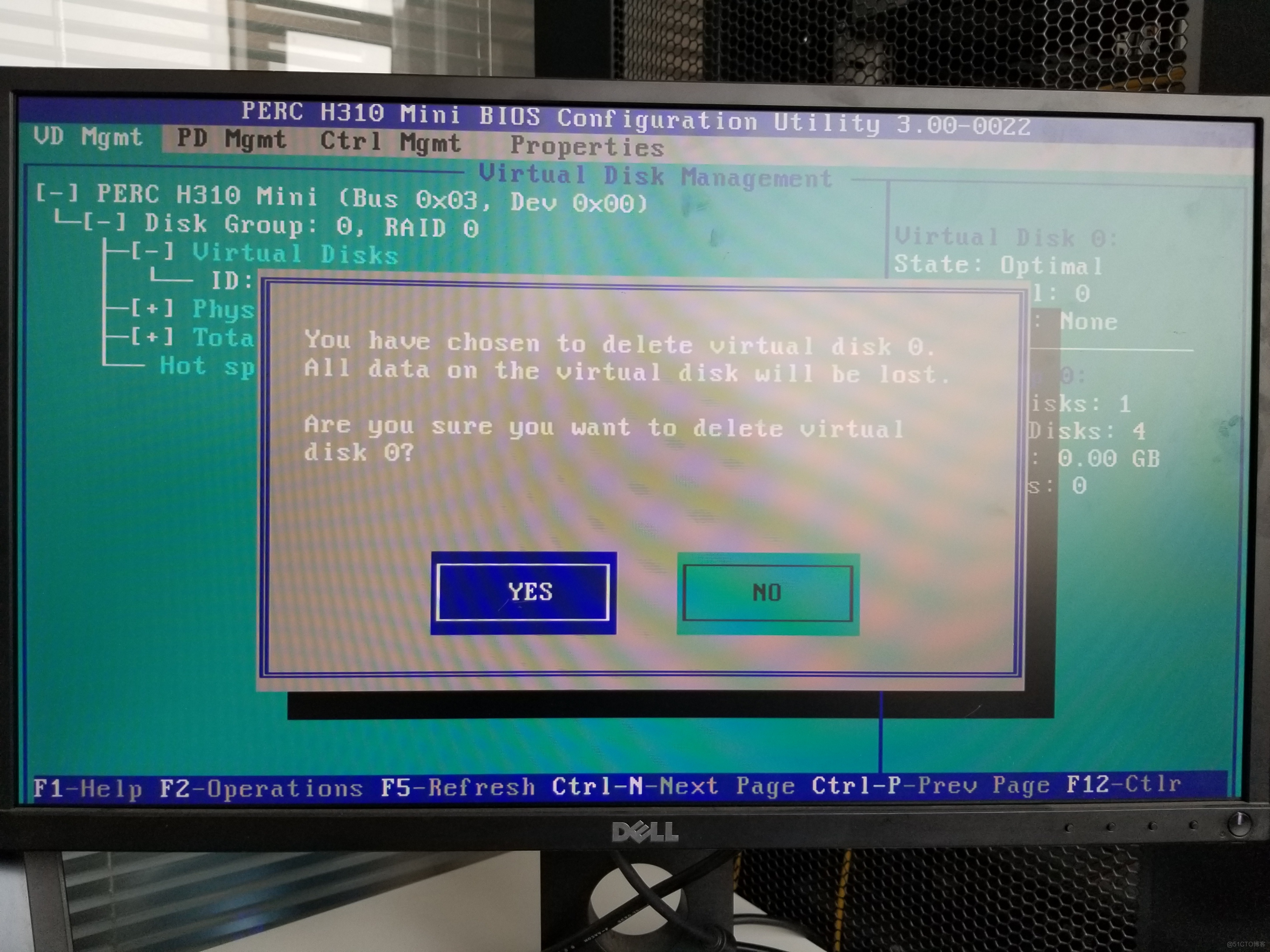
4.删除原来的Raid配置信息,选择第一行PERC按空格或者F2,选择Clear Config回车
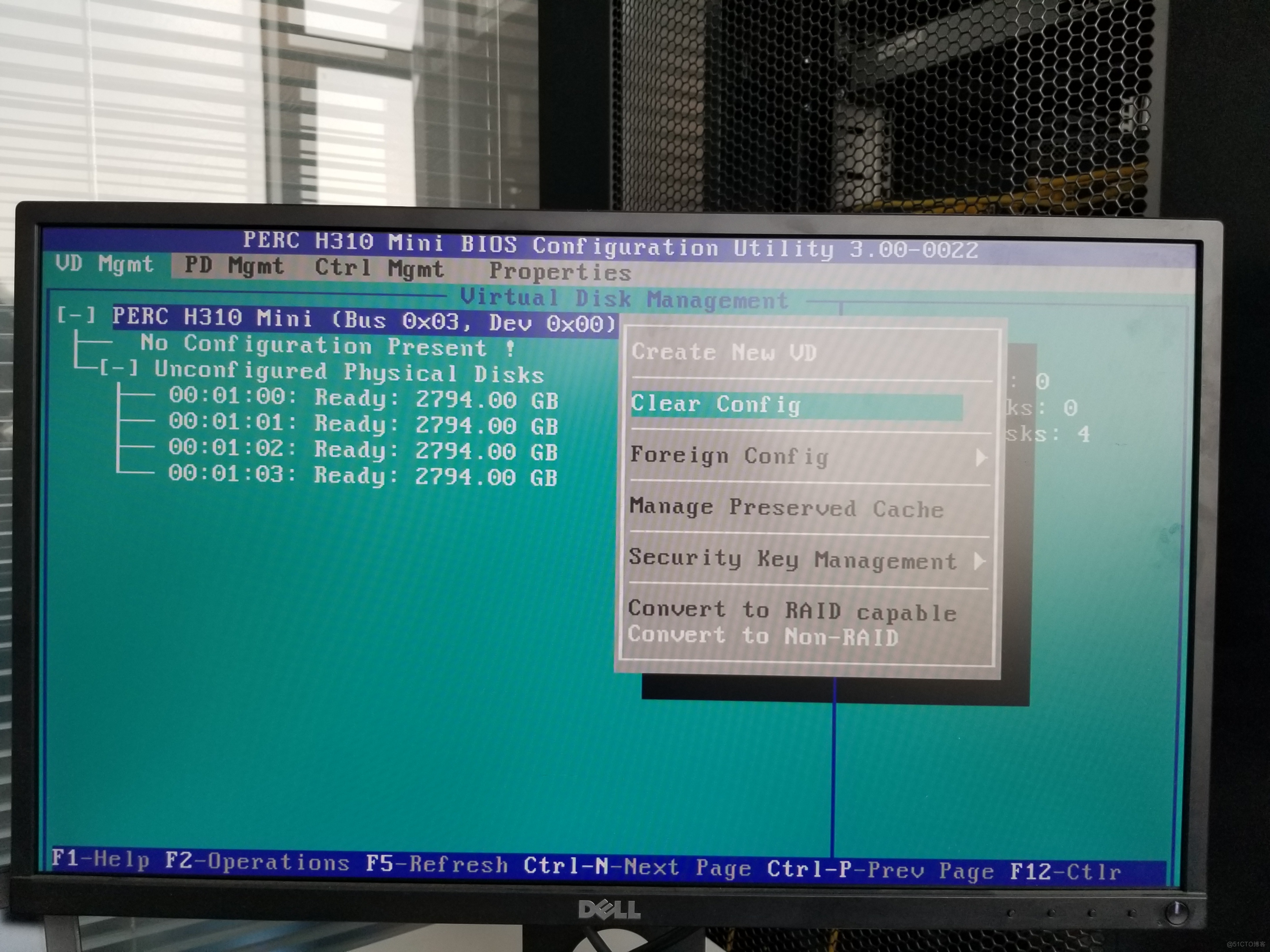
YES
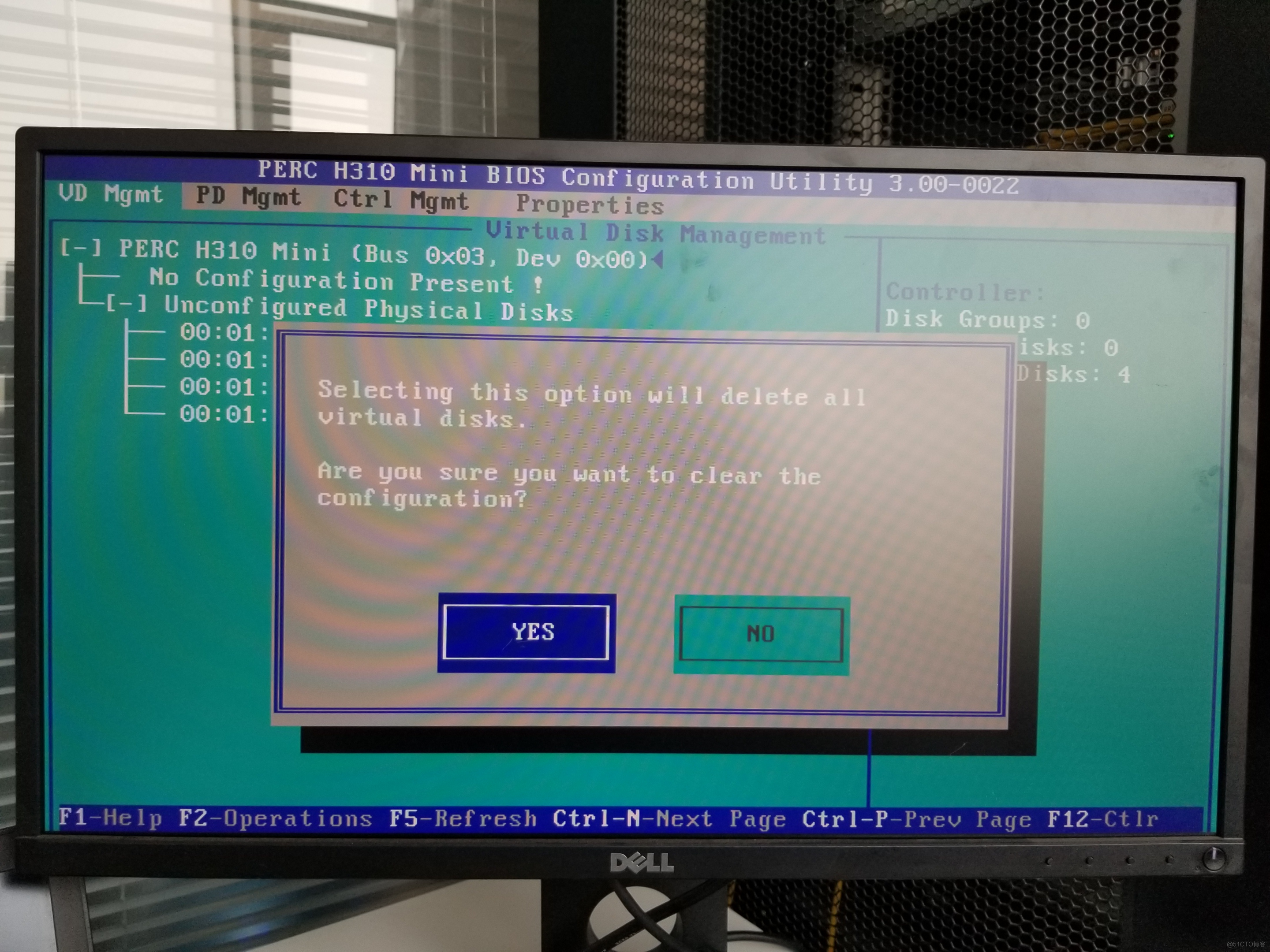
5.全部删除完成之后可以看到没有做配置的物理磁盘
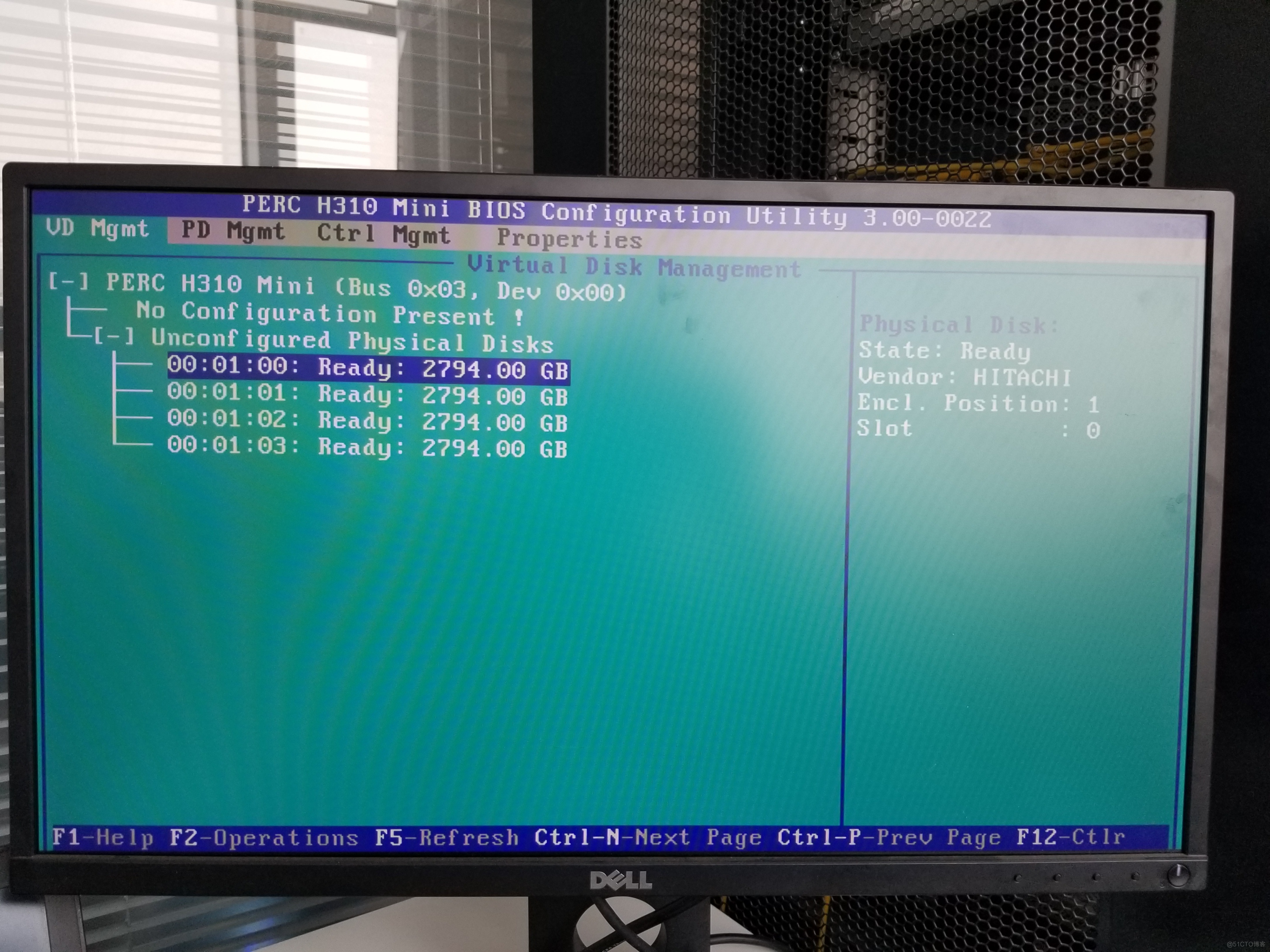
创建Raid
6.选择第一行,按F2展开虚拟磁盘创建菜单,选择“Create New Vd”回车创建新的虚拟磁盘
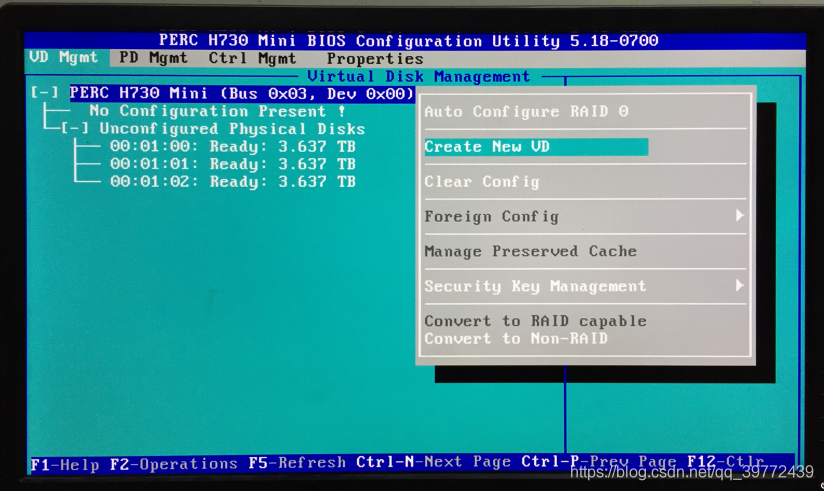
7.按空格选择Raid级别
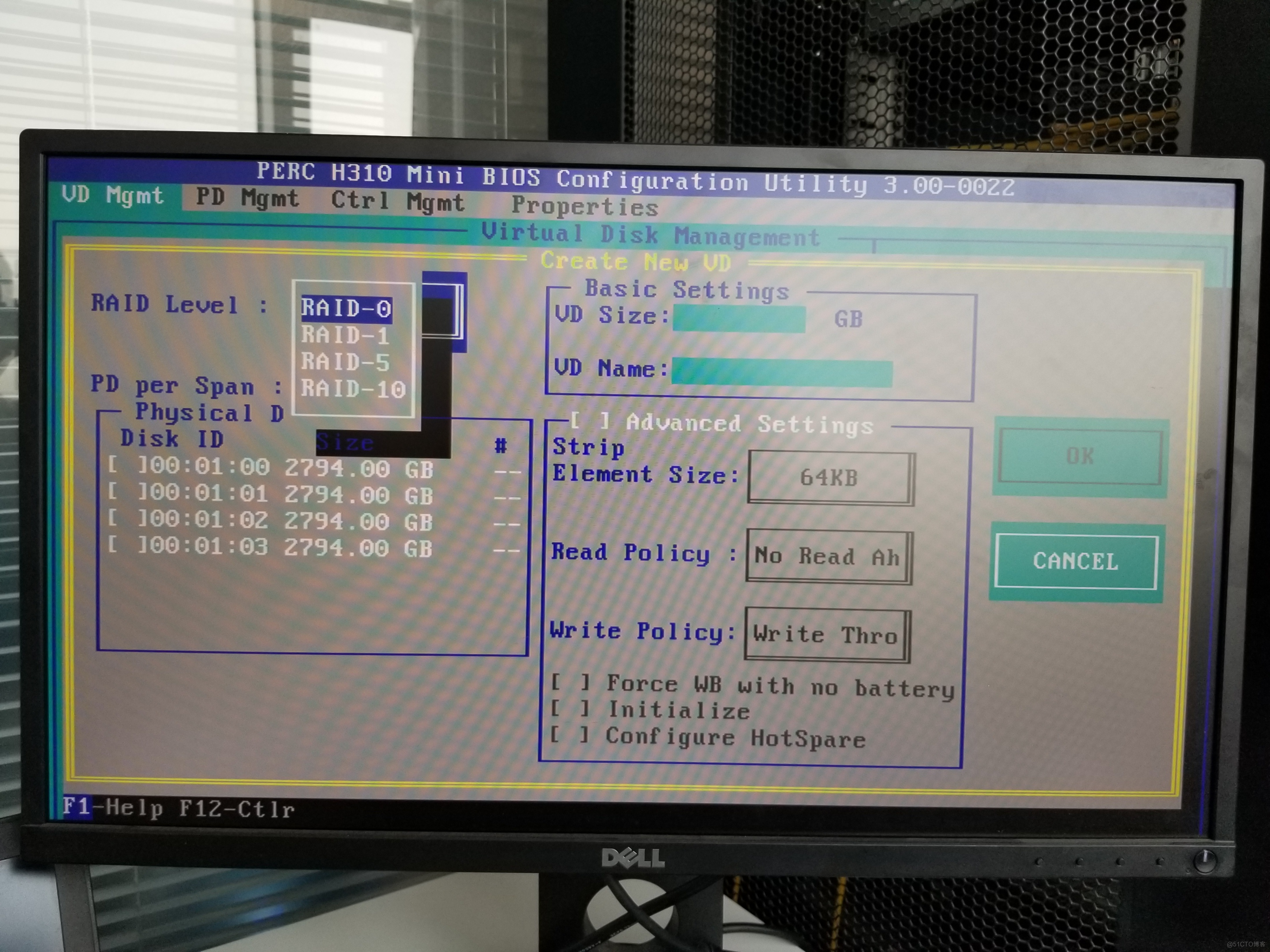
8.回车选择Raid0
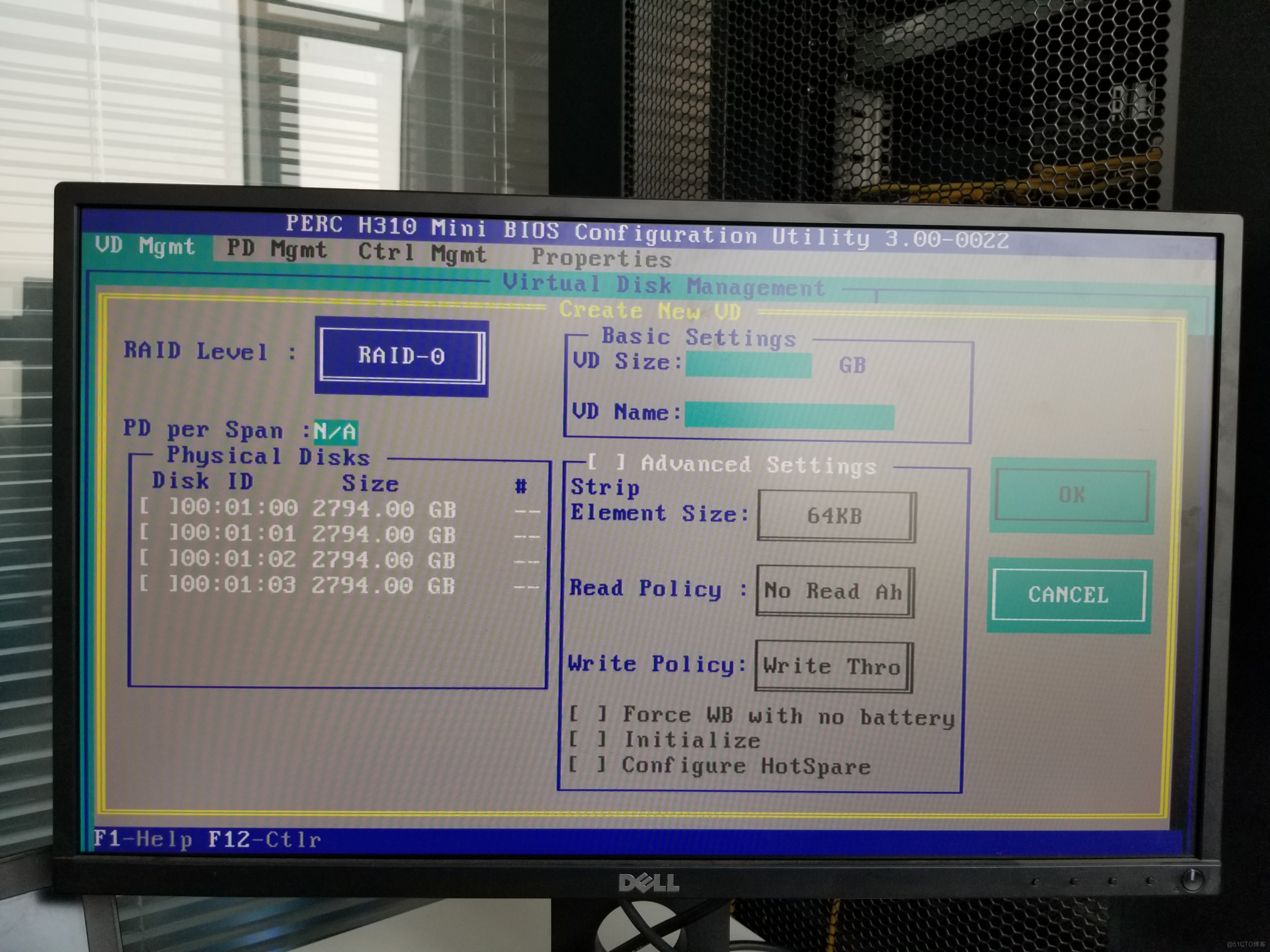
9.确认RAID级别后,按向下方向键,将光标移到 physical disks ,通过空格键来添加选中列表中的硬盘,当选择的硬盘数量达到这个raid 级别要求时,basic settings 的VD size中可以显示这个raid的默认容量信息。VD name 信息可以为空,也可以根据需要填写。有X标志为选中的硬盘
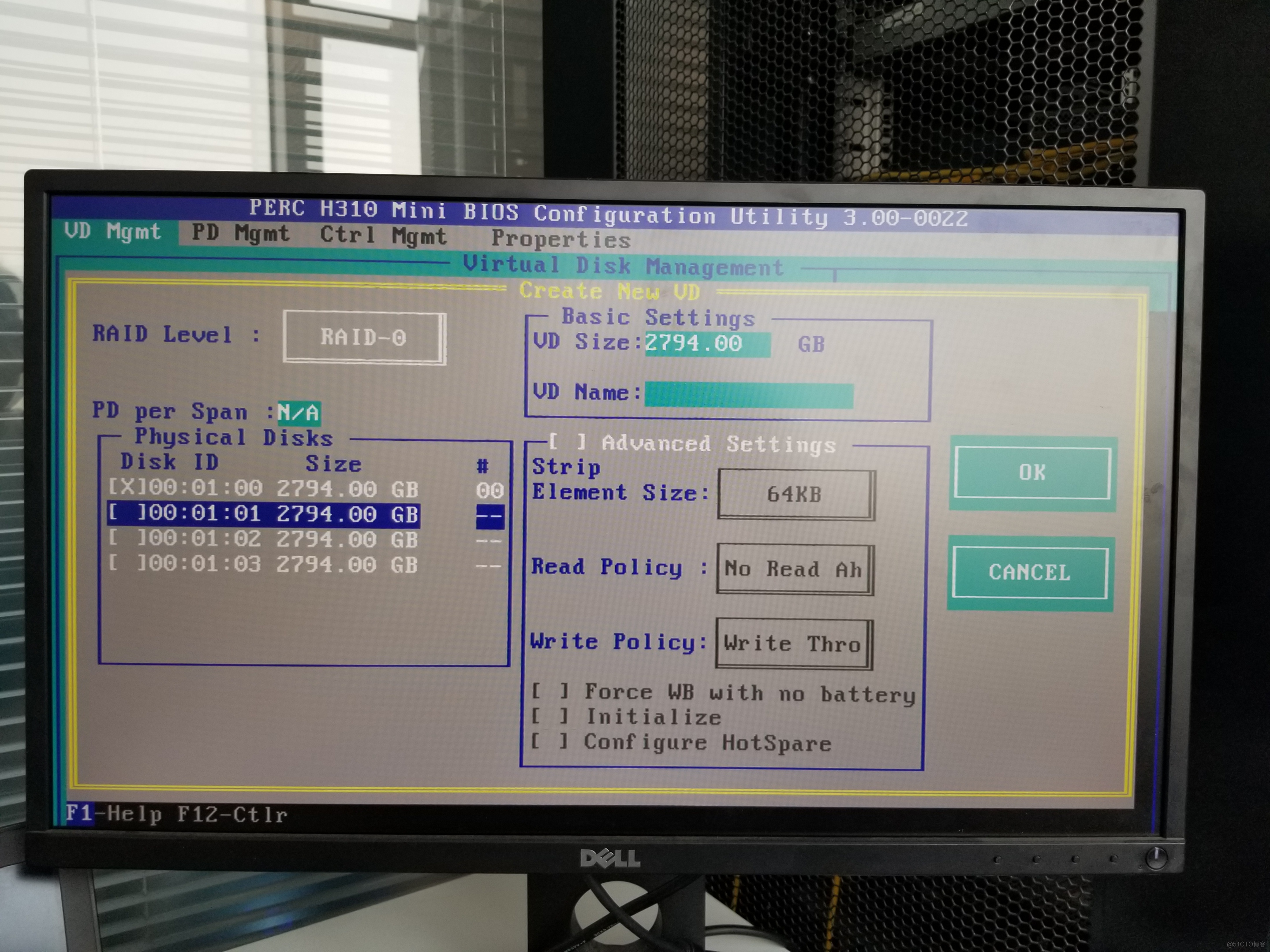
关于高级设置(Advanced Settings)默认为关闭(不可修改),如果没有特殊要求,建议不要修改此处设置。
10.上述配置确认完成后,按tab键,将光标移到OK处,按回车,会出现如下提示。大概意思就是创建一个全新的阵列,建议进初始化操作,如果配置阵列是为了恢复之前的数据,则不要初始化操作。按回车完成Raid0创建操作。
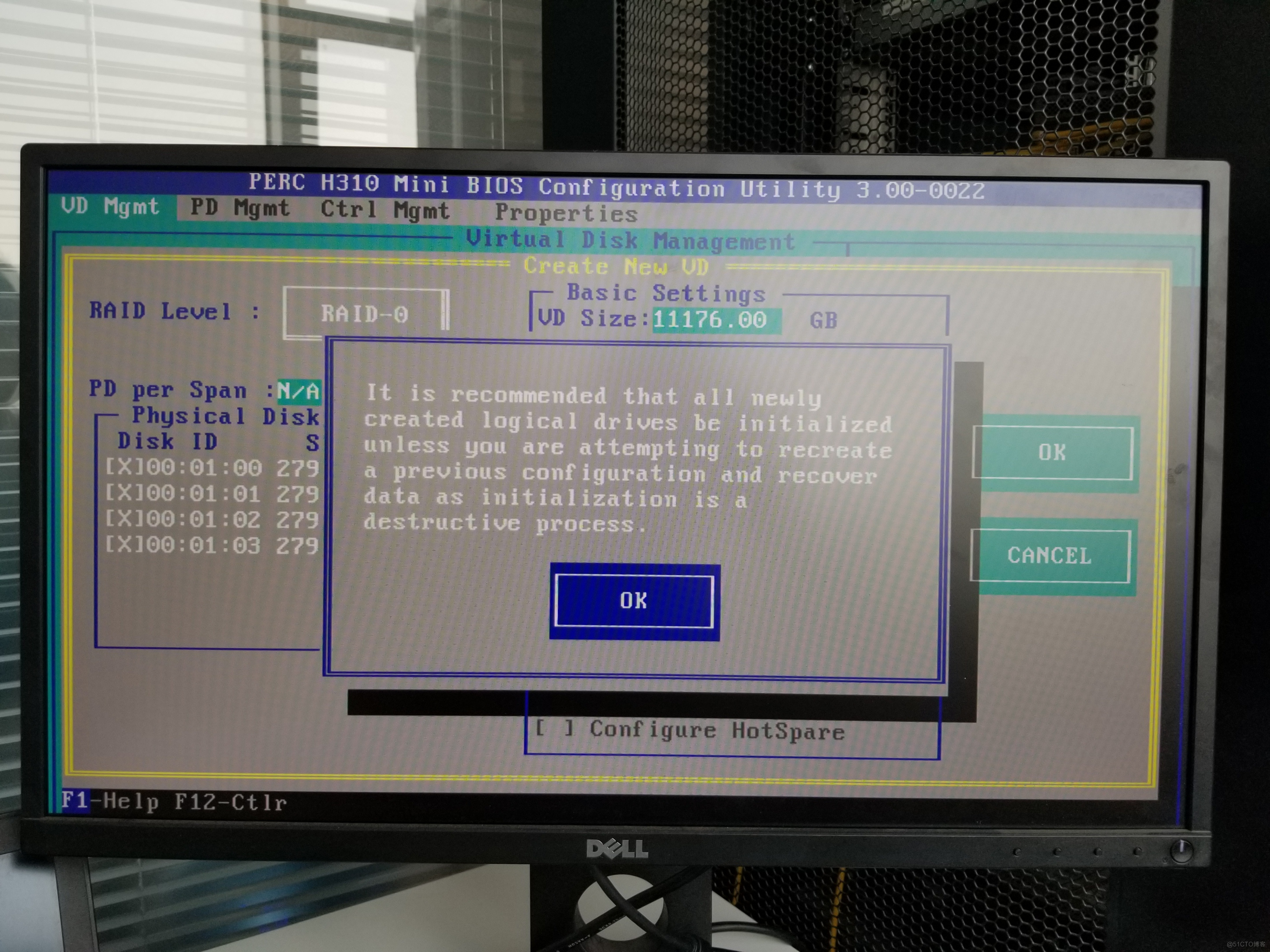
11.返回VD Mgmt主界面可以看到刚常见的Raid 0的信息

12.选ID行按F2,选择Initalization-Fast Init生效
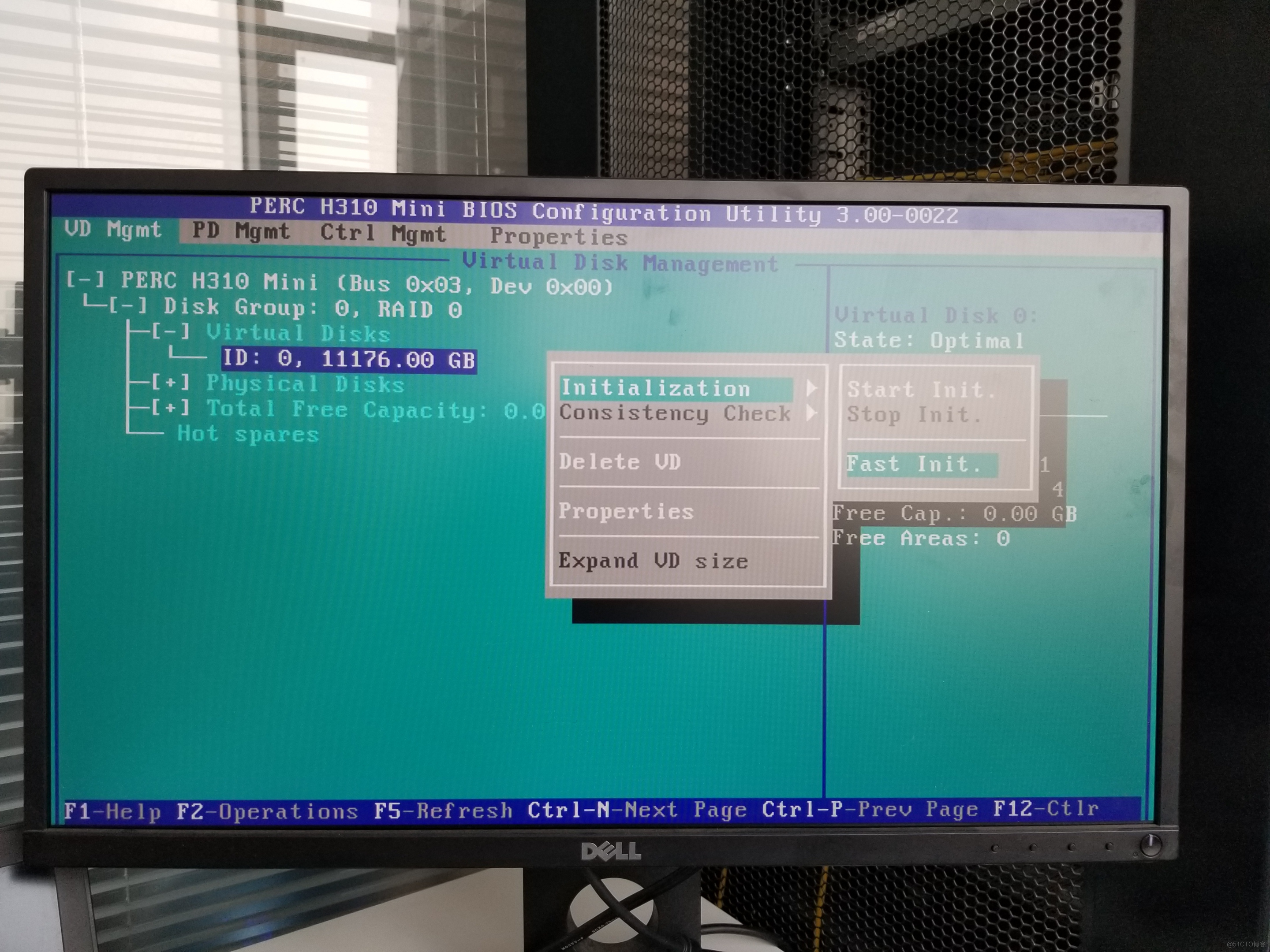
YES
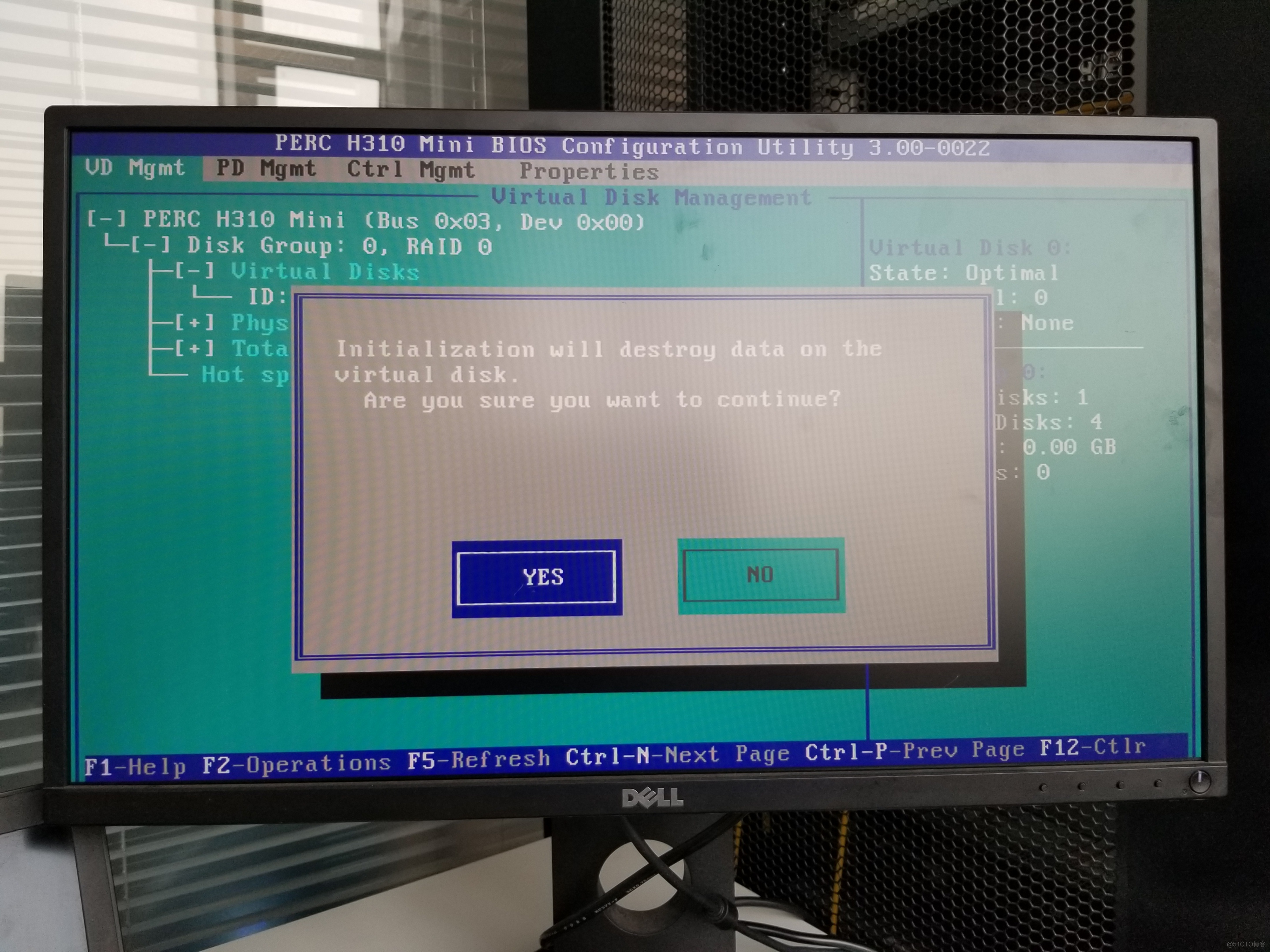
13.按esc退出OK
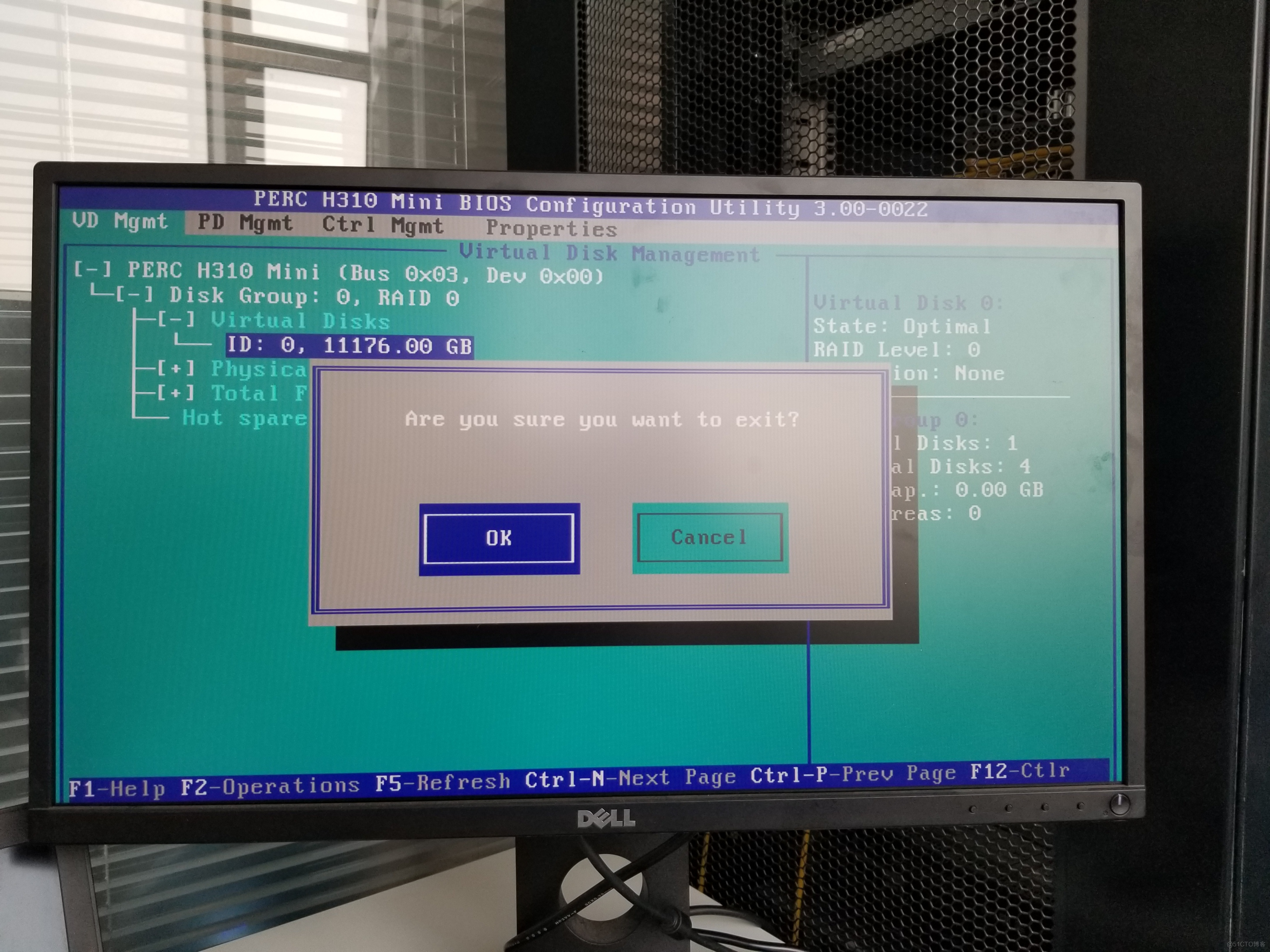
14.ctrl+alt+deltet重启服务器
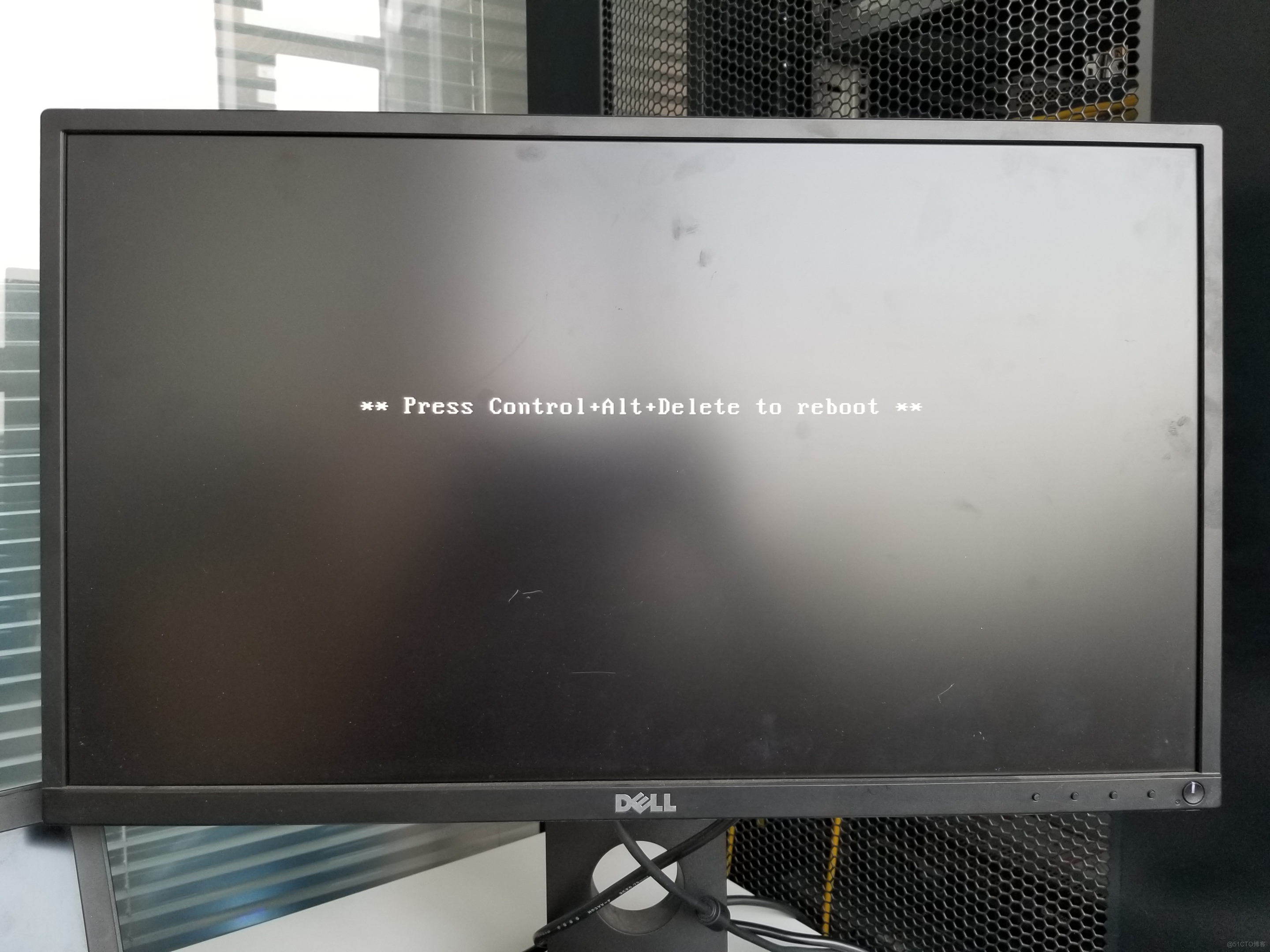
二、安装ESXi
先设置开机U盘启动
开机后按F11进入Boot界面设置U盘启动,选择BIOS BOOT Menu
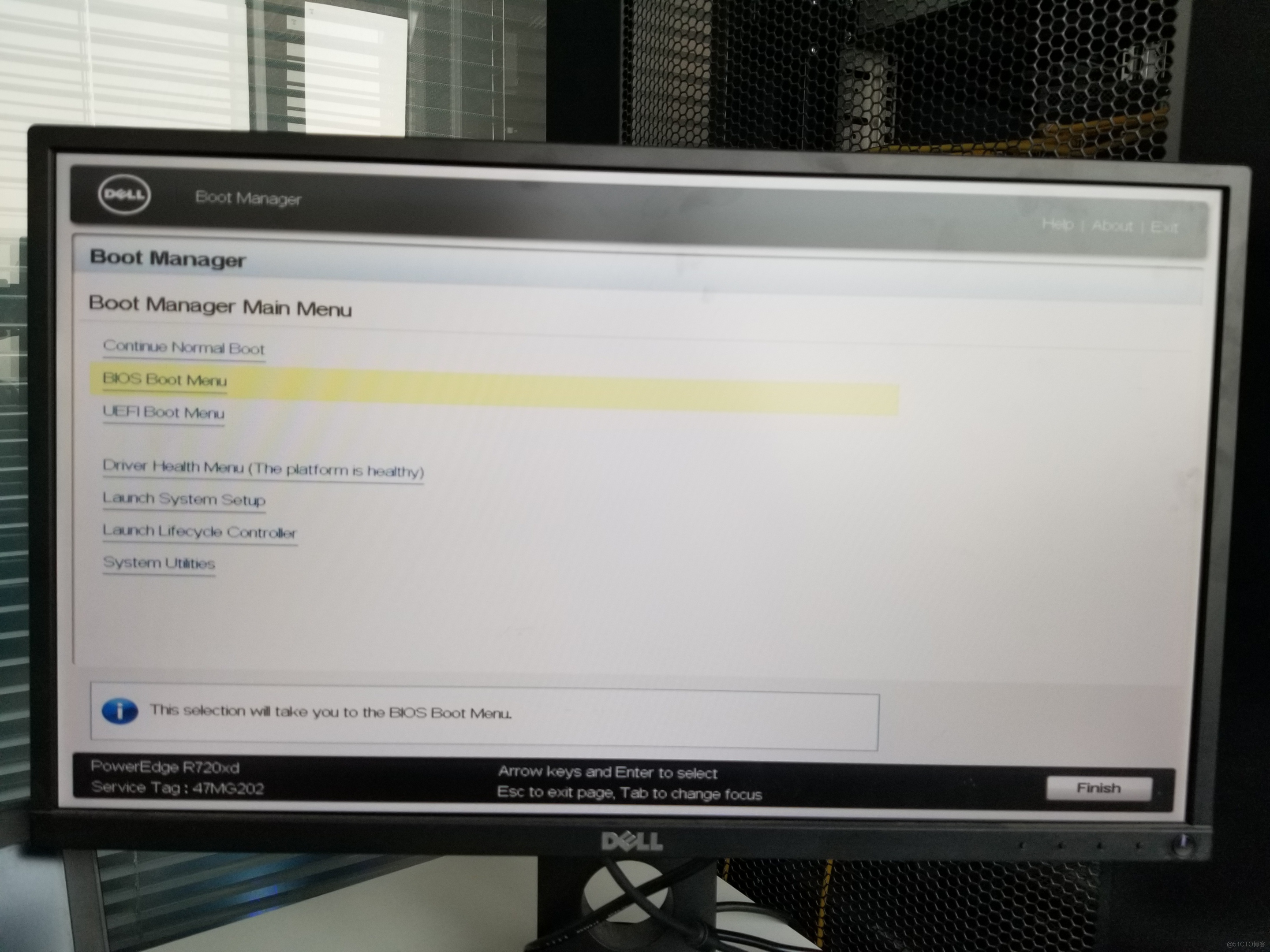
2.选择Hard drive C: 选择插好的U盘回车启动
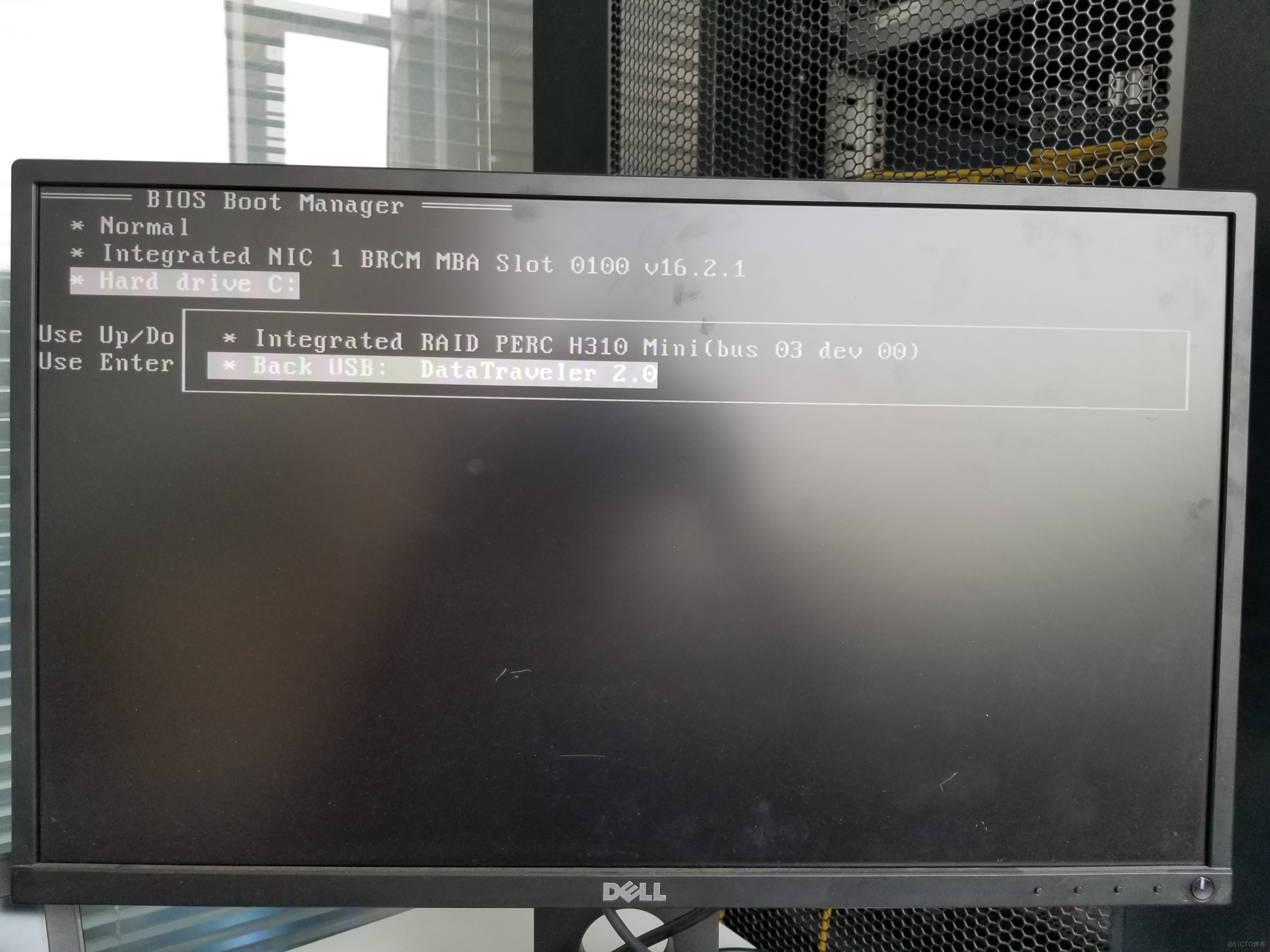
安装ESXi
3.选择第一行回车启动
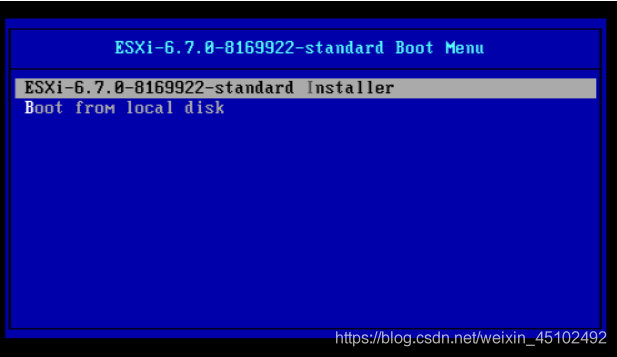
4.等待
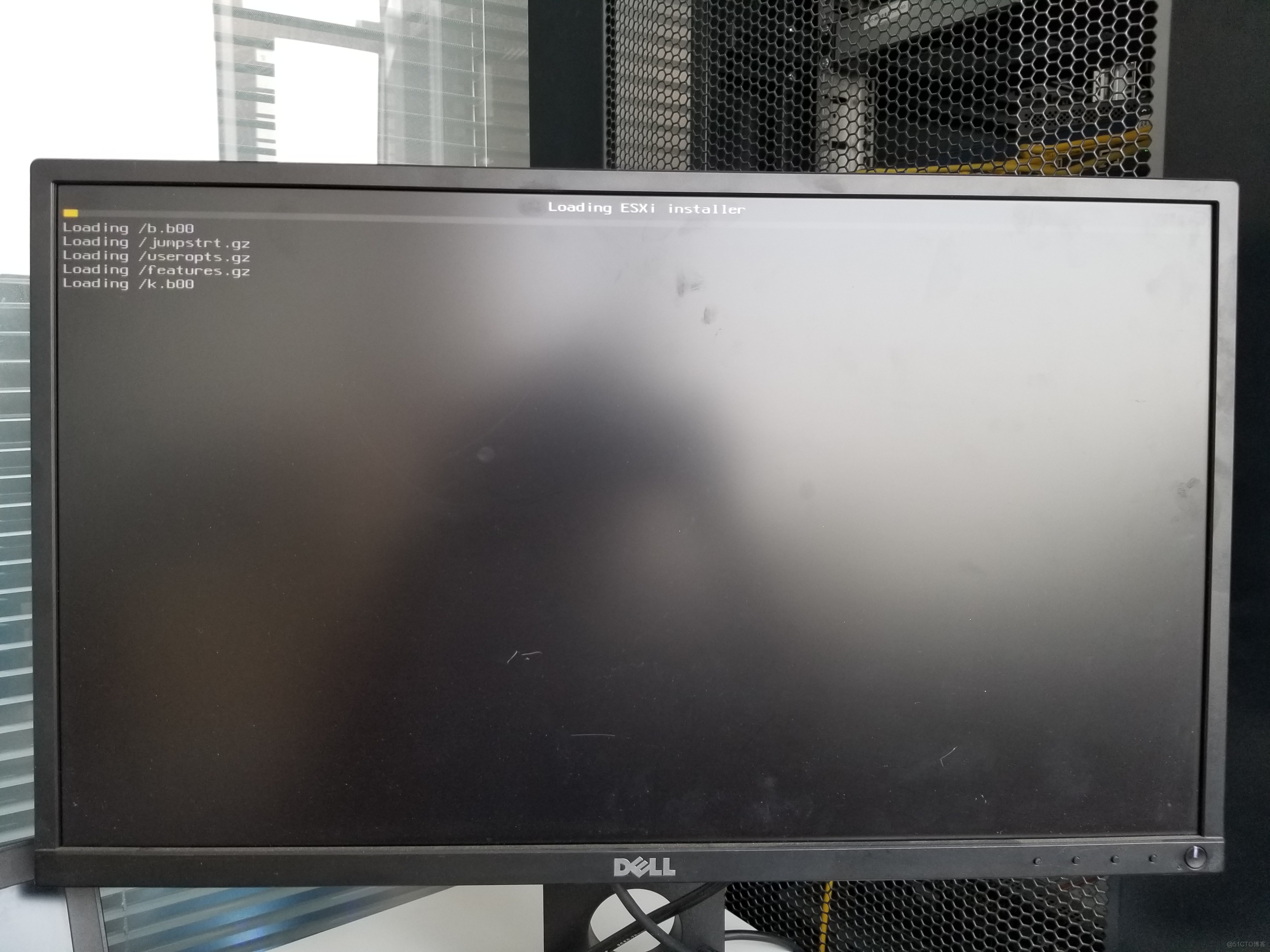
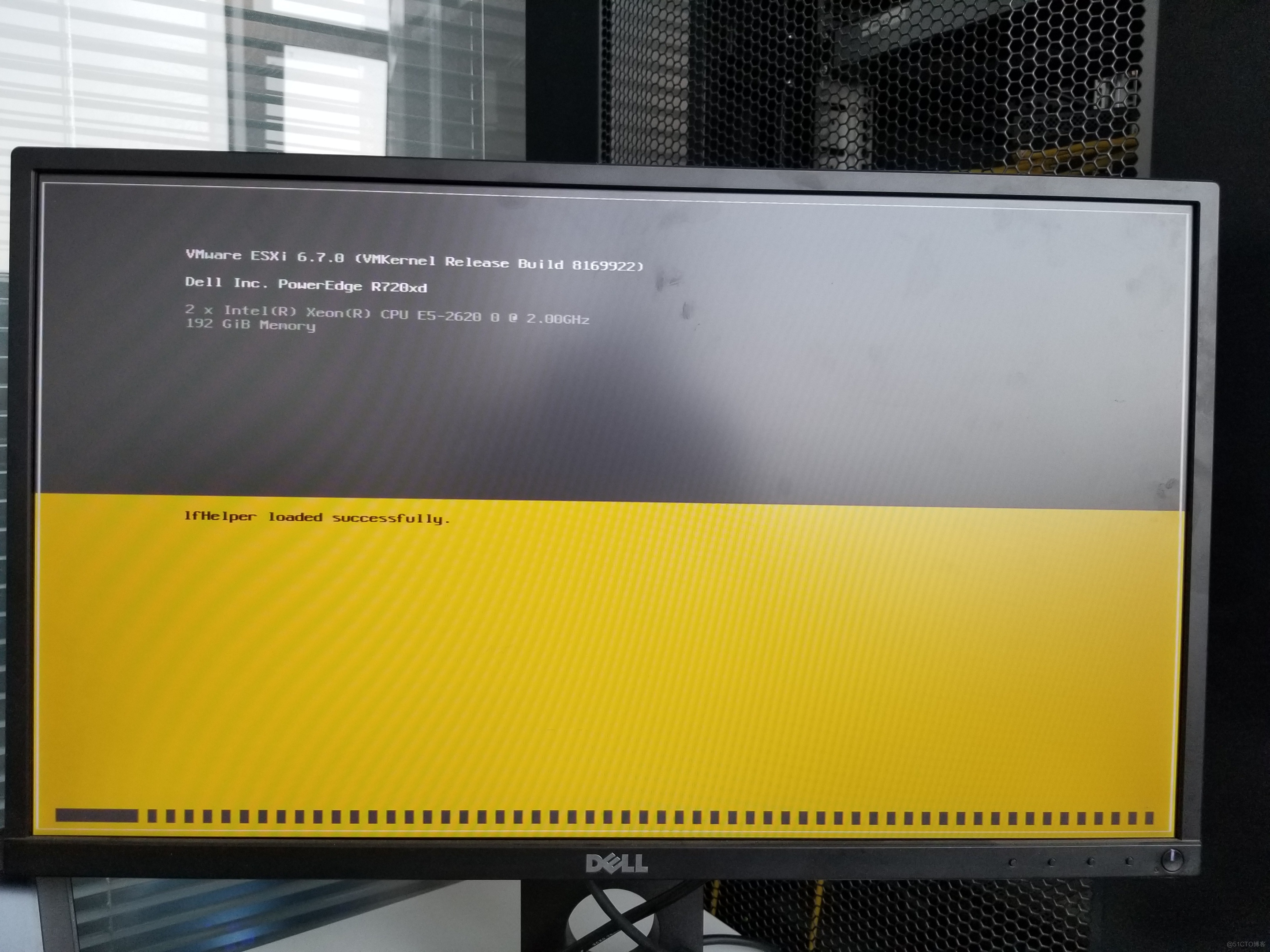
5.回车
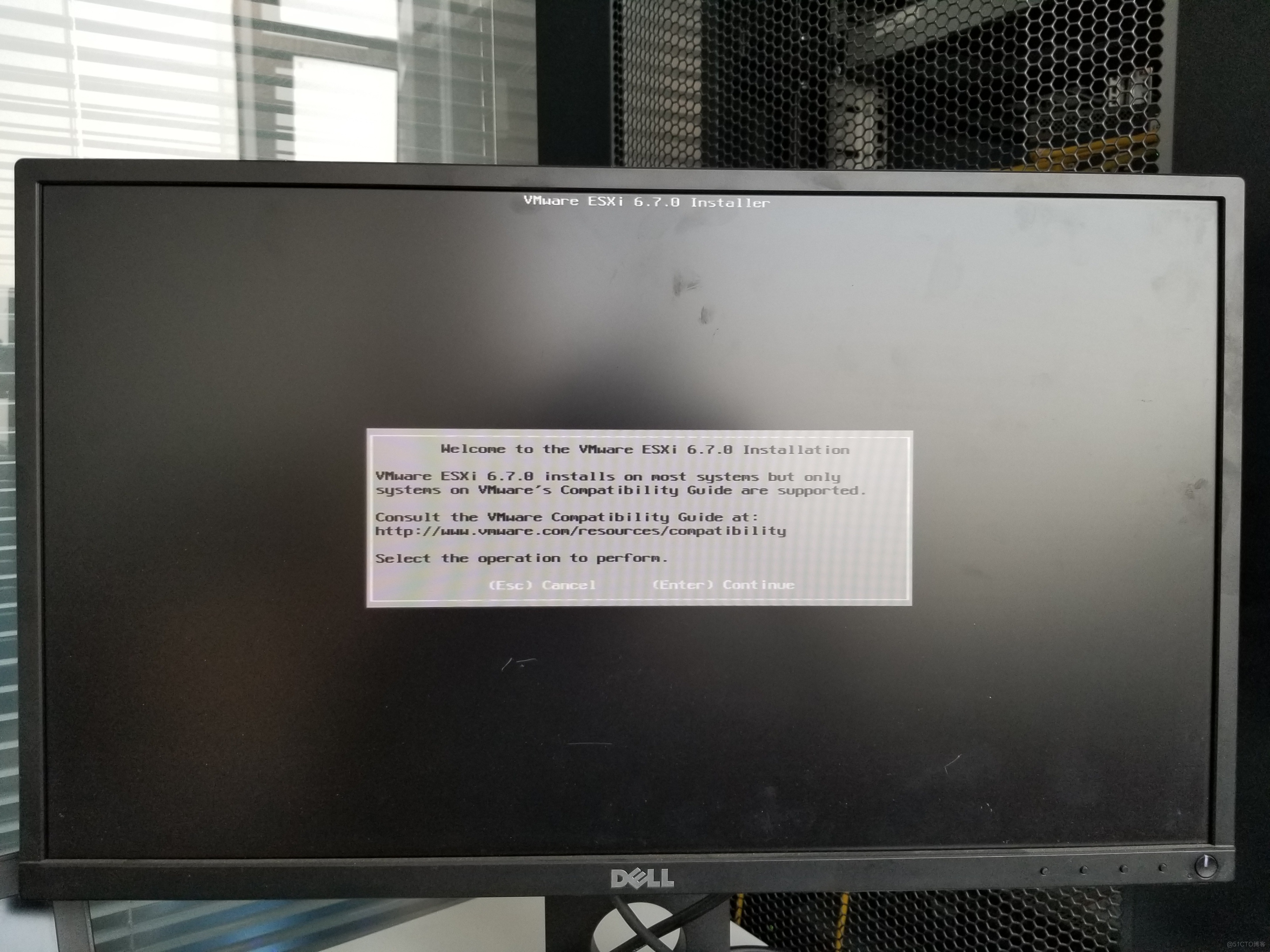
6.按F11
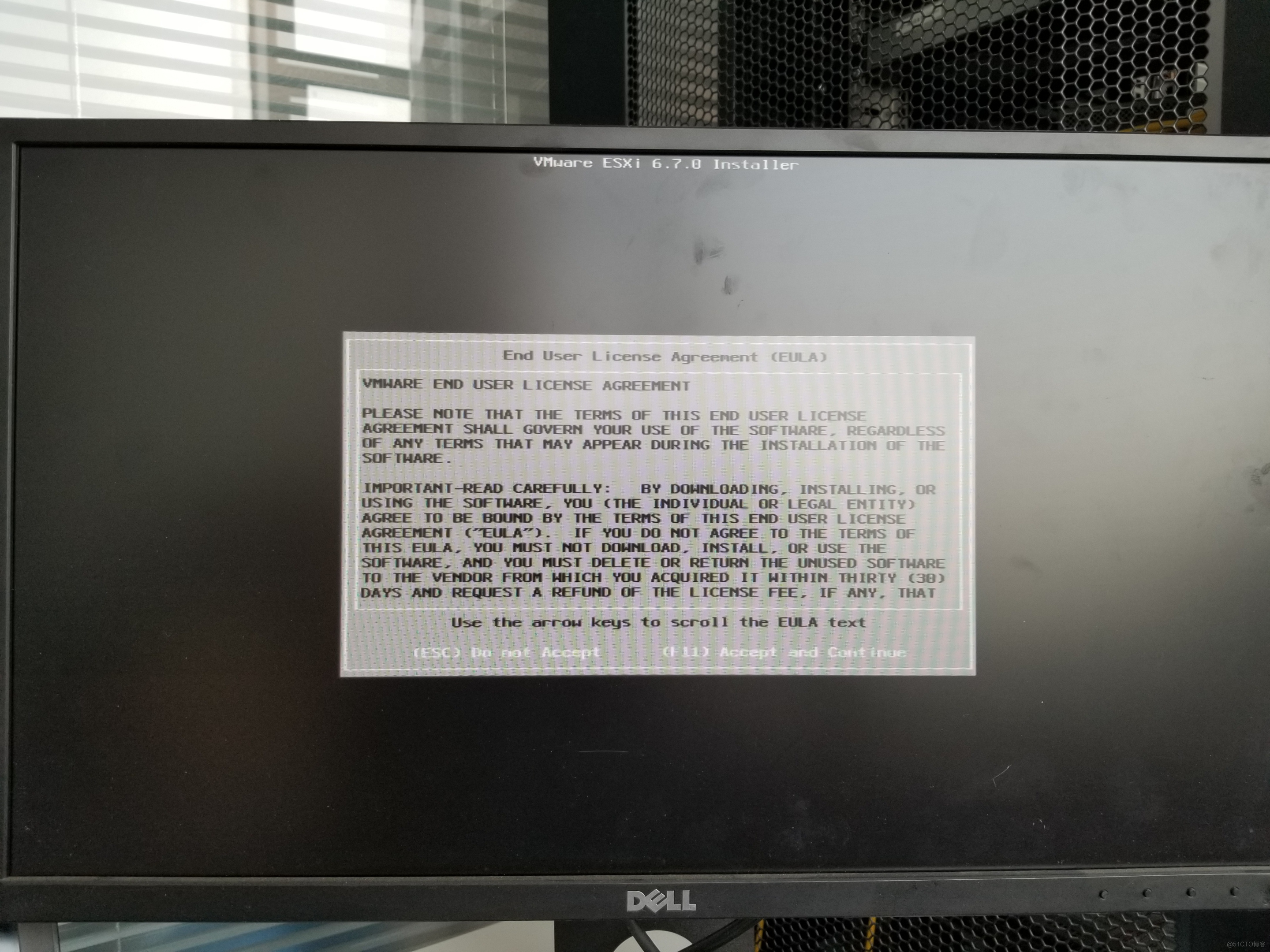
7.等待
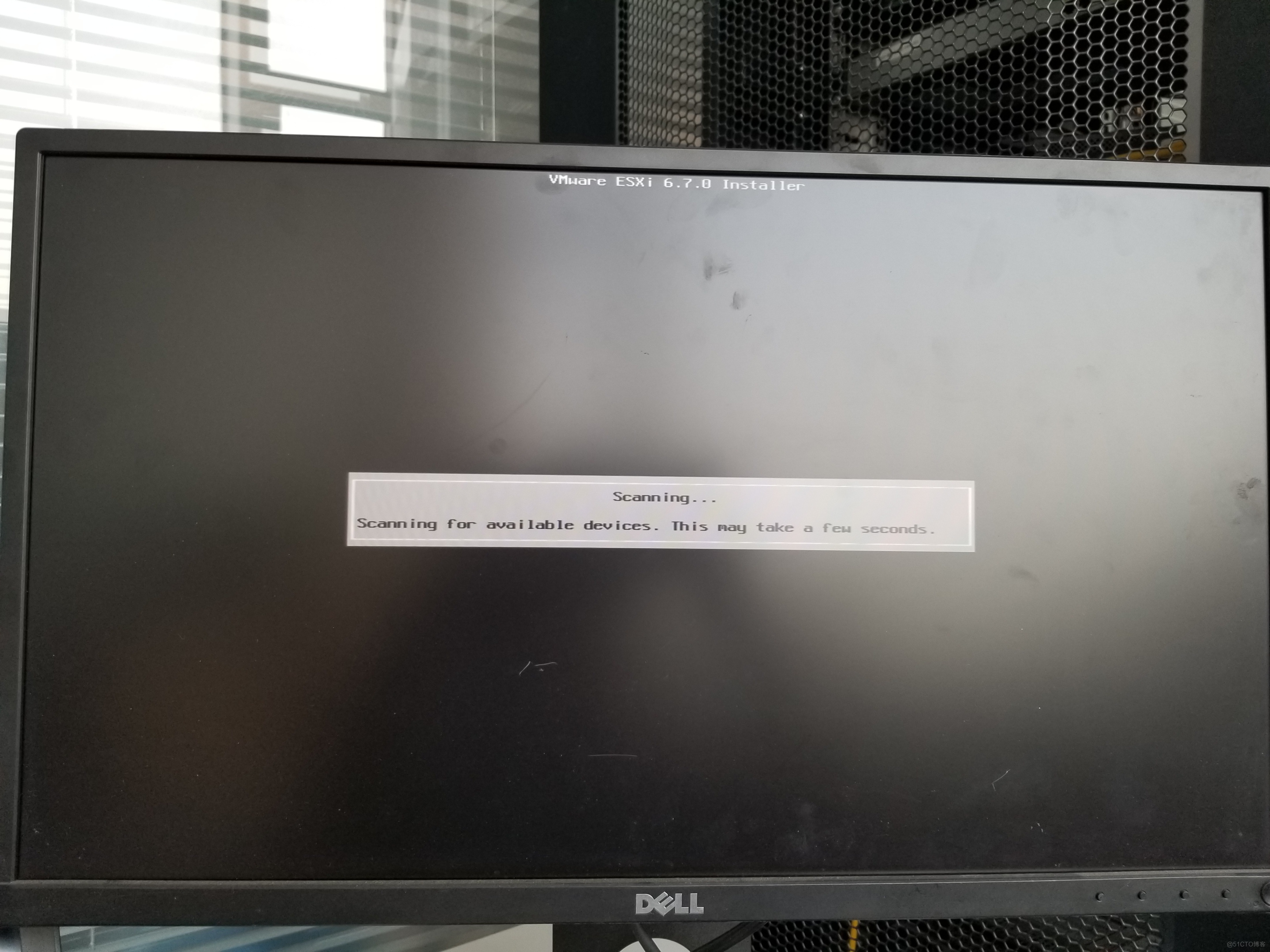
8.系统会自动检查可用存储设备,之后在该界面选择安装的磁盘位置,回车以继续
注意ESXi会干掉整张硬盘
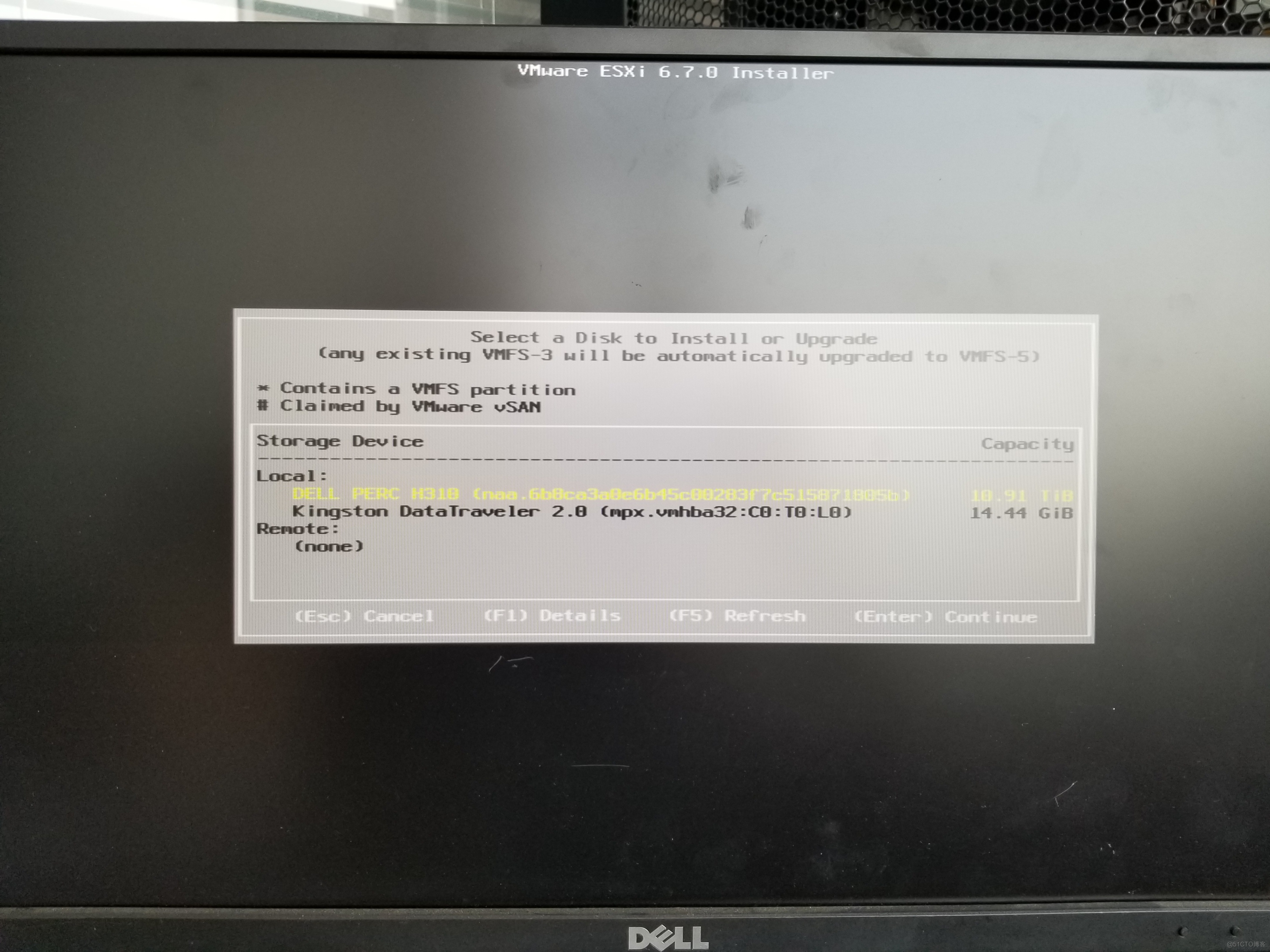
9.回车选择美式键盘
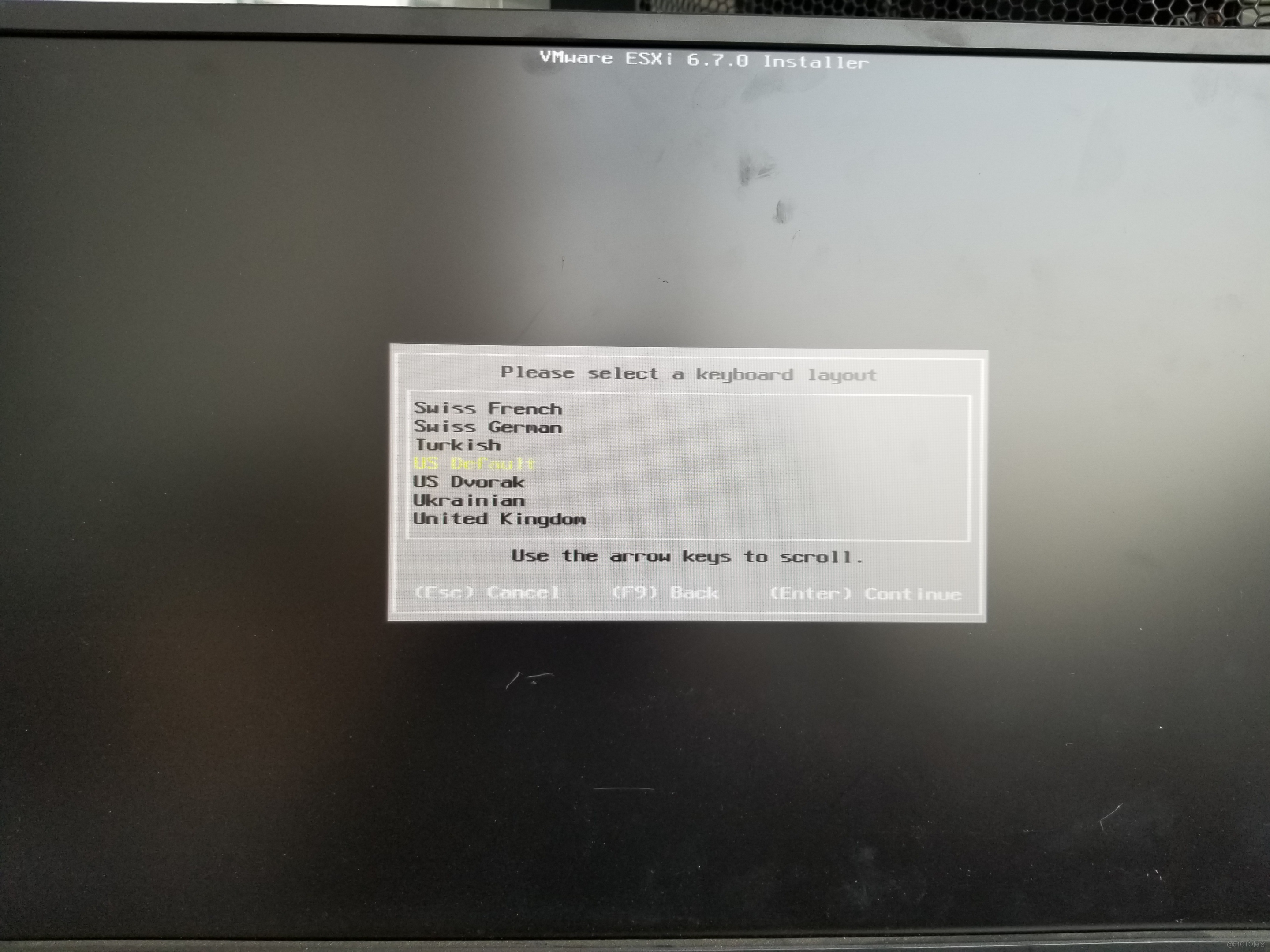
10.输入ESXi主机的root密码;注意密码最少为7位,拼音特殊字符加数字。
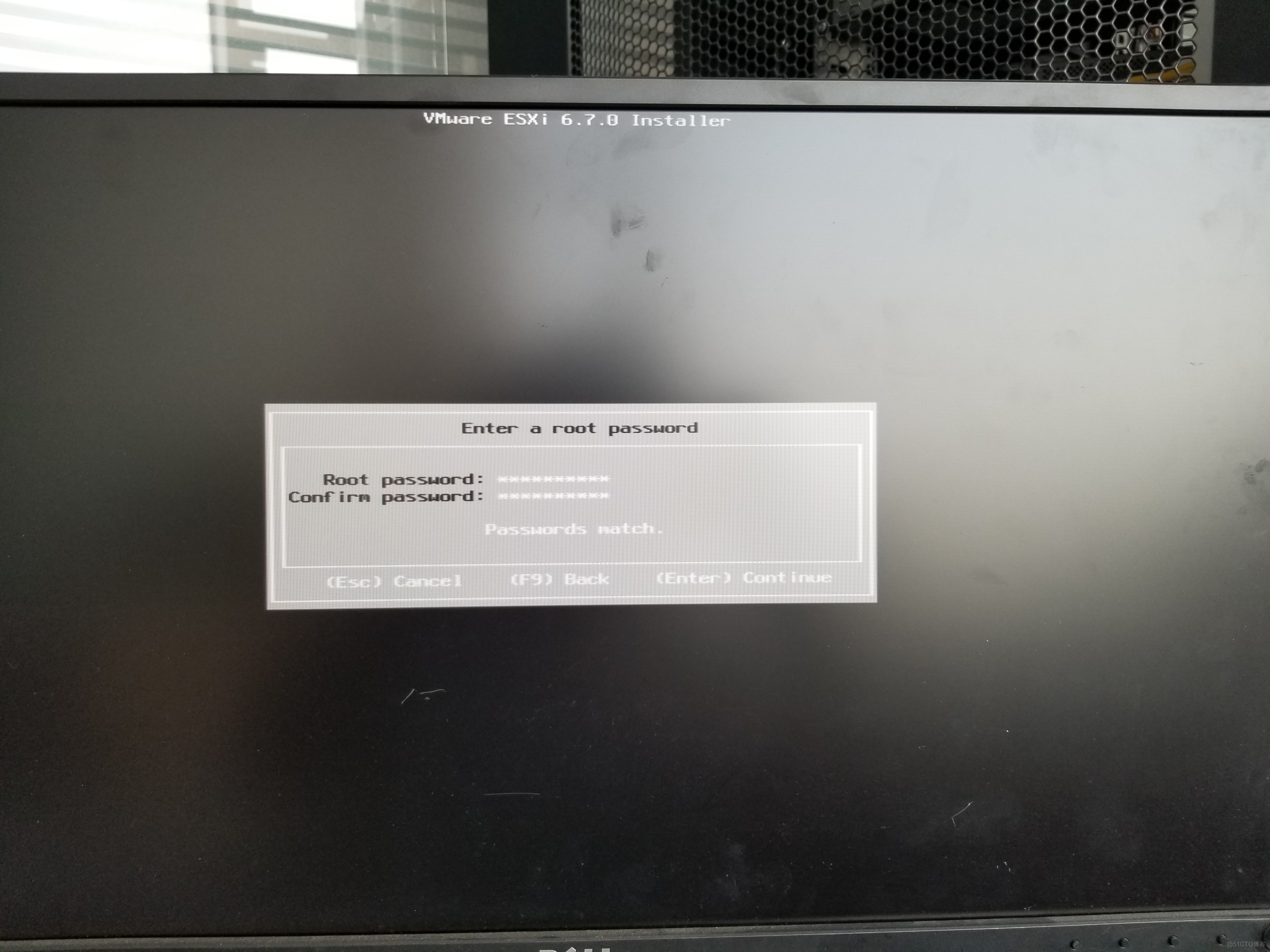
11.按F11进行安装
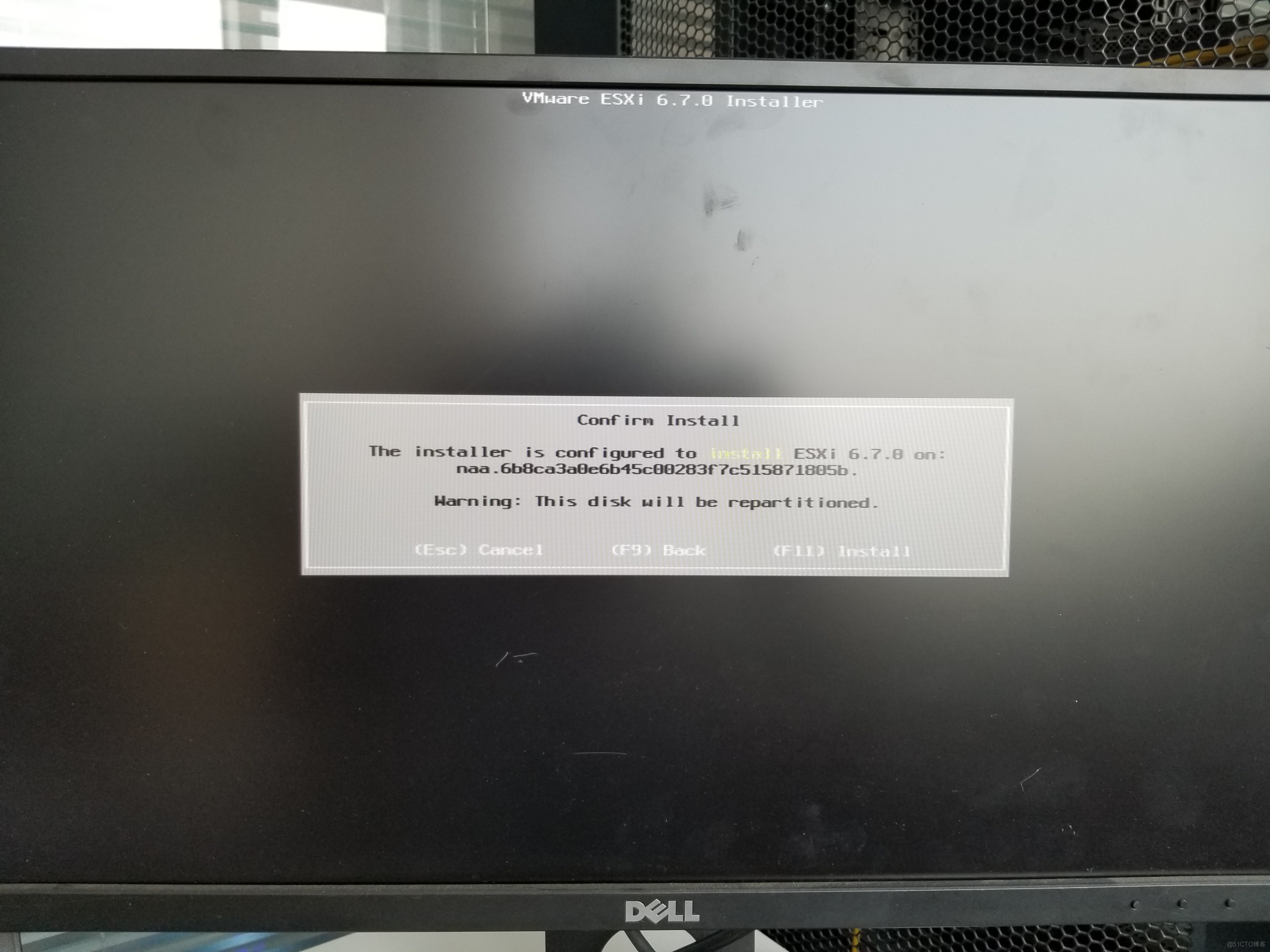
12.等待安装
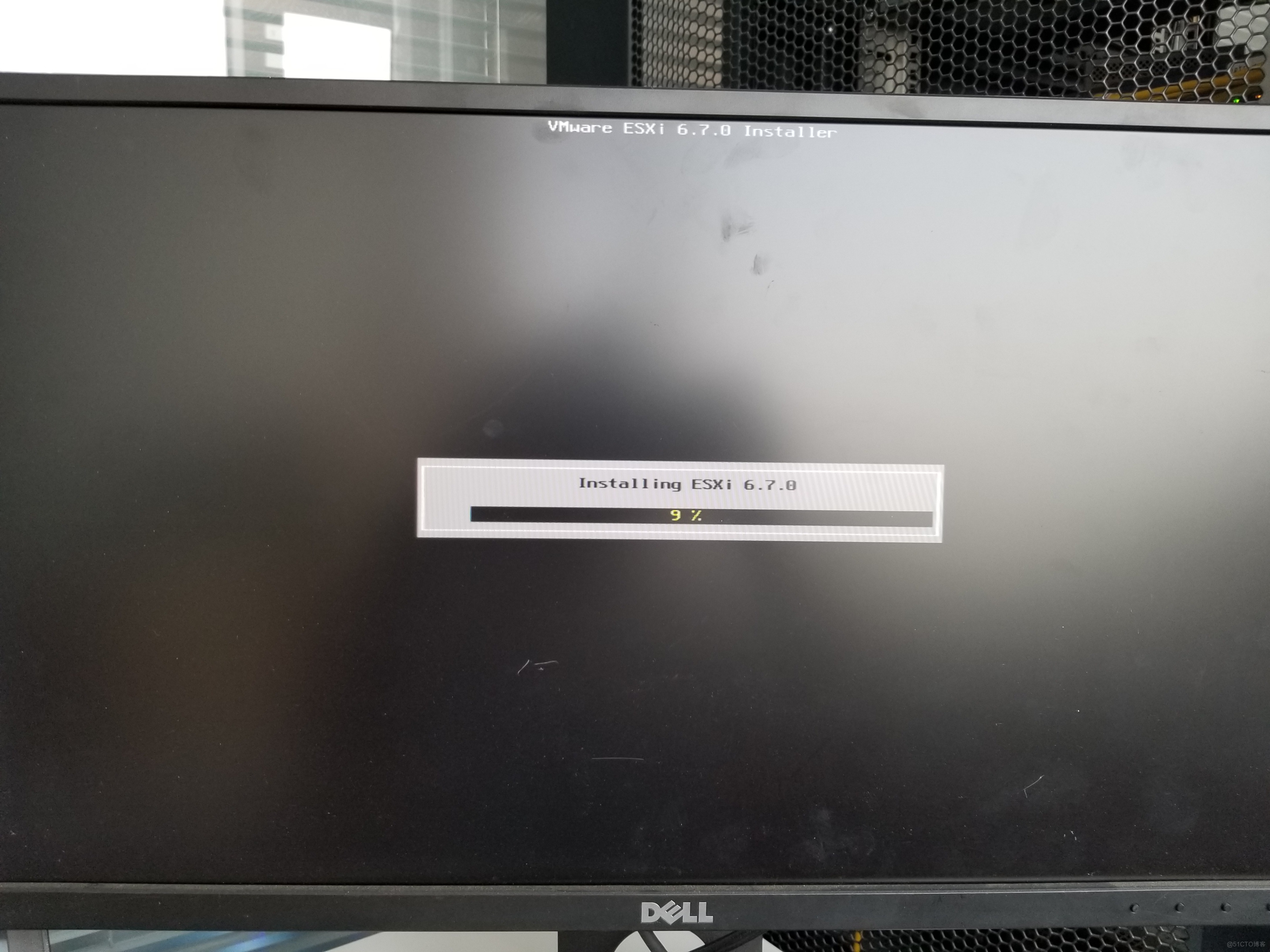
13.安装完成后按回车重启
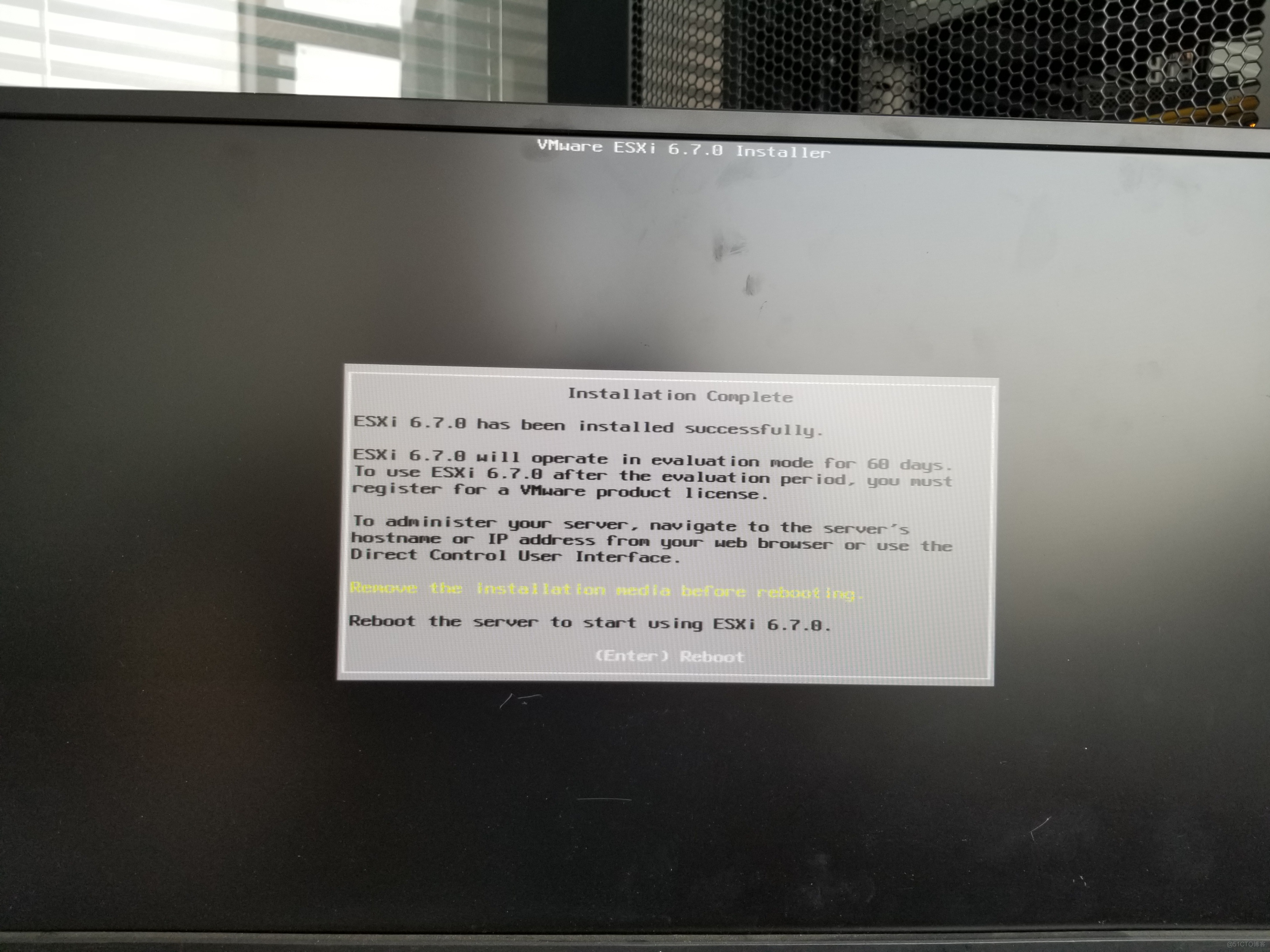
14.重启之后等待服务器加载系统
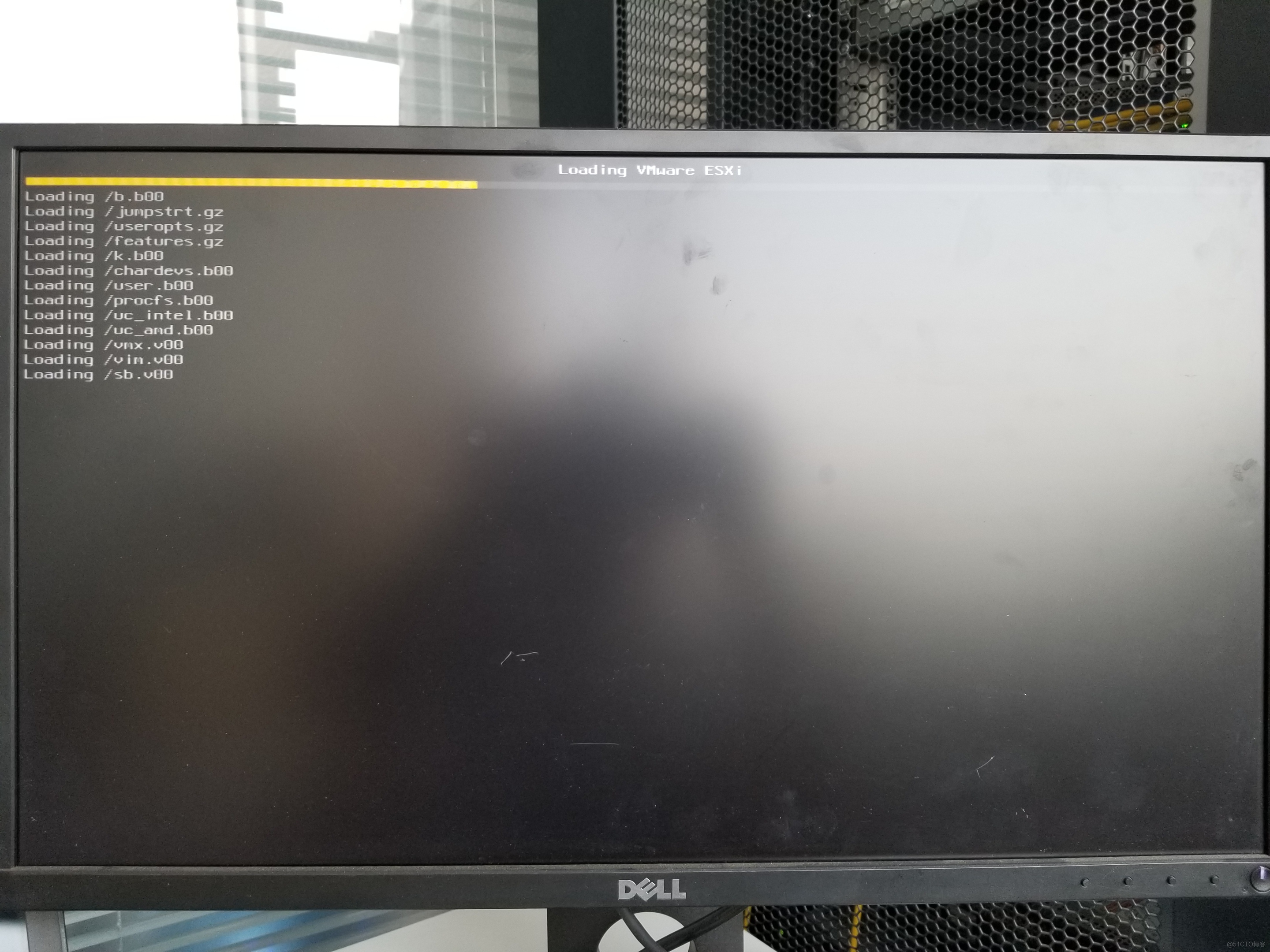
15.加载完成即可网页登陆下方IP进行管理
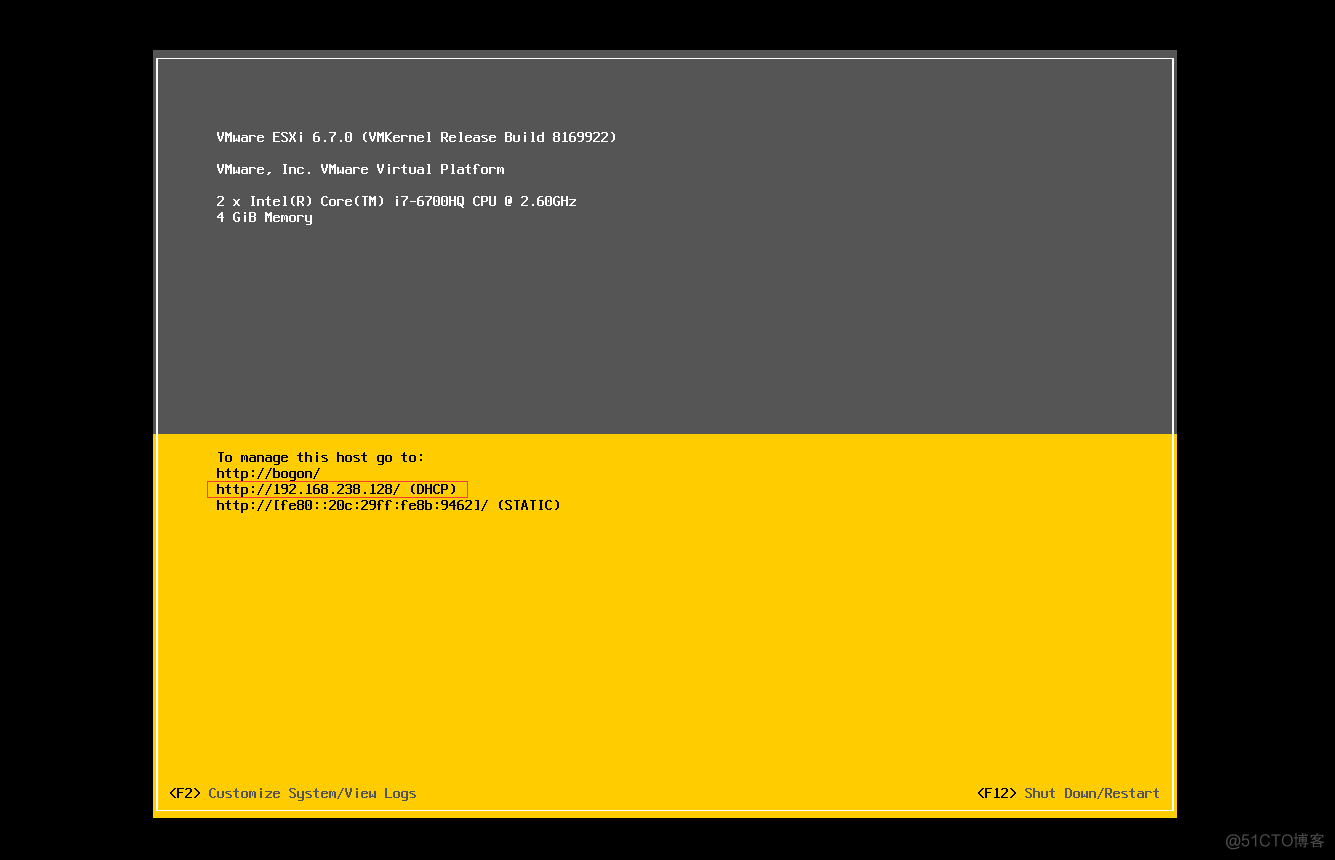
默认IP地址是自动获取的,要想设置成静态IP请看我这篇文章最后边
https://blog.51cto.com/u_12922638/2817709
