在用proxmox加云终端盒子测试完桌面虚拟机以后,看到某qq群有人问能不能虚拟化gpu,用来做3D设计。正好闲置的台式电脑有amd R9 290X及R9 390X两块显卡,由于挖矿太耗电,已经放弃挖矿(挖以太币)。计划用此台式机,安装proxmox,做好设置并安装好虚拟机,并把宿主机的gpu资源透传给此虚拟机。如果透传正确,最起码能在虚拟机识别AMD显卡。按照这个思路,回到家马上开干。--猛戳此处有惊喜!!!
◎宿主机上的操作
安装proxmox之前,需要确保cpu开启虚拟化支持,这个操作在bios里边完成,请按主板的说明书进行操作,一般不会有什么障碍。接下来,用u盘安装proxmox,我用的主板有点奇葩,需要对引导“BOOT”下的“安全”做更改,默认是windows,改成“其它操作系统”,否则一直无法用u盘引导及安装。
在安装过程中,设置好proxmox的ip地址及账号密码,能用浏览器登录并进行后台管理。以ssh登录系统,修改文件/etc/apt/sources.list.d/pve-enterprise.list ,把唯一的哪行内容注释掉(不注释的话,web界面登录进行管理时会提示软件更新失败,毕竟咱没花钱订阅)。执行命令”apt-get update && apt-get upgrade”,有利于随时对软件包进行更新。
由于gpu虚拟化还未能在proxmox的web管理界面提供支持,因此,要启用这个功能,得登录proxmox所在宿主机的系统debian,进行如下操作:
○修改grub(与centos稍有差异)。编辑文件/etc/default/grub,修改行“GRUB_CMDLINE_LINUX_DEFAULT="quiet",使其为“GRUB_CMDLINE_LINUX_DEFAULT="quiet intel_iommu=on" 。执行指令“update-grub” 使修改生效。
root@pve55:~# update-grub
Generating grub configuration file ...
Found linux image: /boot/vmlinuz-4.15.17-1-pve
Found initrd image: /boot/initrd.img-4.15.17-1-pve
Found memtest86+ image: /boot/memtest86+.bin
Found memtest86+ multiboot image: /boot/memtest86+_multiboot.bin
Adding boot menu entry for EFI firmware configuration
done
为检验其效果,用一下指令验证其有效性。
root@pve55:~# dmesg | grep -e DMAR -e IOMMU
[ 0.000000] ACPI: DMAR 0x00000000C88CAD70 0000B8 (v01 INTEL HSW 00000001 INTL 00000001)
[ 0.000000] DMAR: Host address width 39
[ 0.000000] DMAR: DRHD base: 0x000000fed90000 flags: 0x0
[ 0.000000] DMAR: dmar0: reg_base_addr fed90000 ver 1:0 cap c0000020660462 ecap f0101a
[ 0.000000] DMAR: DRHD base: 0x000000fed91000 flags: 0x1
[ 0.000000] DMAR: dmar1: reg_base_addr fed91000 ver 1:0 cap d2008020660462 ecap f010da
[ 0.000000] DMAR: RMRR base: 0x000000c883b000 end: 0x000000c8847fff
[ 0.000000] DMAR: RMRR base: 0x000000cb000000 end: 0x000000cf1fffff
[ 0.000000] DMAR-IR: IOAPIC id 8 under DRHD base 0xfed91000 IOMMU 1
[ 0.000000] DMAR-IR: HPET id 0 under DRHD base 0xfed91000
[ 0.000000] DMAR-IR: Queued invalidation will be enabled to support x2apic and Intr-remapping.
[ 0.000000] DMAR-IR: Enabled IRQ remapping in x2apic mode
如果执行“dmesg | grep -e DMAR -e IOMMU”没有输出,则表明存在问题。极有可能是bios设置的问题,需要启动cpu的vt-x支持。对于amd类型的cpu,/etc/default/grub文件对于修改为“GRUB_CMDLINE_LINUX_DEFAULT="quiet amd_iommu=on”。该项目还支持几个值,可根据情况增加。
○新增模块。修改文件/etc/modules,加入如下的行(默认为空):
vfio
vfio_iommu_type1
vfio_pci
vfio_virqfd
○IOMMU隔离校验。执行指令 “find /sys/kernel/iommu_groups/ -type l”,有输出则表示正常。
root@pve55:~# find /sys/kernel/iommu_groups/ -type l
/sys/kernel/iommu_groups/7/devices/0000:00:1b.0
/sys/kernel/iommu_groups/5/devices/0000:00:16.0
/sys/kernel/iommu_groups/13/devices/0000:03:00.0
/sys/kernel/iommu_groups/3/devices/0000:00:03.0
/sys/kernel/iommu_groups/11/devices/0000:00:1d.0
/sys/kernel/iommu_groups/1/devices/0000:01:00.1
/sys/kernel/iommu_groups/1/devices/0000:00:01.0
/sys/kernel/iommu_groups/1/devices/0000:01:00.0
/sys/kernel/iommu_groups/8/devices/0000:00:1c.0
/sys/kernel/iommu_groups/6/devices/0000:00:1a.0
/sys/kernel/iommu_groups/4/devices/0000:00:14.0
/sys/kernel/iommu_groups/12/devices/0000:00:1f.3
/sys/kernel/iommu_groups/12/devices/0000:00:1f.2
/sys/kernel/iommu_groups/12/devices/0000:00:1f.0
/sys/kernel/iommu_groups/2/devices/0000:00:02.0
/sys/kernel/iommu_groups/10/devices/0000:00:1c.3
/sys/kernel/iommu_groups/10/devices/0000:04:00.0
/sys/kernel/iommu_groups/0/devices/0000:00:00.0
/sys/kernel/iommu_groups/9/devices/0000:00:1c.2
○查看gpu显卡的地址,用于后边对虚拟机进行配置。查看硬件信息的指令为“lspci -i”,执行后,会有大量的信息输出,我们只需关心gpu显卡。
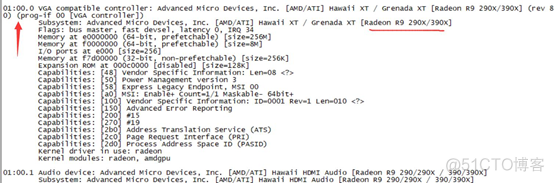
数字“01:00.0”就是gpu显卡地址,记下这个数值,以备将来使用。
○gpu直通
l 用刚刚得到的数值做参数,执行 lspci -n -s 01:00 ,得到两行输出,将该输出重定向到文件/etc/modprobe.d/vfio.conf.
root@pve55:~# lspci -n -s 01:00
01:00.0 0300: 1002:67b0 (rev 80)
01:00.1 0403: 1002:aac8
root@pve55:~#echo "options vfio-pci ids=10de:1381,10de:0fbc" > /etc/modprobe.d/vfio.conf
l 驱动黑名单
echo "blacklist radeon" >> /etc/modprobe.d/blacklist.confecho "blacklist nouveau" >> /etc/modprobe.d/blacklist.confecho "blacklist nvidia" >> /etc/modprobe.d/blacklist.conf
◎创建windows虚拟机
在进行正式创建之前,可预先准备好2个镜像文件。一个windows 10 iso,另外一个virtio-win iso.将这两个iso文件复制到proxmox所在系统的目录” /var/lib/vz/template/iso/”,用这种方式比从web界面上传iso要可靠。
root@pve55:~# ls -al /var/lib/vz/template/iso/
total 8574028
drwxr-xr-x 2 root root 4096 Aug 17 15:01 .
drwxr-xr-x 5 root root 4096 Aug 17 14:25 ..
-rw-r--r-- 1 root root 4159854592 Aug 17 10:59 cn_windows_10_education_x64_dvd_6847843.iso
-rw-r--r-- 1 root root 4303300608 Jul 16 18:04 cn_windows_10_multiple_editions_x64_dvd_6848463.iso
-rw-r--r-- 1 root root 316628992 Aug 17 14:52 virtio-win-0.1.141.iso
○web管理界面创建虚拟机 --猛戳此处有惊喜!!!
浏览器访问 https://172.16.35.55:8006登录系统,点击页面右上角按钮“创建虚拟机”,操作系统选windows。下拉列表框选择前一步手工上传的iso文件,如下图所示:
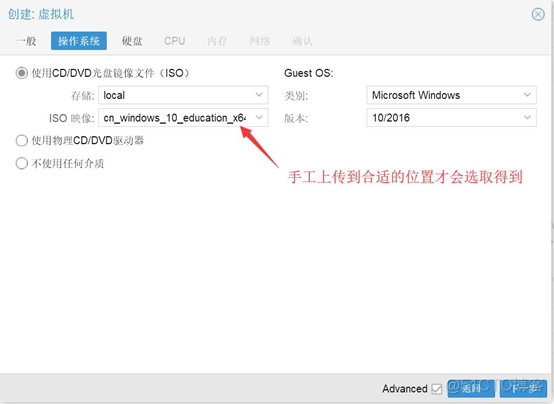
往下创建硬盘,所设置的项如下图:
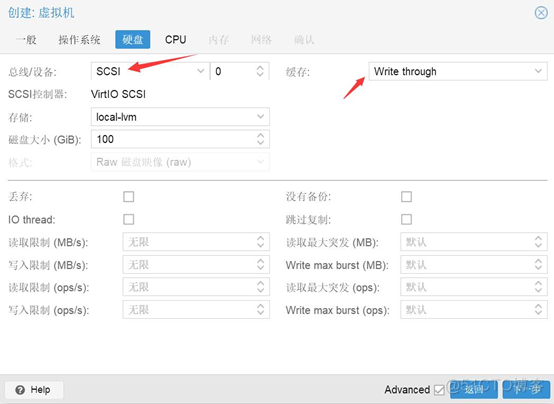
后边几步按实际情况分配资源,只到网络这步,选virtio(半虚拟化),提交完成创建。不过,这还没完,还要几个步骤需要执行(普通用途的虚拟机创建到这里就完成了):
l 修改虚拟机的BIOS为OVMF(默认是SeaBIOS),其操作如下图所示:
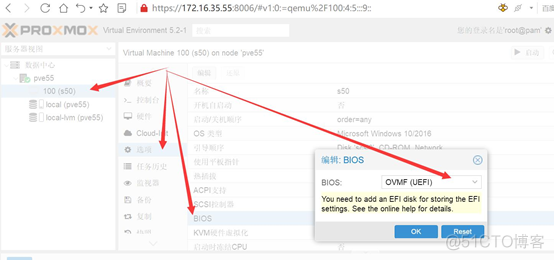
l 添加EFI磁盘,可不调整大小。如果不创建,后边安装windows操作系统很可能失败。
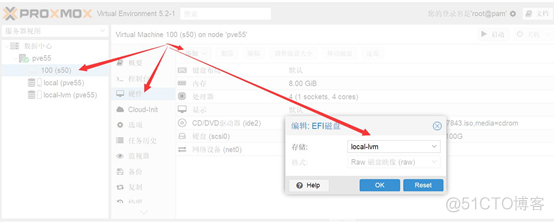
l 添加cd-rom,并将其与virtio驱动程序相关联。不执行此操作,在安装windows可能不能识别硬盘,无法往下继续进行。
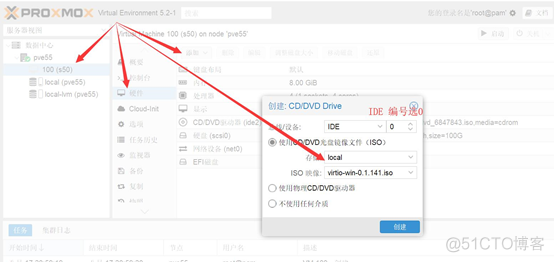
l 修改“显示”项,为了配合云终端盒子,这里我选”Spice”。
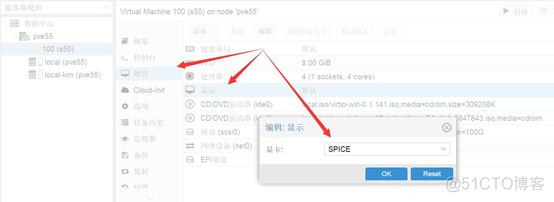
l 命令行登录系统,打开文件/etc/pve/nodes/pve55/qemu-server/100.conf ,其内容由上述操做所生成。
root@pve55:~# more /etc/pve/nodes/pve55/qemu-server/100.conf
bios: ovmf
bootdisk: scsi0
cores: 4
efidisk0: local-lvm:vm-100-disk-2,size=128K
ide0: local:iso/virtio-win-0.1.141.iso,media=cdrom,size=309208K
ide2: local:iso/cn_windows_10_education_x64_dvd_6847843.iso,media=cdrom
memory: 8196
name: s50
net0: virtio=4E:62:86:E8:C4:A0,bridge=vmbr0
numa: 0
ostype: win10
scsi0: local-lvm:vm-100-disk-1,cache=writethrough,size=100G
scsihw: virtio-scsi-pci
smbios1: uuid=de02509a-298b-4150-b225-4be73f471210
sockets: 1
vga: qxl
还有几个项,不能从浏览器添加进来,需要手工编辑并加入,其内容如下(加在100.conf文件的末尾):
machine: q35hostpci0: 01:00,pcie=1,x-vga=onargs: -device intel-hda,id=sound5,bus=pci.0,addr=0x18hostpci0: 01:00,pcie=1,x-vga=onusb1:spice
usb2:spice
○安装windows虚拟机
Web管理界面点击已经创建好的虚拟机,启动à控制台。
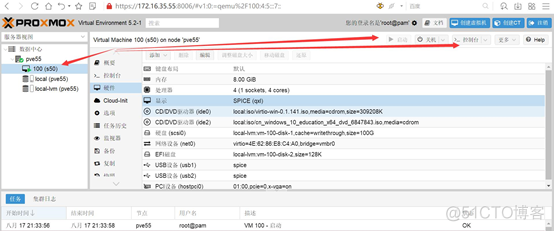
弹出windows安装界面,按常规安装windows操作系统的方法一步步往下进行。安装过程有两个鼠标轨迹,有点恼人。等系统安装完以后,把驱动spice-guest-tool安装上,就没有这个问题。
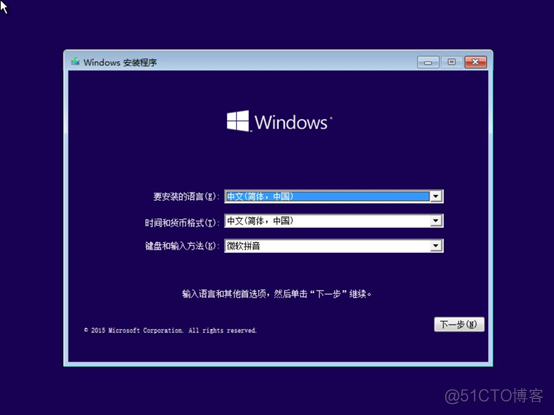
往下几步,到选择安装位置的界面,没有把硬盘给识别出来,需要进行处理加载驱动处理。
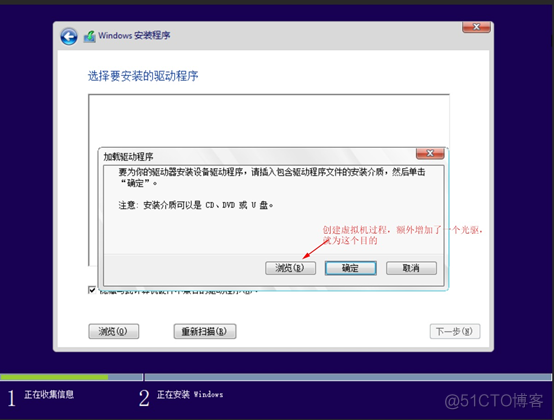
与官方视频介绍稍有差异,这里进去以后,选vioscsi,先把硬盘驱动器识别上。
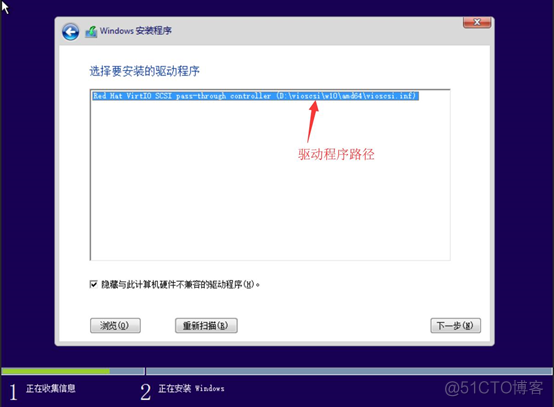
进度条假意来回走动,向人昭示是真的在扫描驱动,片刻,硬盘驱动器痴线在界面中,可以往下继续进行。
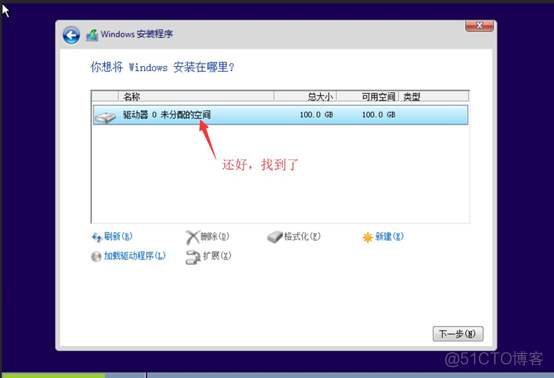
○解决屏幕上两个鼠标问题。
安装好的虚拟机,自动识别网卡并获得ip地址,用浏览器访问http://www.spice-space.org,下载spice-guest-tools工具包,点击几次“一下步”即可完成。
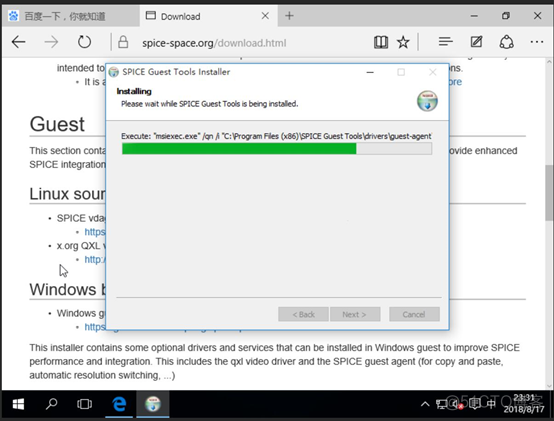
运行完毕,屏幕分辨率显示正常,屏幕鼠标合二为一。
◎虚拟机安装gpu显卡驱动
最开始,用的gpu显卡为adm Radeon R9 290x,虚拟机操作系统识别上属主机的显卡,在设备管理器里边,以×××叹号显示设备可不用。分别尝试用驱动精灵、360驱动大师去检查,都能识别gpu显卡,但执行安装后重启系统,又处于不能使用的状态。从官网下载驱动软件,400多M的文件,执行后,还是不正常。算了,把R290X卸下来,换成R390x。运气不错,安装完spice-guest-tools包,居然把显卡驱动也顺带安装好了。
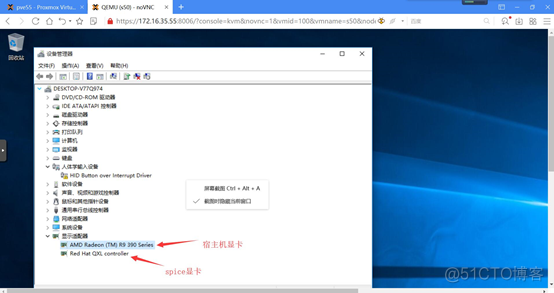
现在,鼠标叠影解决了,显示效果也很清晰。接下来的操作,就在虚拟出来的云桌面上进行(云终端盒子去连proxmox服务器端的自定义spice端口)。
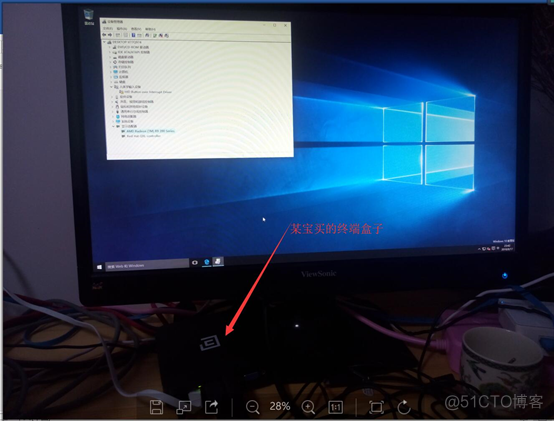
◎虚拟化gpu测试
关闭刚创建好并正常运行的虚拟机,在web管理界面以此虚拟机克隆出另外一个。在克隆时,最好关闭虚拟机,或者生成一个模板,后边创建虚拟机就用模板来克隆。虚拟机处于运行状态执行克隆,速度慢得惊人,不建议在实际生产中使用。
启动一个虚拟机,正常;再启动第二个虚拟机,报错,提示设备繁忙。这应该是gpu显卡直通(pass-through)被前一个虚拟机独占所致。为了验证这一想法,关掉正常启动那个虚拟机,再启动另外一个,正常,原因确实是这个。
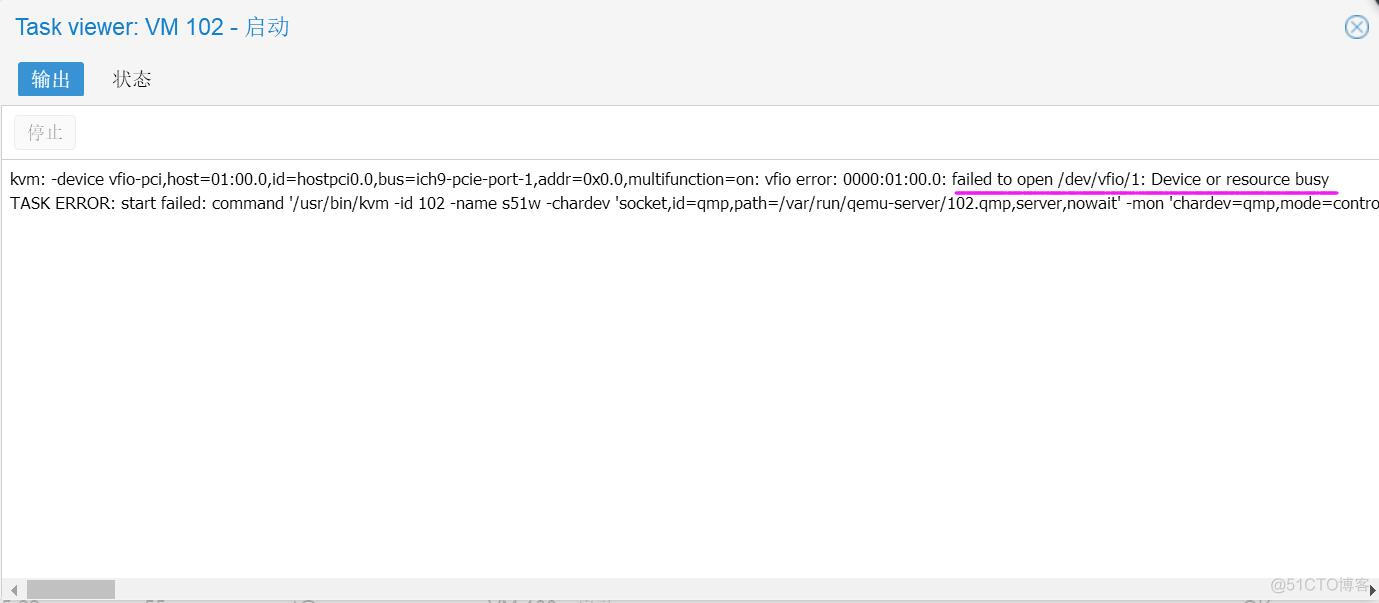
个人认为,这种独占方式在实际应用中不具备太多的优势。以一个高配的显卡,虚拟化多个gpu,共享给更多的人使用,才有有吸引力。查了两大显卡设备制造商amd与nvida,已经有解决方案;amd的称mxgpu,而nvida的叫vgpu。两家都发布了对应操作系统的驱动程序,受条件限制(amd 推荐radeon firepro S7100显卡),暂时无法继续进行试验,希望有条件的老司机不妨试试,并把实验结果告知大家。
最后,和大家分享我的订阅专栏《负载均衡高手炼成记》,本专栏依托作者十余年IT运维经验,从入门到实操,手把手教你构建运行不同场景下负载均衡以及日常维护。

