Citrix目前已经支持发布Linux桌面,然而在XenServer上创建VM和安装图形界面系统是有一定讲究的,为此今天在此跟大家分享如何在XenServer 6.5中部署Red Hat Enterprise Linux Server 6.6。
1. 创建虚拟机
1.1 打开XenCenter右键”XS“选择”New VM“
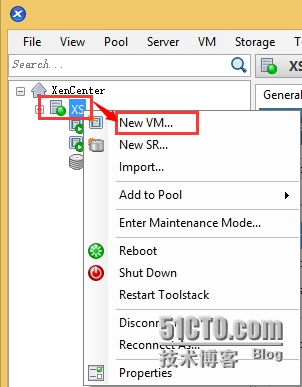
1.2 选择对应的模板”Red Hat Enterprise Linux 6(64-bit)“
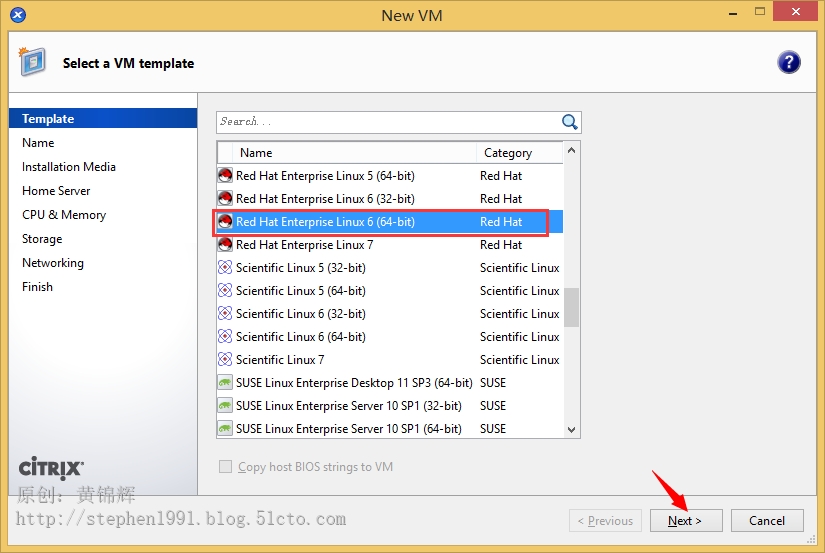
注:当然有些人在部署Linux时选择了Windows的模板也是可以安装的,但是每个系统的底层内核是有差别的,所以在实际应用中切记选择对应的VM template.
1.3 输入VM名称和描述,Next
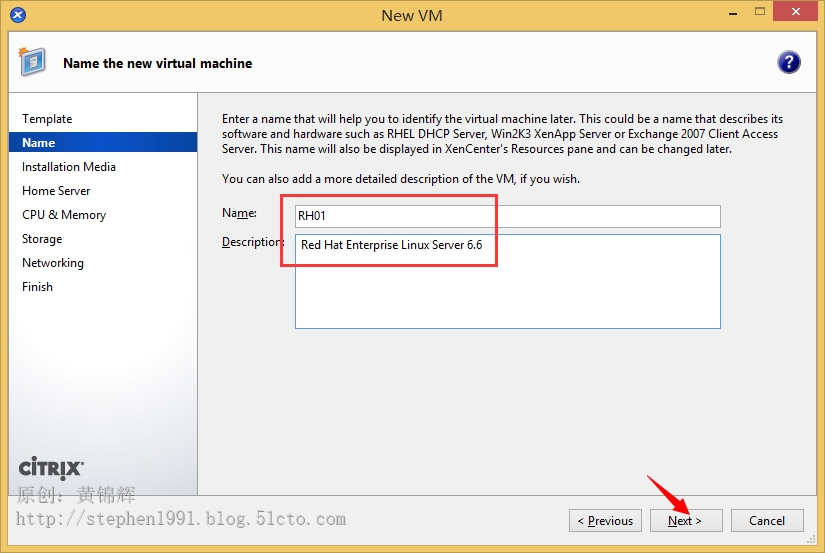
1.4 选择对应的DVD光盘,修改启动参数为”graphical utf8 vnc”, Next
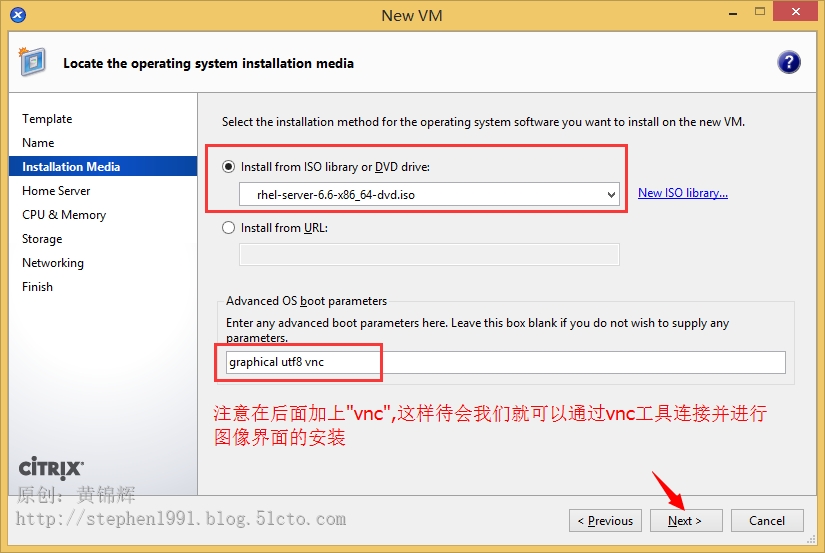
1.5 选择home server,Next
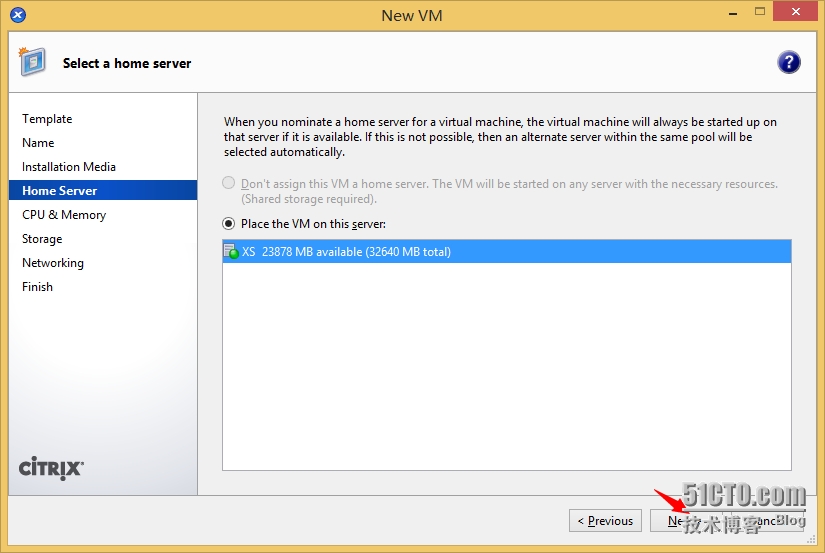
1.6 为VM分配CPU和内存大小,Next
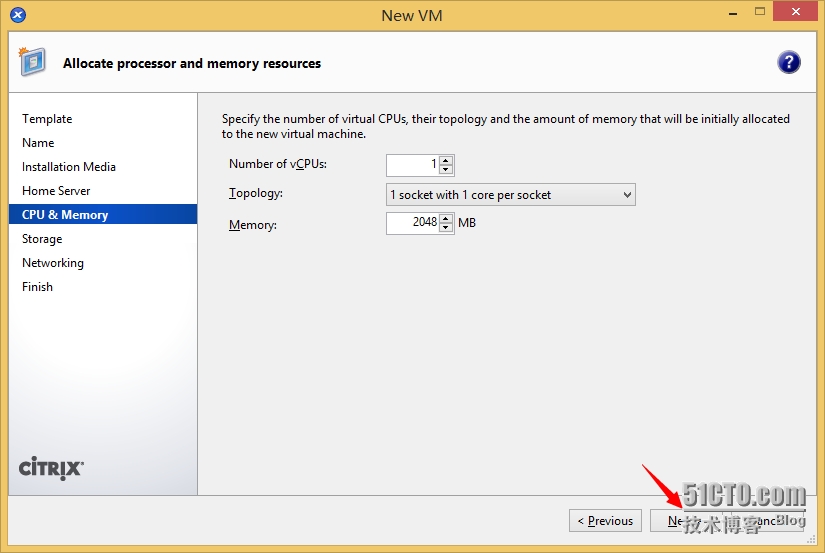
1.7 点击”Properties“
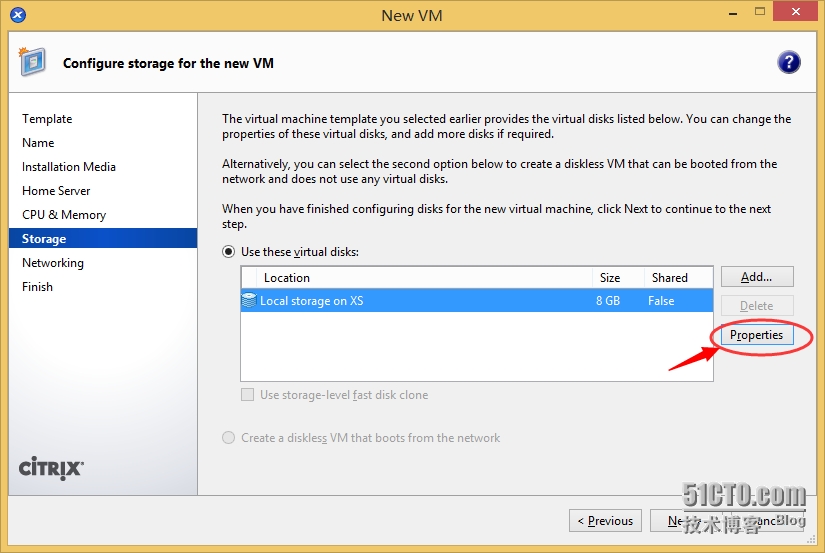
1.8 分配磁盘空间,点击”OK“
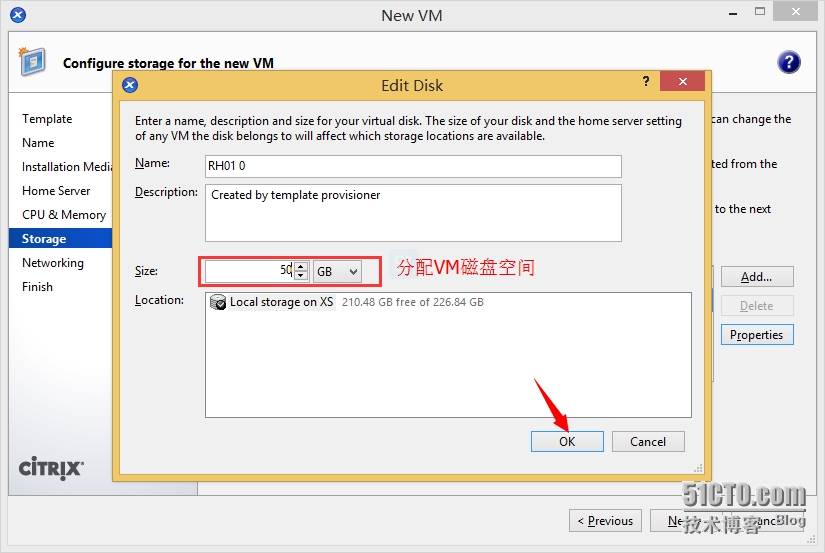
1.9 Next
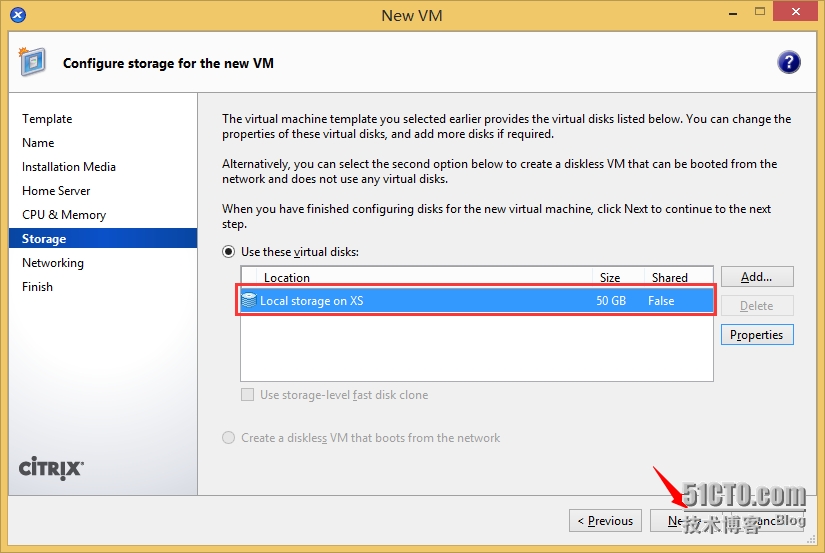
1.10 配置VM网络,Next
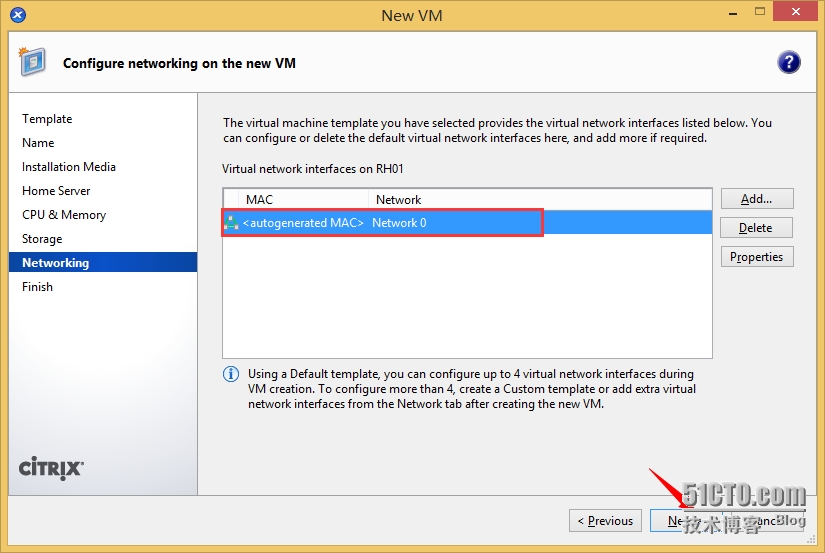 1.11 点击”Create Now“
1.11 点击”Create Now“
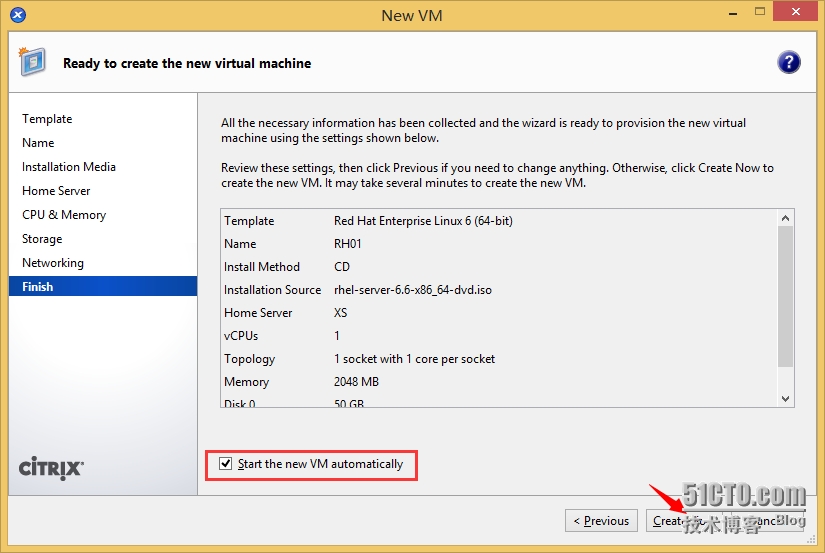
2. 安装Linux系统
2.1 创建完成后自动开启VM,点击”Console”
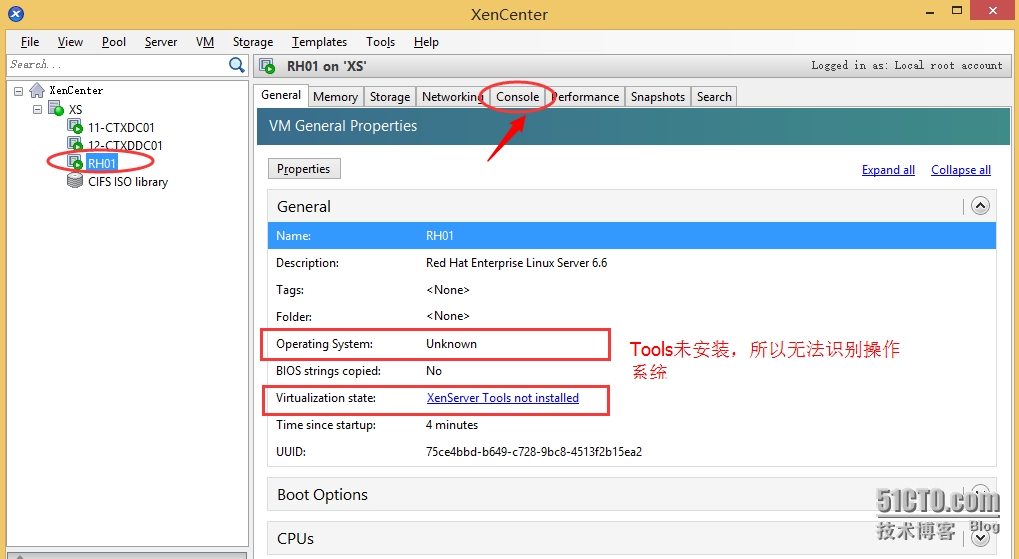
2.2 选择”Skip“
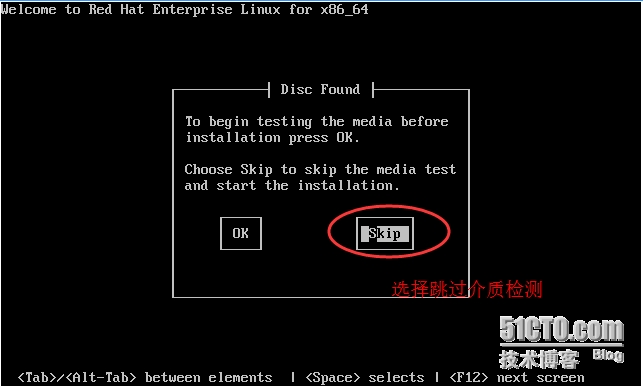
2.3 等待启动后,看到提示我们通过VNC工具连接进行安装
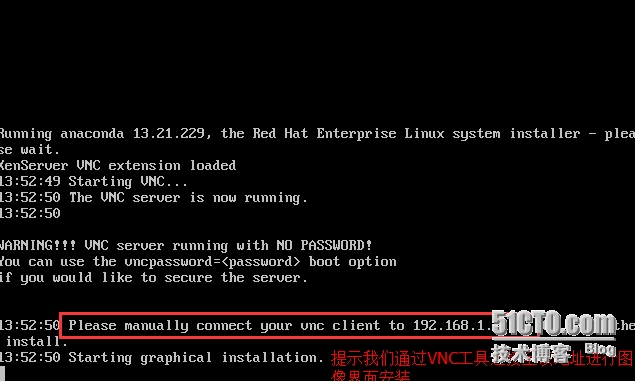
2.4 打开VNC Viewer(VNC工具网上很多,用户可自行下载)输入上述提供的地址,点击”确定“
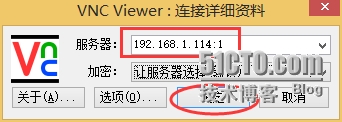
2.5 成功连接后如下,点击”Next”根据向导即可完成安装了
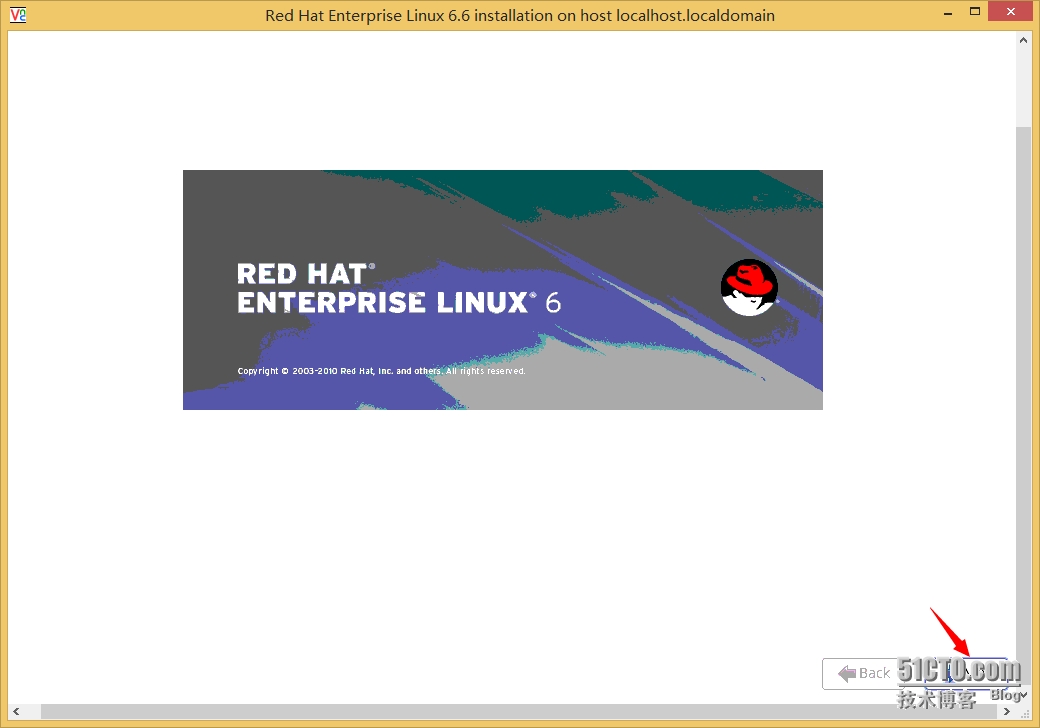
2.6 由于Red Hat 安装过程较简单,具体过程就不多截图了。但是在安装选项界面必须选择“Desktop”安装完成后才有图像界面
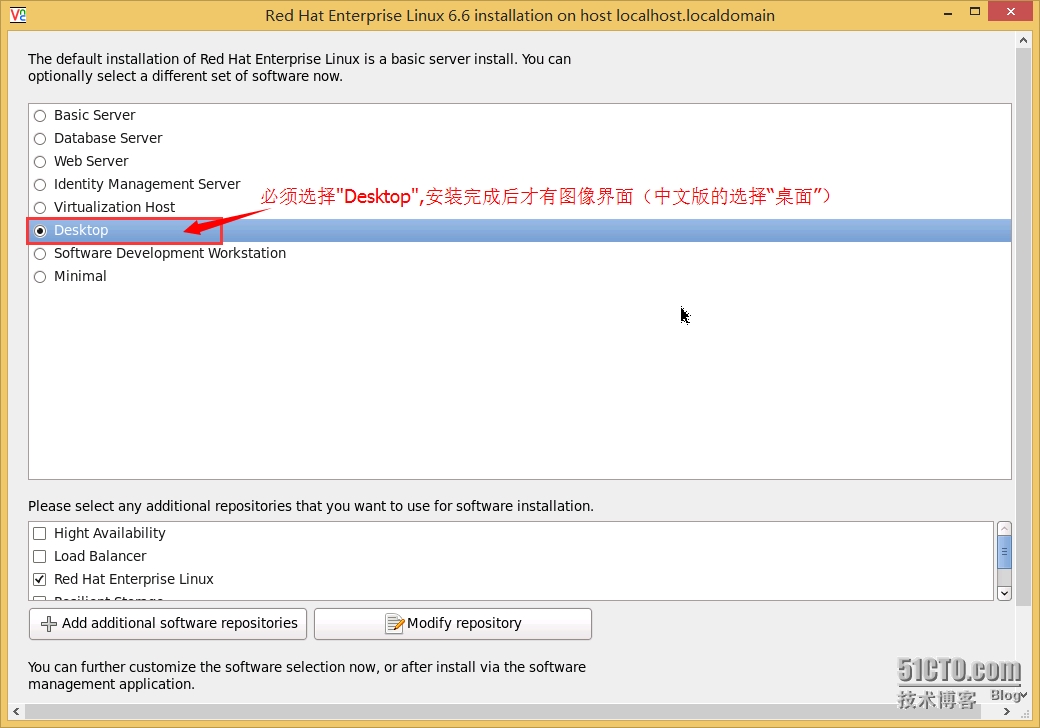
2.7 安装完成后,点击“Reboot”
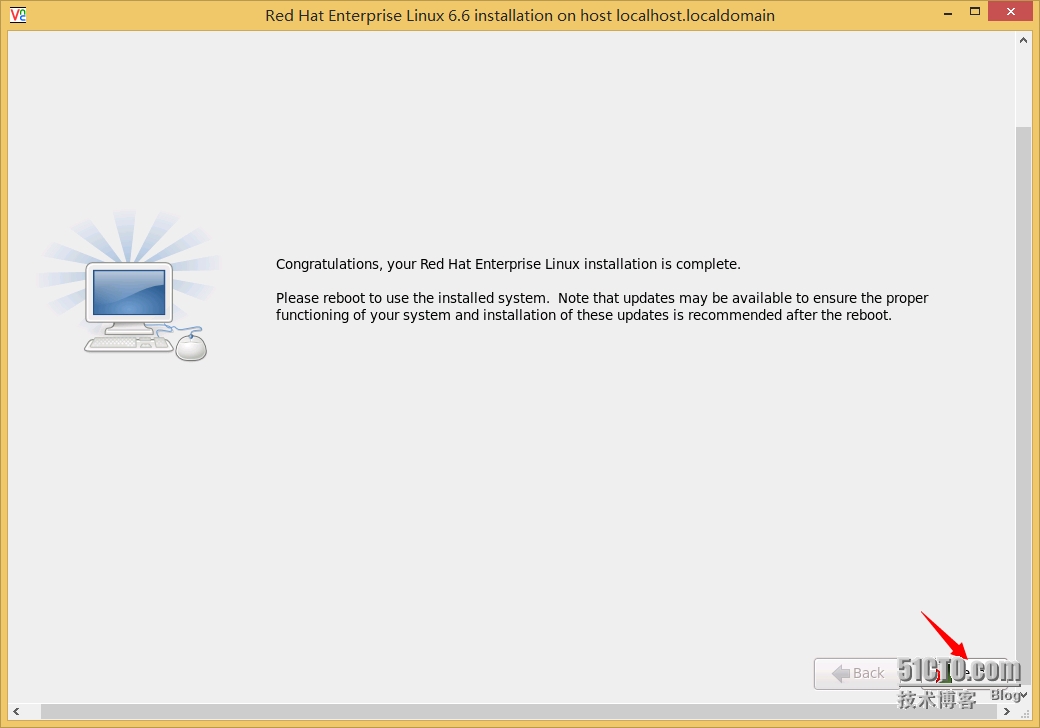
2.8 启动后可进行网络等配置(配置过程略),配置完成选择“Quit”
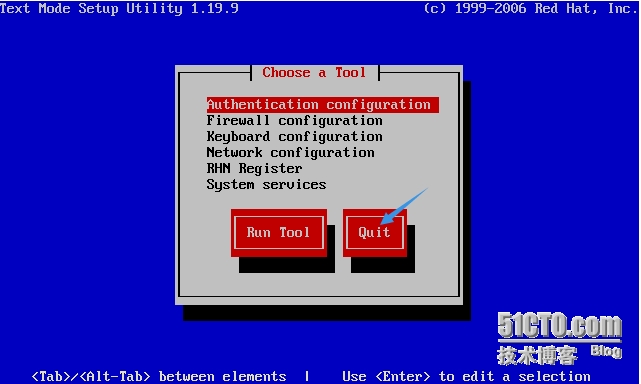
2.9 Redhat 系统已经安装完成了,但是在XenCenter Console是无法看到图像界面的
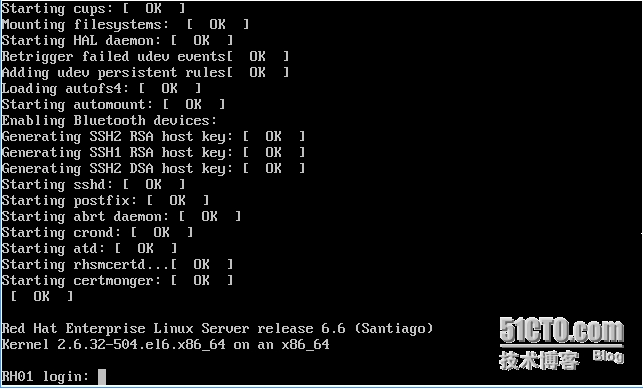
3. 安装vncserver包
3.1 插入Red Hat的光盘并以root账号登录之命令行工具,执行以下命令,挂载光盘并安装vncserver
mkdir /tmp/software
mount /dev/cdrom/ /mnt/
cd /mnt/
cp –r . /tmp/software/
rpm –ivh tigervnc-server-1.1.0-16.e16.x86.64.rpm
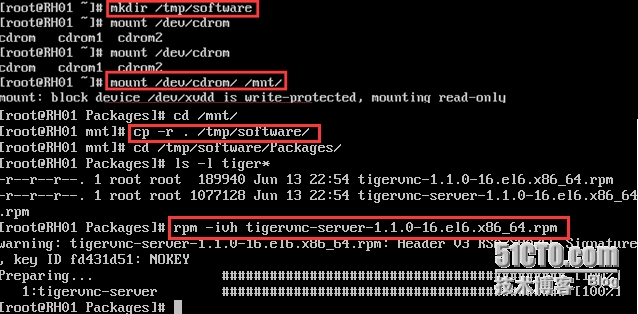
3.2 运行vncserver后会提示一个新的连接(如果是第一次运行vncserver会提示你设置密码,由于我之前设置过了在此就不会提示了)
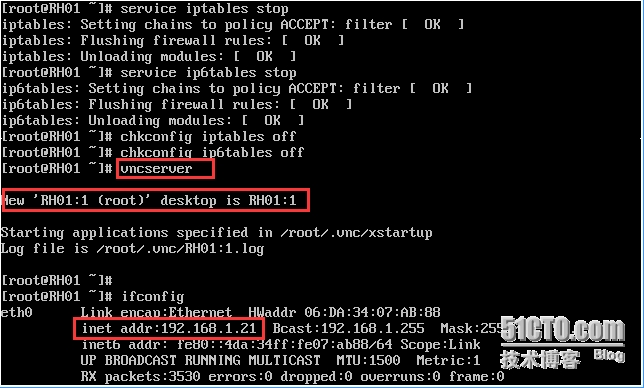
注:必须关闭iptables,否则VNC将无法连接。关闭的命令如下:
service iptables stop
service ip6tables stop
chkconfig iptables off
chkconfig ip6tables off
3.3 打开VNC工具输入地址(此处建议大家输入IP地址而不是主机名),点击”确定”
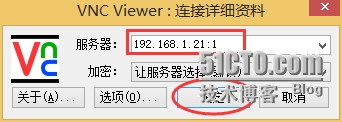
3.4 输入口令,点击“确定”
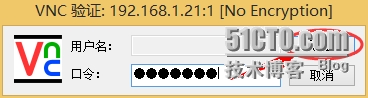
3.5 连接后,如下图:
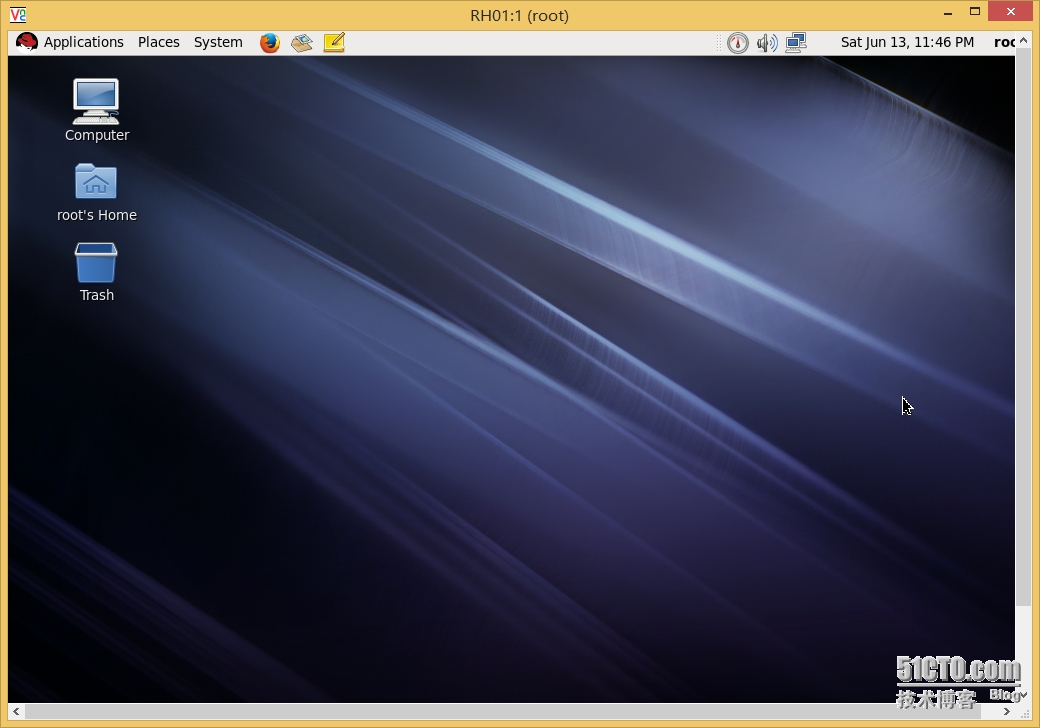
4. 安装XenServer Tools
4.1 插入XenServer Tools光盘,挂载光盘、运行install.sh安装脚本,安装完成后重启VM
mount /dev/cdrom /mnt/
cd /mnt/Linux
./install.sh
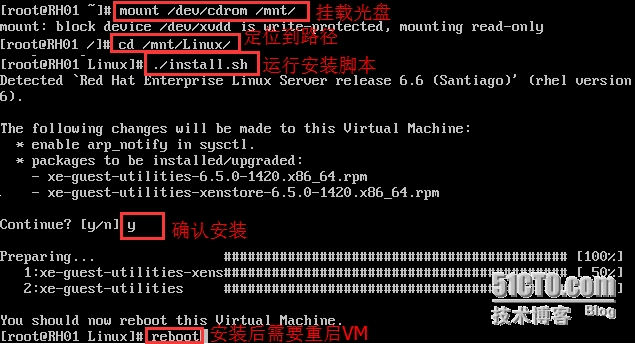
4.2 重启后自动识别到系统
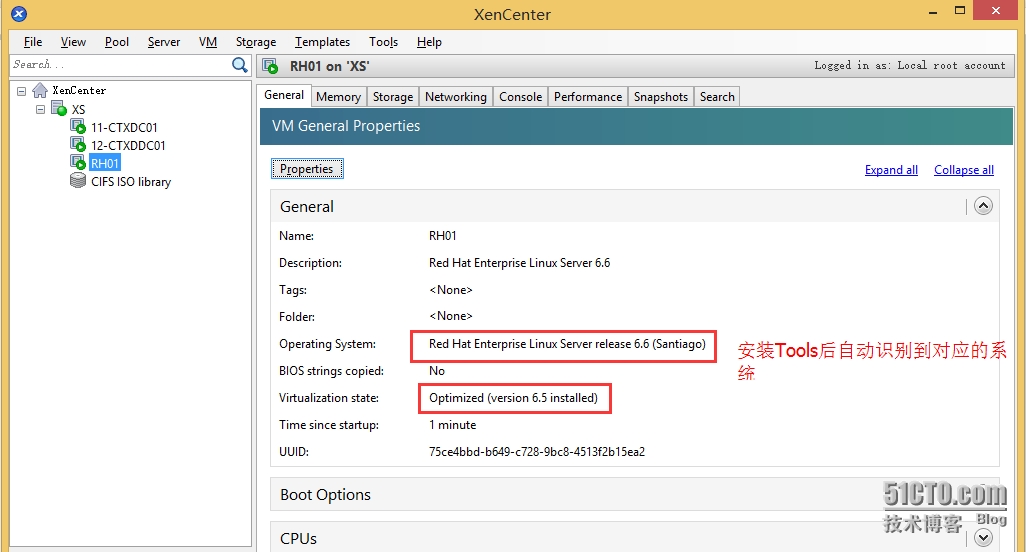
以上是关于如何在XenServer中安装Linux Redhat系统的整个过程,此博文同样适合Linux Red Hat的其他版本。但是SUSE的安装过程又不大一样,后期会有相关的文章。
