Linux越来越流行了,打算学习Linux的人想必也越来越多。而学习的第一步,就是安装好一套Linux。对于初学者来说,建议使用虚拟机软件,在一台虚拟的机器上安装Linux。这样做有以下的好处:
一,在物理机器上安装Linux时涉及到的硬盘分区知识对于初学者来说比较陌生,而在虚拟机上安装则可避免这些知识;
二,避免在物理机器上安装Linux时,因硬盘分区而对硬盘数据造成的有意和无意的破坏;
三,在操作Linux时,可同时使用Windows下我们常用的软件;
四,避免出现某些硬件无合适驱动的尴尬。
本文就介绍如何在VMware Workstation 9的支持下,虚拟出一台机器并安装CentOS 5.5。步骤如下:
(1)双击VMware Workstation图标,启动VMware Workstation 9。

图1.1 VMware Workstation 9图标
(2)点击“Create a New Virtual Machine”图标,创建一个新的虚拟机,如下图所示:
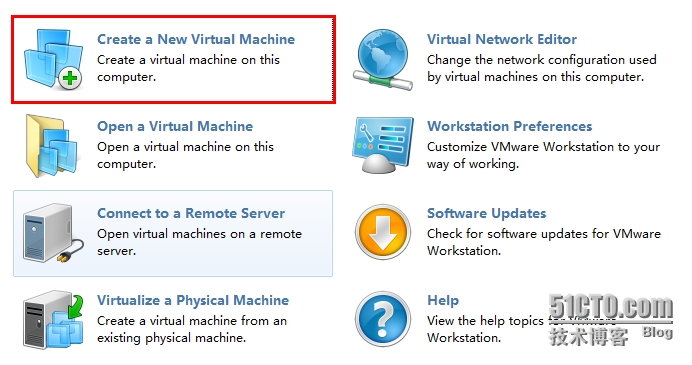
图1.2 创建新的虚拟机
(3)接着弹出“New Virtual Machine Wizard”对话框,要求选择配置类型。我们选择默认的“典型(推荐)”类型,如下图所示:
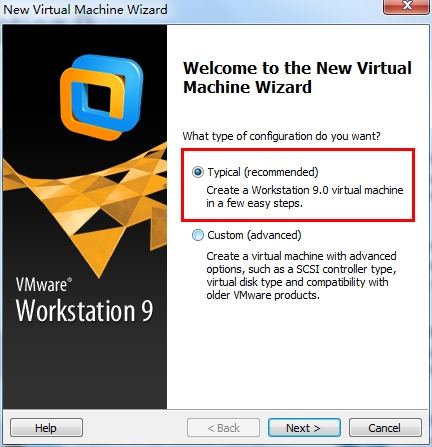
图1.3 选择默认的“Typical”类型
(4)点击“Next”,弹出的对话框要求指定安装源,可以把CentOS 5.5的安装光盘放在光驱中,然后使用第一个选项(即Installer disc);也可以直接从硬盘选择CentOS 5.5的iso镜像文件。本实验采用第二种方式(即Installer disc p_w_picpath file(iso)),点击“Browse...”按钮从硬盘上选择CentOS 5.5的镜像文件CentOS-5.5-i386-bin-DVD.iso。选择后,即在下方出现提示信息“CentOS detected”,如下图所示:
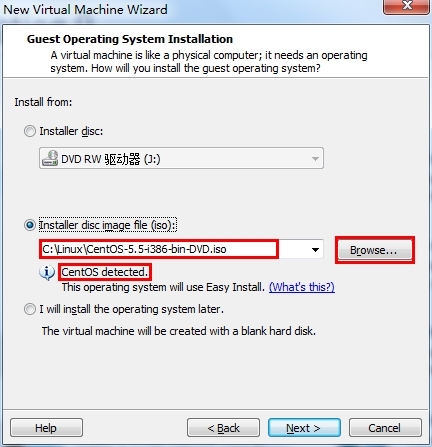
图1.4 指定安装源
(5)点击“Next”,弹出对话框,要求输入全名和用户名,可根据个人爱好输入,这里的输入如下。输入、确认密码。为记忆方便,这里的密码只有4位,这个长度对于实际应用来讲,实在是太不安全啦。不过,我们的Linux是为了学习所用,短点儿也无所谓啦。该密码为tom用户和root用户共同所有,如下图红框所示:
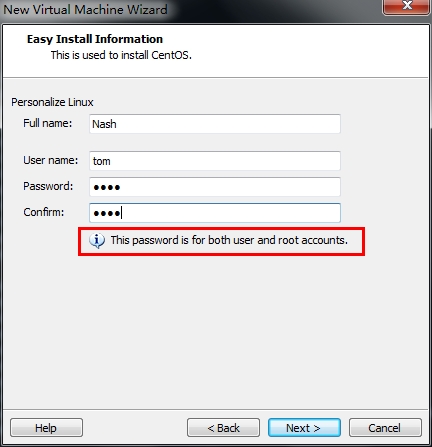
图1.5 输入全名、用户名并指定密码
(6)点击“Next”,弹出的对话框要求为此虚拟机命名,这里取为“CentOS5.5”,当然也可以取其他名字。在“Location”处指定该虚拟机(虚拟机在硬盘上以文件的形式保存)保存的位置,为便于管理,应专门创建一个文件夹来保存,不建议存放在C盘。如下图所示:
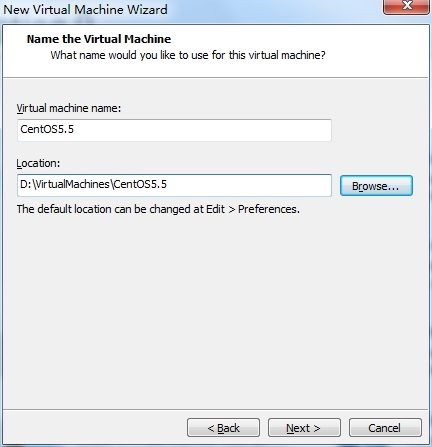
图1.6 为虚拟机命名并指定保存路径
(7)点击“Next”,弹出的对话框要求指定该虚拟机硬盘的最大容量。在这里我们取默认值,如下图所示:
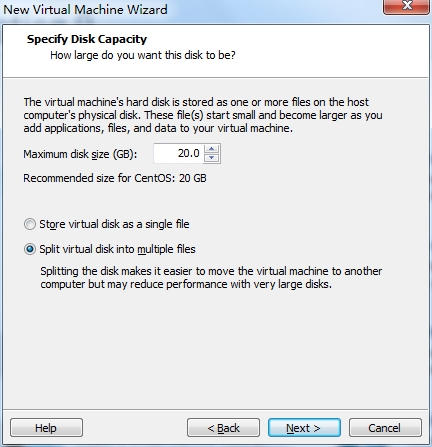
图1.7 指定虚拟机硬盘最大容量
(8)点击“Next”,弹出的对话框表明已准备好创建虚拟机。若想更改设置,可单击“Back”;红框中的信息表明该虚拟机安装好后,即被开机启动,如下图所示:
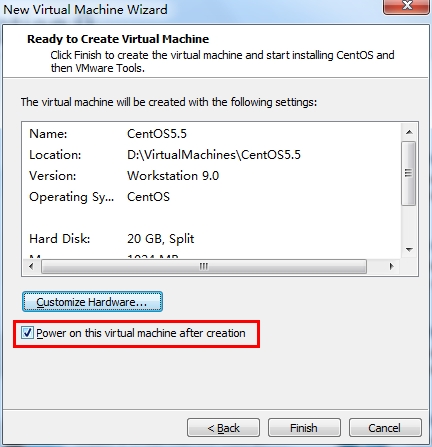
图1.8 准备好创建虚拟机
(9)可点击“Customize Hardware…”按钮,弹出“Hardware”对话框,对虚拟机的硬件进行定制,这里主要是设置虚拟机占用的内存大小。若机器内存有4G,这里可设置为1G(1024MB);若只有2G内存,可设置为512MB。两个红框内都可以设置,如下图所示:
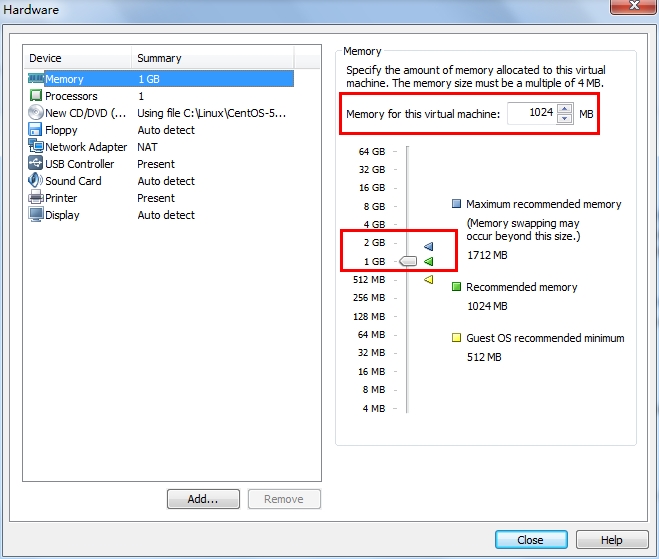
图1.9设置虚拟机内存
(10)设置好后,点击“Close”按钮关闭此对话框,回到图1.8所示的对话框。单击“Finish”按钮,开始创建虚拟机。弹出的对话框提示虚拟机将不能运行64位的代码,如下图所示:
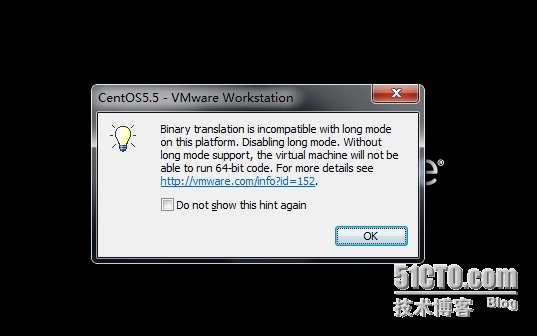
图1. 10 开始创建虚拟机
(11)点击“OK”,CentOS 5.5自动安装开始,如下图1.11至图1.12是安装初期的截图。
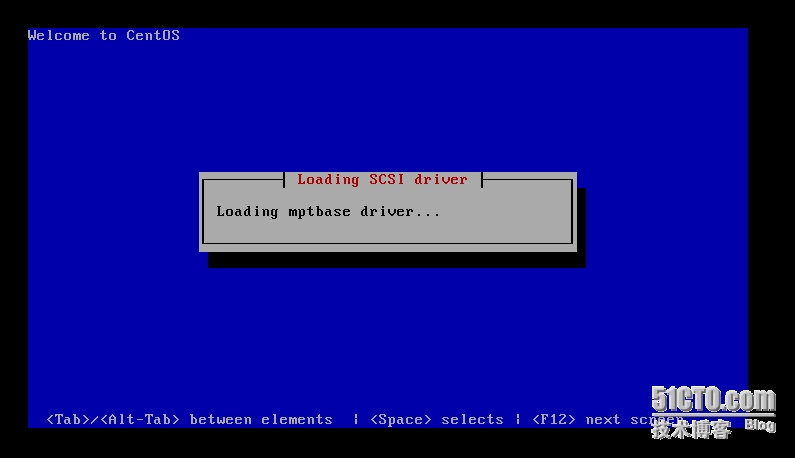
图1.11 自动安装截图1

图1.12 自动安装截图2
(12)经过一段时间(时间长短随机器配置不同而不同)后,自动安装结束。CentOS 5.5自动启动,要求输入用户名。在这里可输入在第5步创建的用户名tom以普通用户身份登录,也可以如下图输入root,以超级用户身份登录:
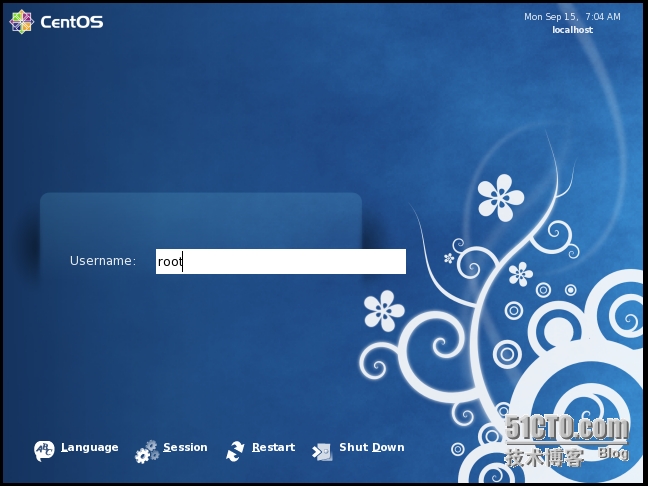
图1.13 输入用户名
(13)回车,接着要求输入密码,我们输入在第5步创建的密码,如下图所示:
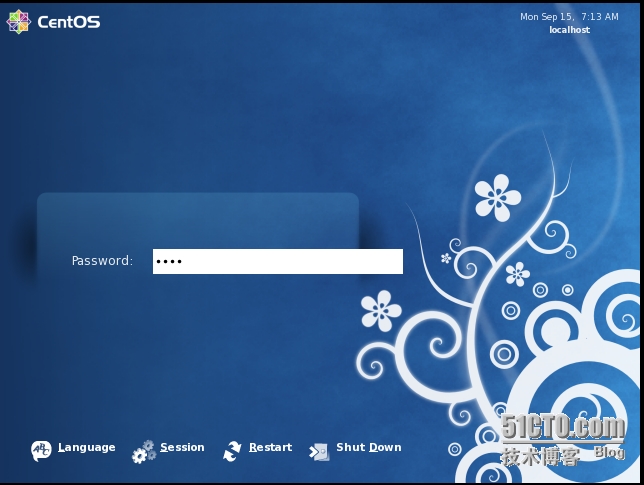
图1.14 输入密码
(14)回车,进入CentOS 5.5,如下图所示:
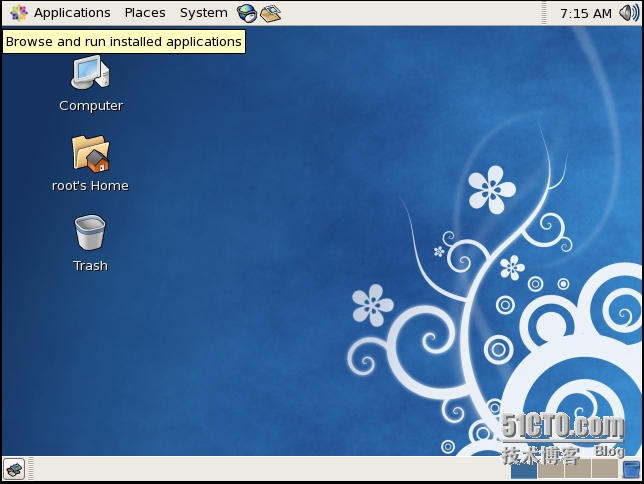
图1.15 进入CentOS 5.5
(15)点击VMware Workstation的全屏按钮,就可以使CentOS 5.5全屏显示。全屏按钮如下图红框处所示。
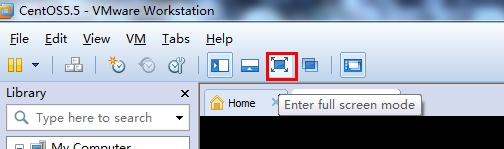
图1.16 全屏按钮
(16)全屏模式的CentOS 5.5效果如下图所示:
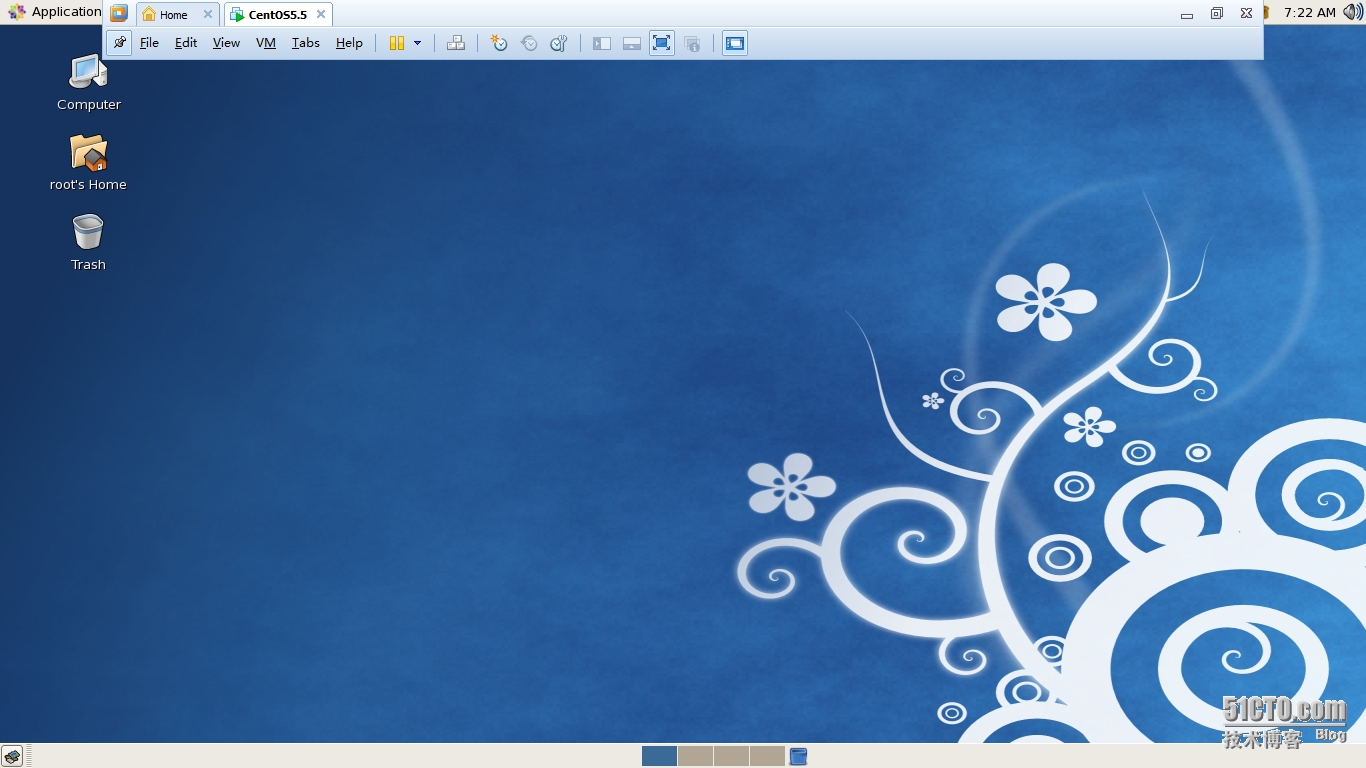
图1.17 CentOS 5.5全屏显示
(17)点击屏幕上部命令条的针形按钮(下图红框处),可隐藏此命令条。
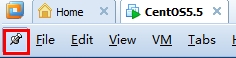
图1.18 隐藏命令条
(18)将鼠标移动到屏幕上方,可显示此命令条,点击命令条上的全屏按钮(下图红框处),可退出全屏。

图1.19 退出全屏
猛戳这里全面系统地学习MyBatis 3
