设置VMnet
VMware Workstation的VMnet1网络简介
Host_Only网络的设置
创建模板机
使用custom方式创建模板机
使用ISO镜像为模板机安装CentOS系统
设置模板机
关闭iptables
关闭selinux
为模板机创建快照
创建实验机
使用模板机快照克隆出实验机
设置实验机网络
模板机不添加网卡的原因
VMware Workstation的VMnet1网络简介
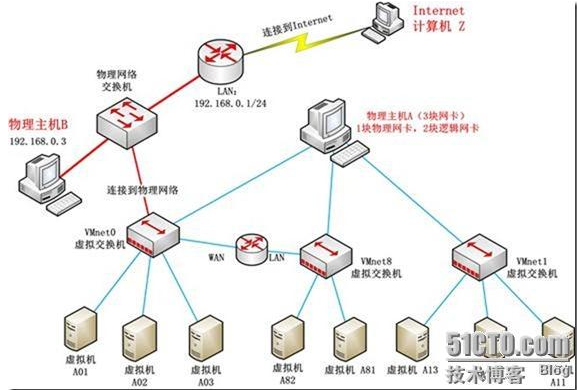
另:其实和每个虚拟交换机还有一个虚拟DHCP服务器与之相连,在拓朴图上并没有画出来
Host_Only网络的设置需求:1.为了便于记忆,连接VMnet1的虚拟机都使用192.168.10.0/24(192.168.10.2~192.168.10.254 )之间的IP2.因为要在主机上远程连接实验虚拟机,希望每个虚拟机都使用静态IP,所以需要关闭VMnet1网域中的DHCP服务器注:192.168.10.1这个地址实际默认会被主机上的VMnet1虚拟网卡占用,所以虚拟机可以使用的地址仅从2开始
设置方法如下:
1.打开[Virtual Network Editor]
[Edit] --> [Virtual Network Editor]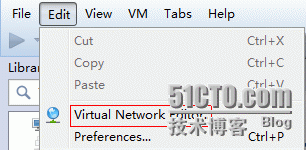
2.设置VMnet1属性
在打开的[Virtual Network Editor]对话框中,选中VMnet1将[Use Local DHCP service to distribute IP address to VMs]前面的勾去掉设置[Subnet IP] 为192.168.10.0 子网掩码为255.255.255.0详见红框标示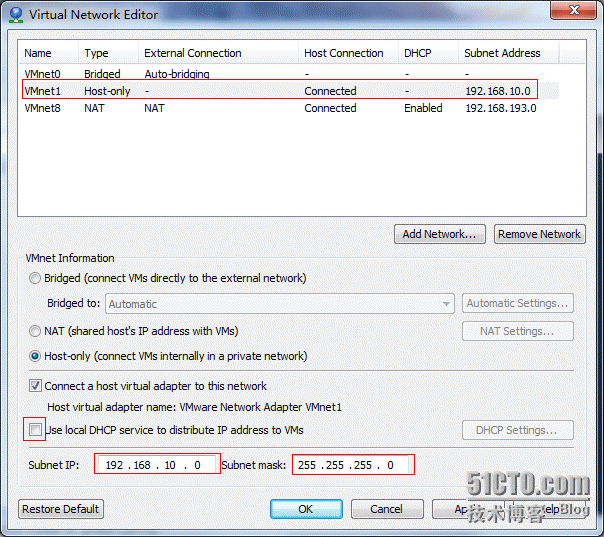
3.查看主机VMnet1 网卡
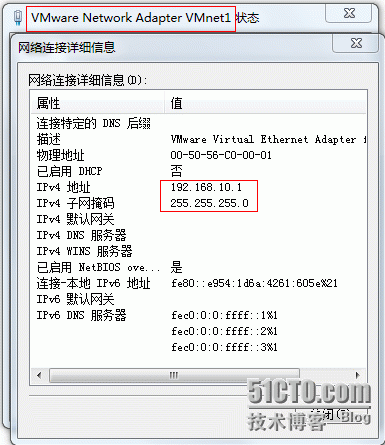
使用custom方式创建模板机
具体方式请参见系列二,虚拟机配置如下
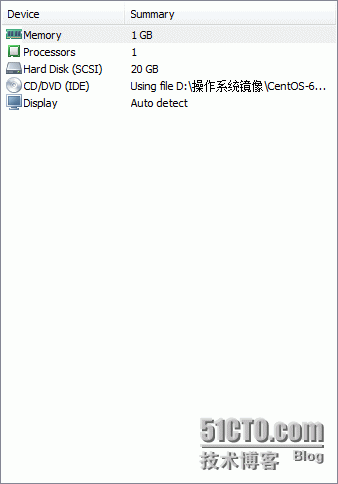
可以发现,没有虚拟网卡,原因稍后再说
使用ISO镜像为模板机安装CentOS系统
1.选择镜像选中刚刚创建的模板机,双击[CD/DVD(IDE)],详见红框标示
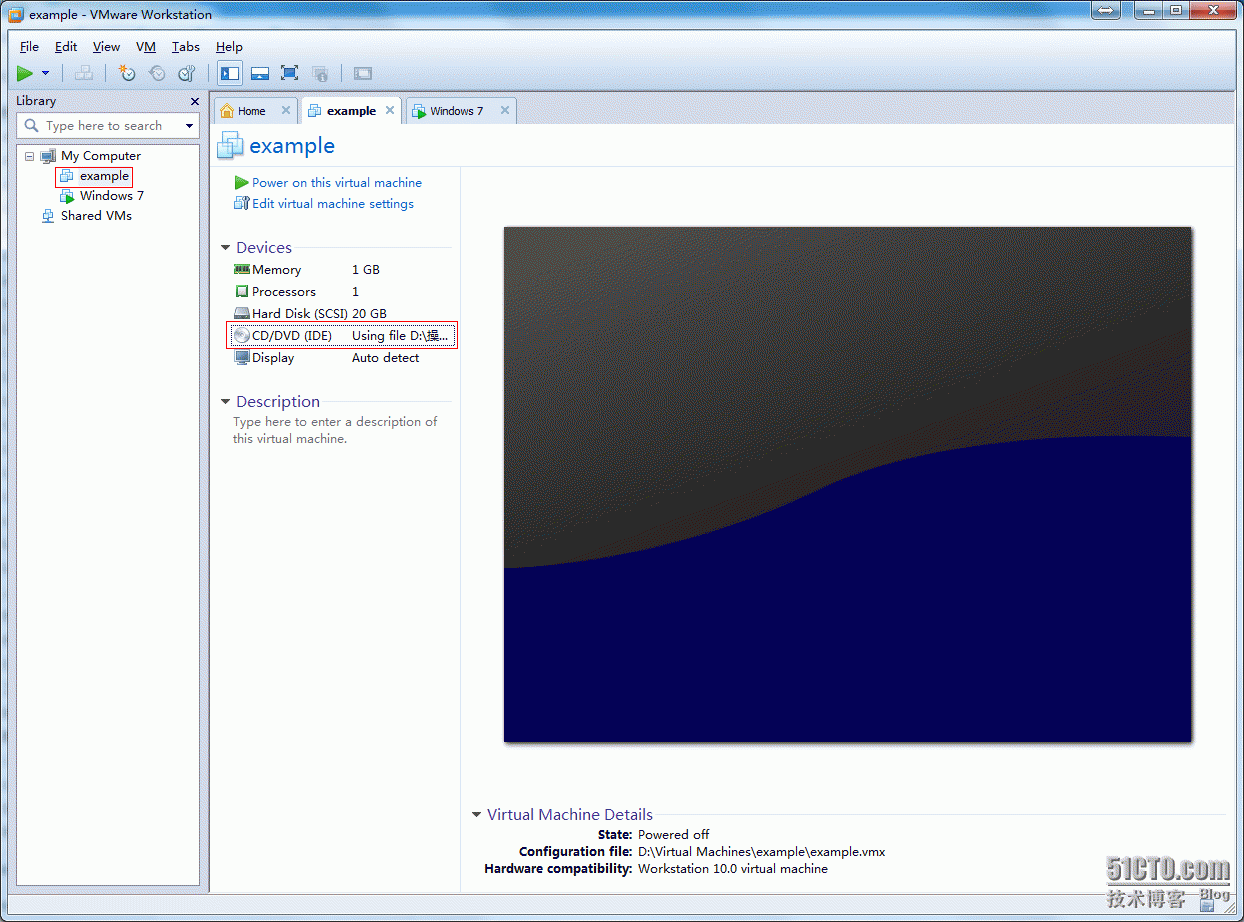
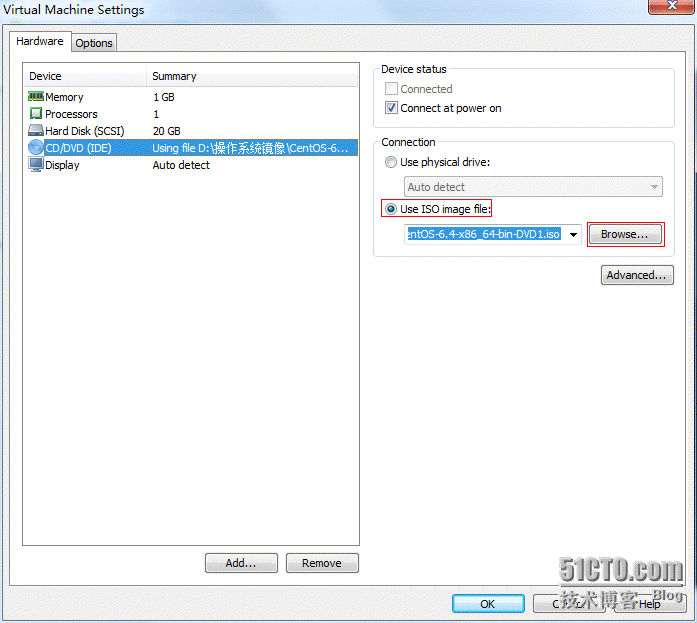
点击红框标示处启动虚拟机,进行安装
具安装CentOS我这边就不多说了,大家问度娘吧
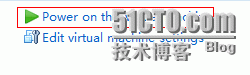
小技巧:
如果是一个新虚拟机,会默认从光盘开始引导如果是一个已安装操作系统的虚拟机,想重新安装,可以在启动后,迅速将鼠标点进虚拟机,并按[F2],进入虚拟机的BIOS设置,设置虚拟机从光盘启动如果你和我一样,手比较慢,每次都没点完,虚拟机就已经完成自检,开始启动操作系统了......还可以使用以下方法,强制虚拟机启动时进入BIOS设置看到那个[Power On to BIOS]了吗,好了,这下不用重启N次虚拟机了
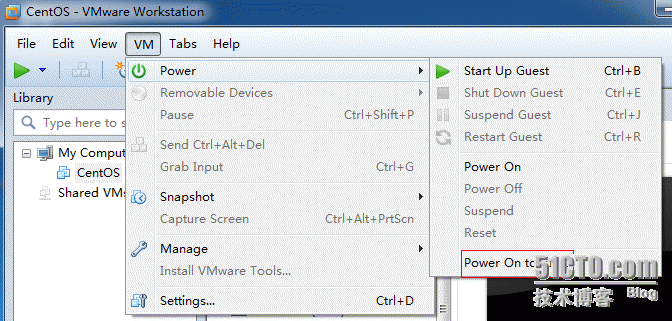
设置模板机
关闭模板机中的iptables和SELinux因为是实验环境,安全性并不是这次实验要考虑的,但生产环境,最好还是把这两个开着,特别是提供Internet访问的.1.关闭iptables
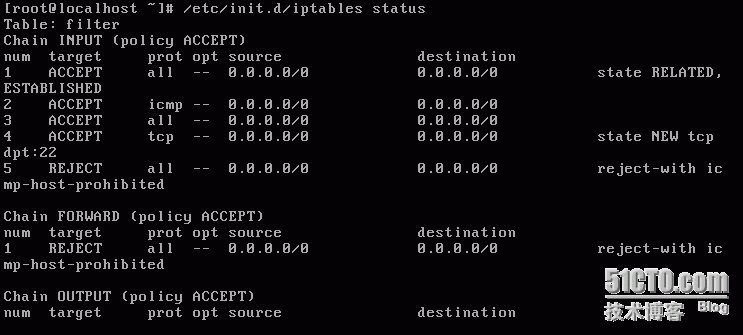

再看一下


禁止它开机启动

2.关闭SELinux
还是先看一下状态
关掉

红框标处改为[disabled]
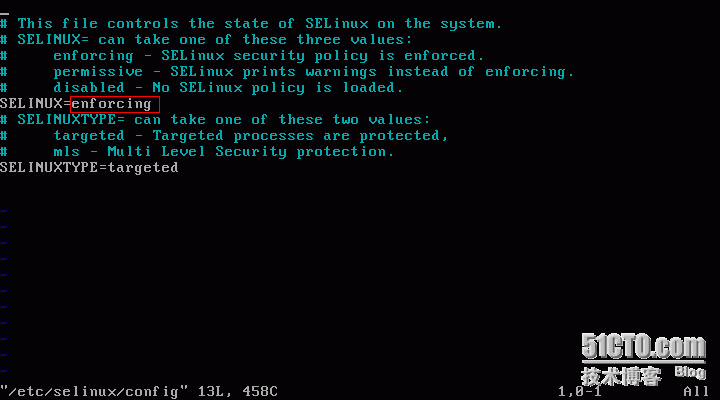
保存退出后关机

为模板机创建快照1.创建虚拟机快照,点击红框标示处,新建一个虚拟机快照

2.在弹出的对话框[Snapshot Manager]中,点击[Take Snapshot...]
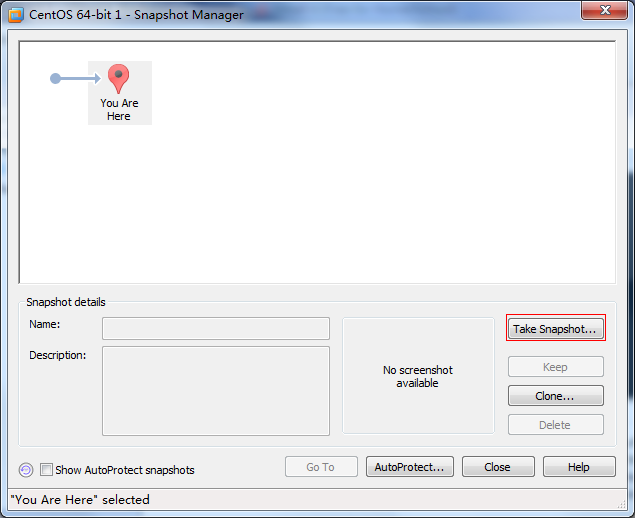
3.在[Take Snapshot]对话框中,在[Name]中输入快照的名字,还可以在[Description]对快照进行一个说明
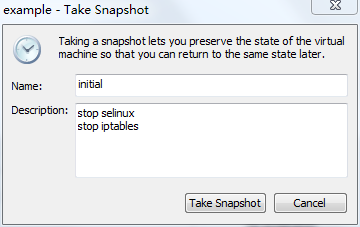
注:虽然可以在任意时刻创建快照,如正在运行,启动,暂停等.但无特殊需求,还是建议在虚拟机关闭状态进行快照操作
使用模板机快照克隆出实验机
1.点击下图红框处,进入快照管理对话框

2.选中想要进行克隆的镜像,点击[clone]
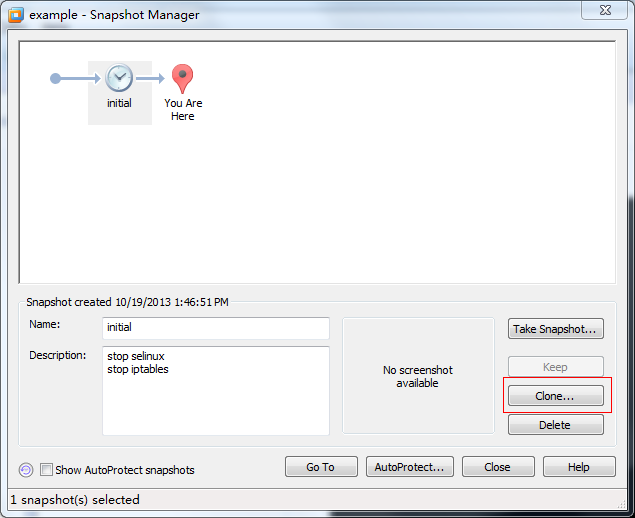
注:从一个快照克隆时,快照的状不能是运行或暂停
3.直接下一步
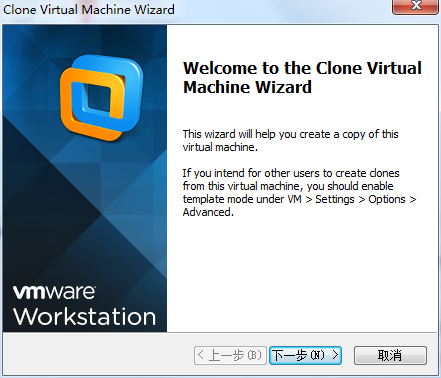
4.在[Clone Source]对话框中 红框标示处,在下拉框中选中要克隆的镜像后,点击下一步
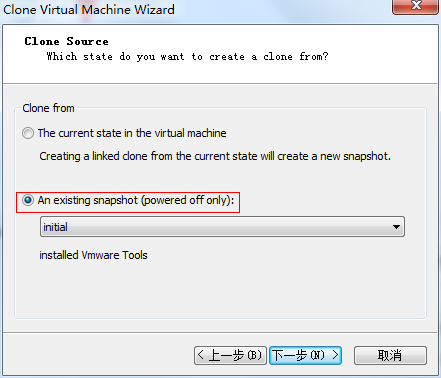
5.在[Clone Type]对话框中,选择[Create a full clone]
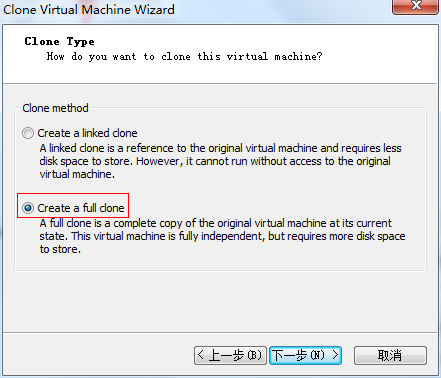
注:[link clone] 类似于windows中快捷键的概念,它依赖于源虚拟机,只是将链接之后的变化另外记录下来,所以如果源虚拟机发生损坏或快照点删除,都会使link clone的虚拟机失效
6.在[Name of the New Virtual Machine]对话框中 输入克隆后新虚拟的名字及保存位置
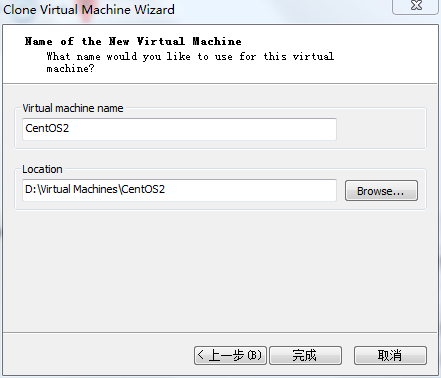
7.在点击下一步后,会进入克隆,等全部完成后点击[Close]即可
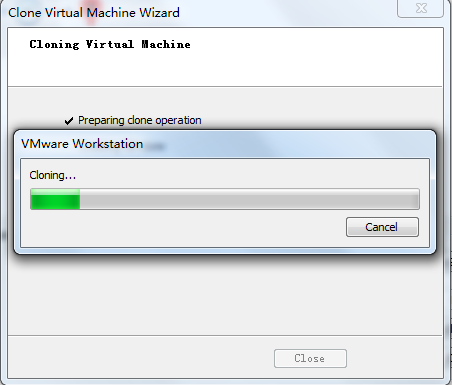
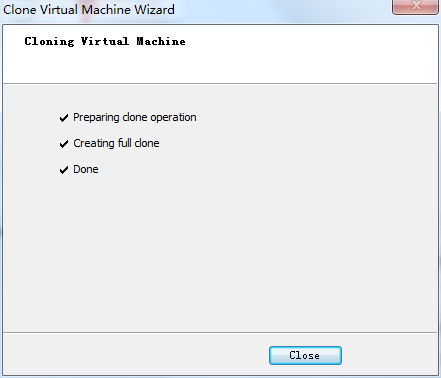
设置实验机网络
添加虚拟网卡
选中刚克隆出来的实验机
1.点击红框标示处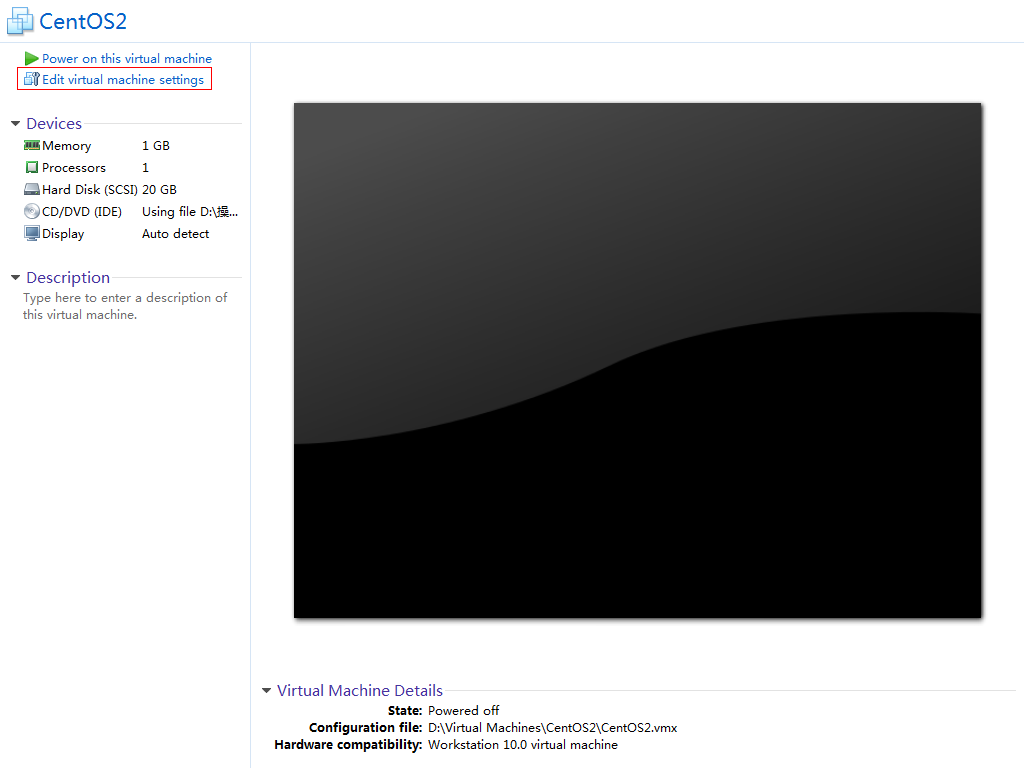
2.在弹出来的[Virtual Machine Setting]对话框中点击[Add]
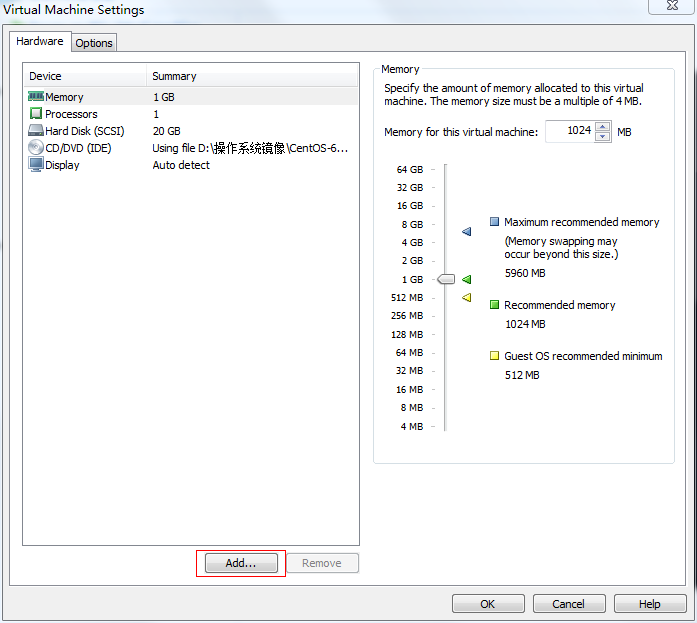
3.在弹出的[Add Hardware Wizard]对话框中选中网卡,点击[Next]
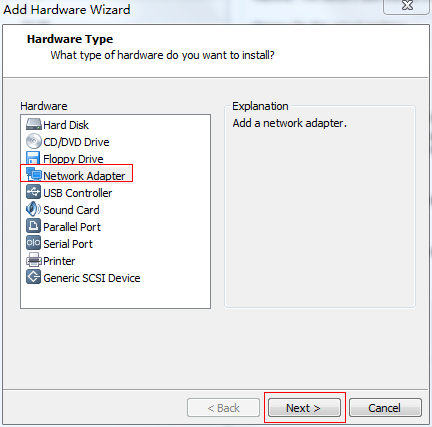
4.在[Network Adapter Type]对话框中选中红框标处,使虚拟机的网卡连接到VMnet1虚拟机
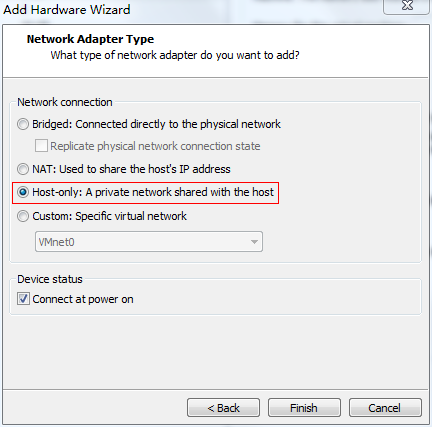
5.完成后打开虚拟机电源,进行下一步设置
配置实验机的网络1.确认实验机已经正确识别到刚添加的网卡

2.新建网卡配置文件,设定实验机的IP为:192.168.10.2/24

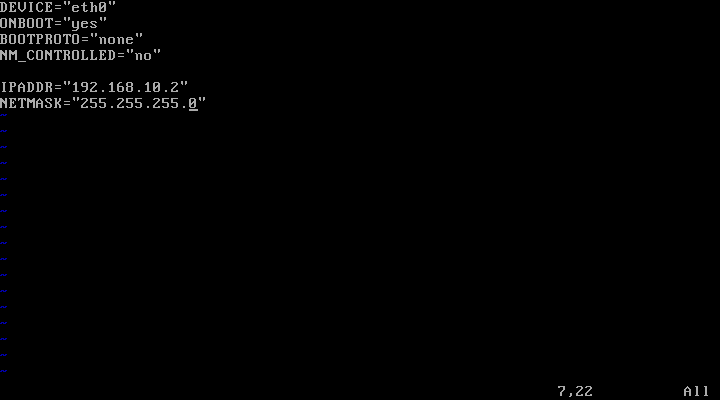

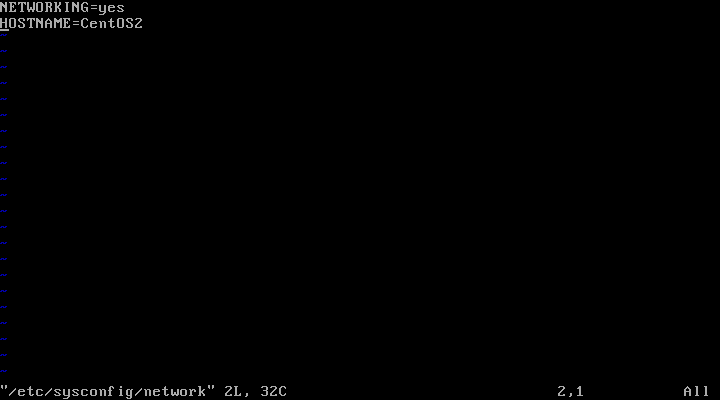

测试实验机网络连通性
1.虚拟机ping主机
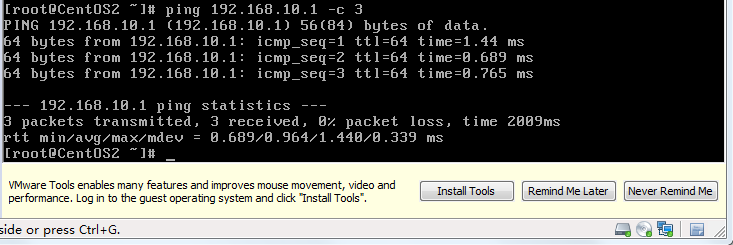
2.主机ping虚拟机
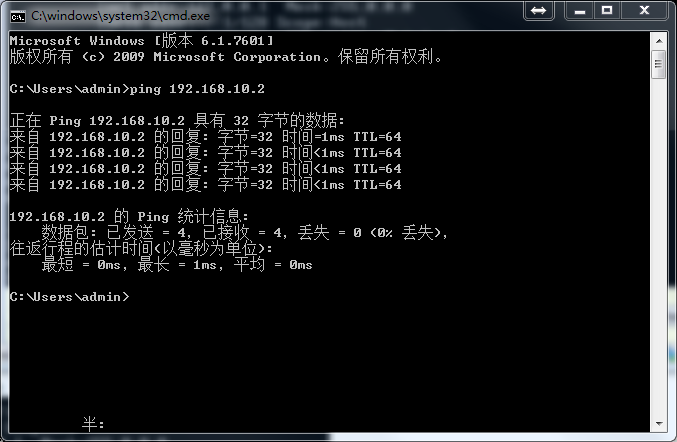
现在可以把实验机关掉,做个快照,然后用相同的方法添加下一台实验机了最后可以构建出类似以下拓扑的一个虚拟网络
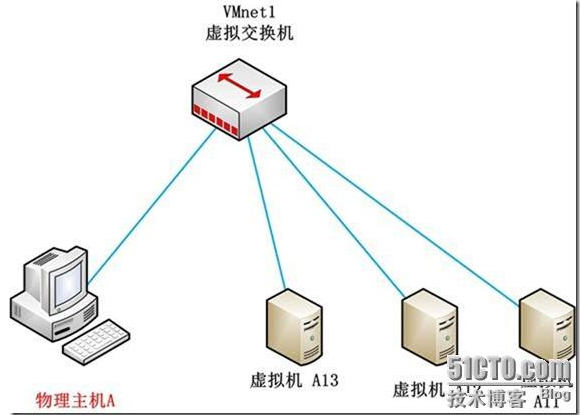
最后说明一下,模板机中没有添加网卡的原因
如果模板机中添加并配置了网卡会有以下情况:克隆主机启动后,发现网卡没有正常启动
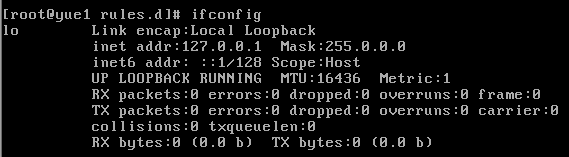
尝试手工拉起

查看启动日志


解决方法

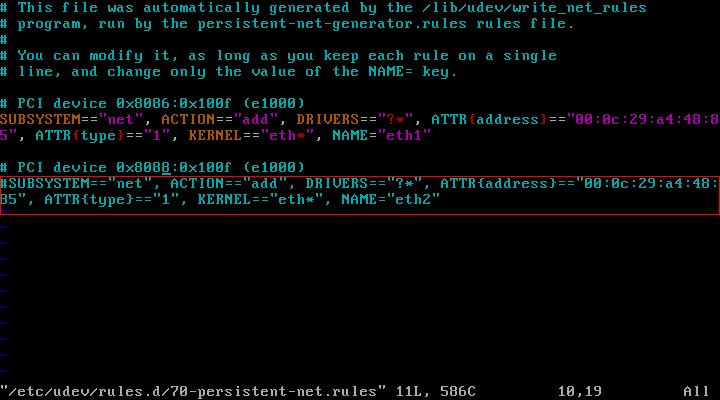
并把复制的那行MAC地址,复制到ifcfg-eth1的配置文件中

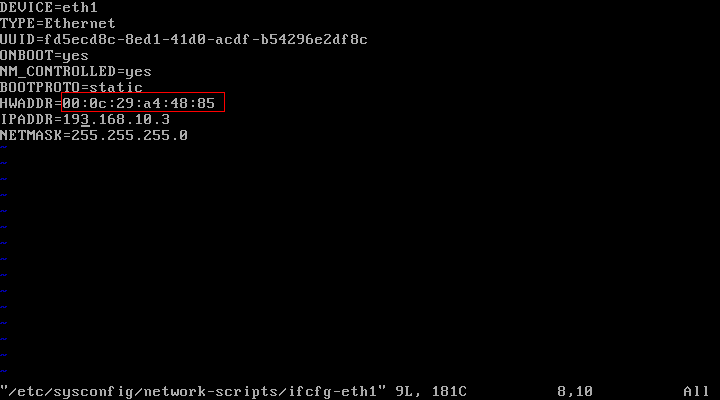
重启主机重启主机后,网卡可以正常启动,但主机能ping通虚拟机,虚拟无法ping通主机,在主机上面使用xshell也法正常登录尝试,删除udev配置文件,删除ifcfg-ehtX配置文件在VMware中删除虚拟网卡后,重新添加.重启后配置完,还是无法正常使用后来分析原因,虚机ping不能主机的原因可能是因为主机的windows防火墙忘了关了.但那天搞的太晚了,实再没心情测试了
后来想想照上面这个搞法和模板中模不添加网卡,待克隆后,手工在克隆出来的虚机中添加网卡,重新配置网络.并添加/etc/sysconfig/network 文件,工作量也差不多.就干脆不在模板中加网卡了
有兴趣的可以尝试一下直接在模板机中添加网卡后克隆.
声明:文章中引用了部分网络图片,版权归原作者所有,此处引用只为学习和说明
