今日就快来学习本文Photoshop制作流星效果操作过程吧,相信在以后的使用中一定会得心应手的,一起来看看吧!

首先将照片导入到PS中,接着新建一个图层,并将其填充为黑色,这个图层就是用来做流星的图层。
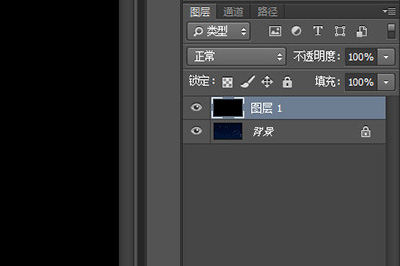
然后在图层上进行添加流星的操作,接下来是使用两种滤镜,请按照顺序来:
1、首先添加【杂色】-【添加杂色】,选择【高斯分布】,勾选【杂色】
Photoshop相关攻略推荐:
Photoshop绘制下雨效果的操作步骤
使用Photoshop绘画出圆圈具体操作步骤
将视频文件导入Photoshop的操作流程
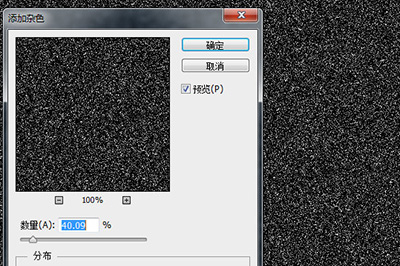
2、接着添加【模糊】-【高斯模糊】,推荐2.0像素。
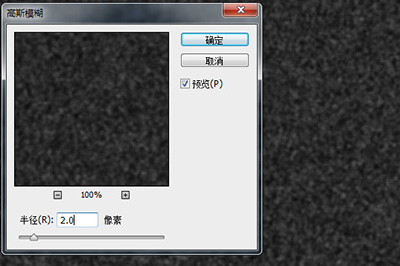
接下来点击图层界面下方中的第四个按钮,在弹出来的菜单中选择【阈值】,调整阈值色阶,直到你画面中的白点数量让你满意为止。
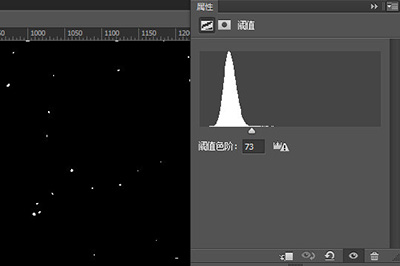
之后将阈值和图层1选中按CTRL+E进行合并。并再次使用滤镜
1、首先【模糊】-【高斯模糊】; 半径1.0。
2、接着【模糊】-【动感模糊】; 角度90,距离根据实际情况来调整。
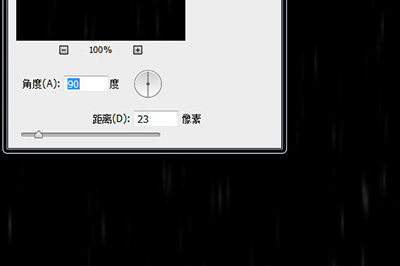
调整好后再次使用【阈值】,调整阈值色阶,直到白色长条形状明显为止,并再次进行合并图层。
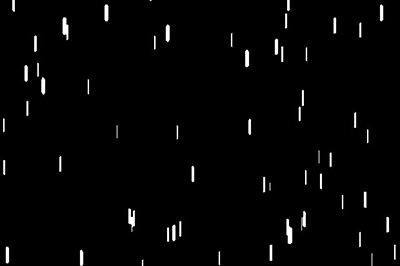
接着点击【图像】-【图像旋转】-【90度(顺时针)】,并使用滤镜【风格化】-【风】,在添加后按CTRL+F重复添加滤镜。直到飞行效果明显,并重新旋转回图层为正常角度。至此,流星的效果制作完成,接下来我们将其融入图层。
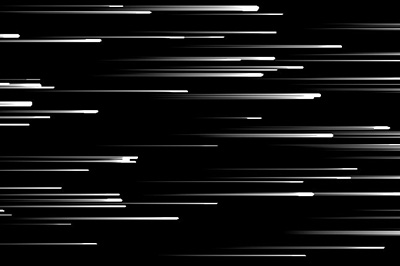
我们将流星的图层混合模式改为【滤色】。
按住CTRL+T进行自由变换,右键选择【垂直翻转】。
Photoshop相关攻略推荐:
Photoshop CS6扫描失败的处理方法
Photoshop自定义创建工作区具体流程介绍
Photoshop怎么精修嘴唇 制作唇彩方法
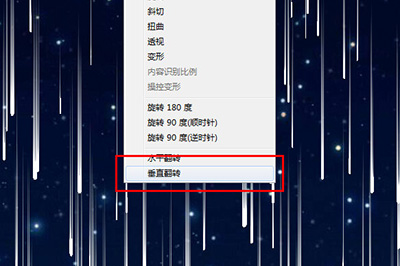
接着使用【滤镜】-【扭曲】-【切变】。
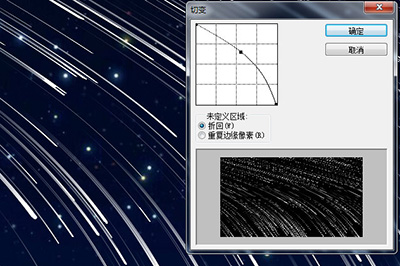
以上就是IEfans小编今日为大家带来的Photoshop制作流星效果技巧分享,更多游戏资讯敬请关注自由互联!
