很多用户在网络上复制文本的时候,发现粘帖在Word中的文本之间都存在着非常多的空格,想要一个个手动删除都非常的麻烦,那么下面就来教教大家如何在Word中批量删除文本之间的空
很多用户在网络上复制文本的时候,发现粘帖在Word中的文本之间都存在着非常多的空格,想要一个个手动删除都非常的麻烦,那么下面就来教教大家如何在Word中批量删除文本之间的空格。
首先将文章粘帖在Word中。。
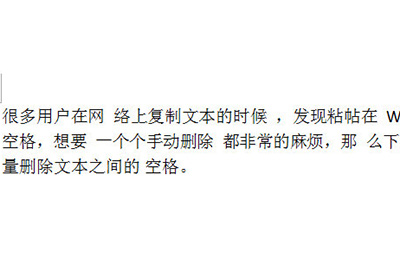
然后点击上方【开始】,在右边的工具栏中用【】(快捷键CTRL+H),弹出窗口。

接着你在【】的输入框中直接敲一个空格进去,然后下面的【为】不用管。

最后点击【全部】即可,然后显示已经完成对文档的搜索并完成XXX处。返回你的文章内容,你就会发现原来的空格已经全部不见了。
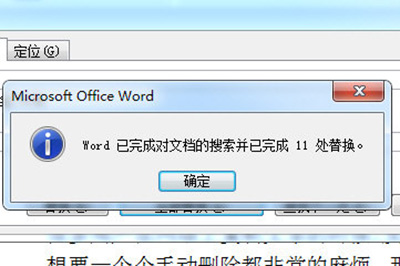
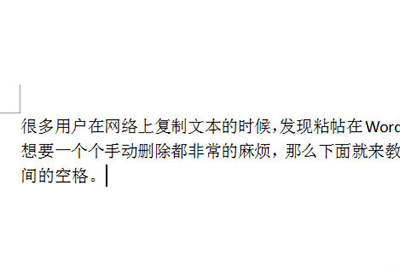
Word相关攻略推荐:
Word中编号和文字相隔太远?拖动标尺来调整介绍
使用Word文档打印身份证具体操作步骤
Word文档怎么转成Excel表格 迅捷PDF转换器可以搞定
如果你发现用这种方法还是无法删除空格,那么就再次打开窗口,然后点击左下角【更多】,在下方【】中选择【空白区域】或者【不间断空格】,然后再次【全部】即可。
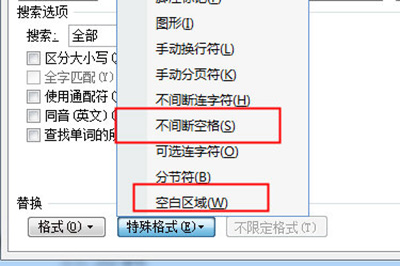
以上就是用Word批量删除空格的方法,非常的简单,还有最后教大家一个小技巧就是从网络上复制文本的时候,首先复制到TXT记事本中,再复制到Word中,这样一来得到的文本就是纯文本格式了。
