
手机如何做表格:点击查看
工作中大家经常会用Excel数据验证制作下拉菜单,规范数据输入、节省数据输入时间。但是当下拉菜单的数据选项很多的时候,就会出现数据难找的困扰。比如下图,下拉菜单中的数据选项太多,通过拖动旁边的滚动条来“找出”需要的数据项很费时,直接降低了我们的工作效率。
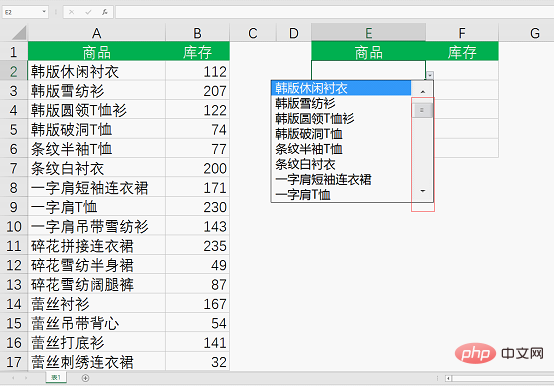
那有没有办法解决这种选项多数据难找的问题呢?
有,我的方法就是搜索式下拉菜单!
就如同在百度上搜索,输入关键字后会弹出下拉菜单显示包含关键字的搜索题目供选择。我们要做的效果就是在单元格中输入关键字,然后点击下拉菜单,菜单中只显示包含关键字的数据,从而提高数据录入效率。
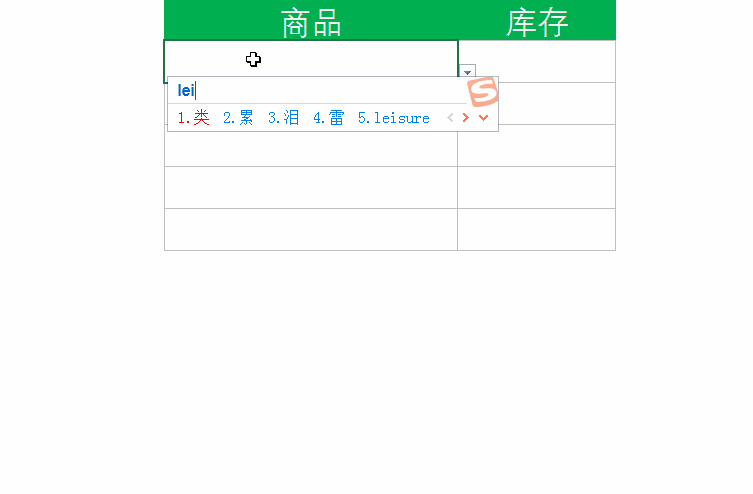
下图是我们本次教程的数据源。注意,必须对数据源按关键字排序,升序降序都可以。
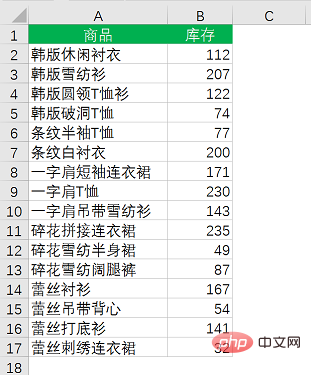
选择E2:E6单元格区域点击【数据】选项卡,单击【数据验证】,在弹出的“数据验证”对话框的“设置”选卡中设置验证条件为“序列”。
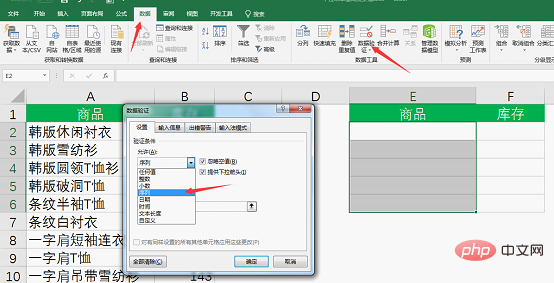
在来源中输入公式:
=OFFSET($A$1,MATCH(E2&"*",$A$2:$A$17,0),0,COUNTIF($A$2:$A$17,E2&"*"),1)
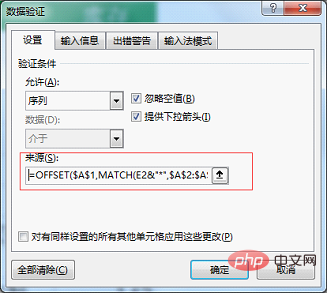
公式说明:
这里主要使用OFFSET函数返回包含关键字的数据。OFFSET函数的作用是根据指定的参照单元格,通过给定的偏移量返回新的引用数据。
OFFSET(参照系,行偏移量,列偏移量,新引用区域的行数,新引用区域的列数)
1.第一参数引用了A1单元格作为参照系。
2.第二参数用MATCH(E2&"*",$A$2:$A$17,0)确定行偏移量。MATCH为查找函数,根据查找值E2&”*”(*号是通配符,代表任意不确定字符)在$A$2:$A$17区域中查找,查找方式为0(精确查找)。当E2单元格输入关键字时,该函数将查找出包含关键字的数据在$A$2:$A$17区域中第一次出现的位置。
3.第三参数为0,因为我们的数据源只有A列一列,所以列偏移量为0,表示不偏移。简单来说,就是offset函数以A1单元格为参照,不横向偏移,只向下偏移。
4.第四参数 COUNTIF($A$2:$A$17,E2&"*")统计A2-A17区域内满足条件E2&"*",也就是包含E2单元格内的关键词的单元格出现的次数,也就是最终在数据验证下拉菜单中一共会出现几行。
5.第五参数为新引用区域的列数,因为只有A列一列,所以为1。
如下所示:offset函数以A1为参照系向下查找,通过match函数在A2-A17中找到包含E2关键字“碎花”的数据第一次出现的位置是从A2开始的第10行,再通过countif函数找到总共有3行,最终在下拉菜单中返回这3行1列的数据。
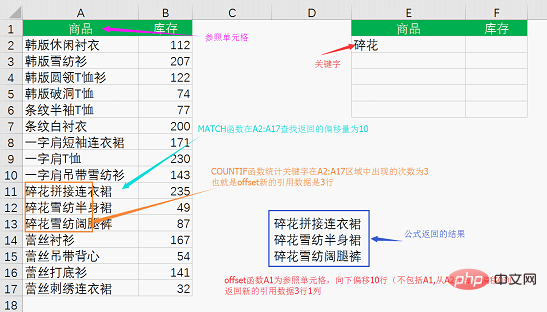
再回到教程当中。我们在“数据验证”对话框“来源”中输入公式后点击“确定”。但是当我们在E2单元格输入关键字“碎花”后,会立马弹出警告框,这是为什么呢?
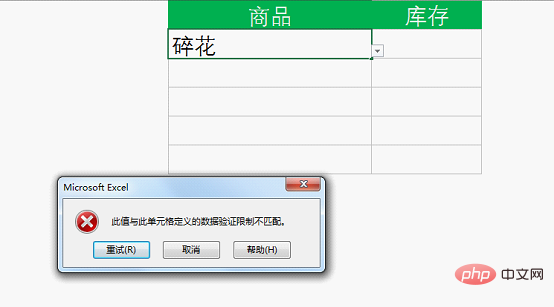
原因是我们输入关键字“碎花”后,由公式得到的下拉菜单中没有只含“碎花”两个字的选项,所以会报错。
如下图所示,我们需要再次选择E2:E6单元格区域点击【数据】选项卡【数据验证】按钮进入到“数据验证”对话框中,在“出错警告”选卡中取消勾选【输入无效数据时显示出错警告】选项,然后点击“确定”即可。
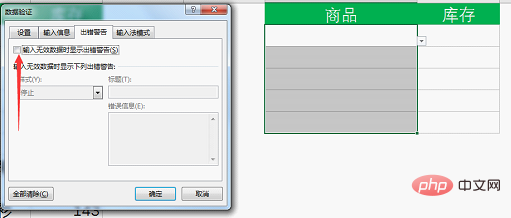
最后在F2单元格输入公式=IFERROR(VLOOKUP(E2,$A$2:$B$17,2,0),"") 。使用VLOOKUP函数在A2-B17单元格区域中查找E2数值所在位置,并返回对应的第2列(也就是B列)库存,0代表精确查找。当查找不到返回错误值时用IFERROR函数将错误值转为空。
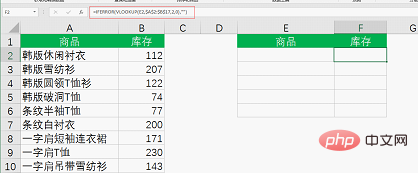
至此,搜索式下拉菜单就制作完成啦!
搜索式下拉菜单可以成倍提高数据录入效率,尤其是下拉菜单选项很多的时候特别高效。同学,赶紧打开你的excel去操作一下吧。
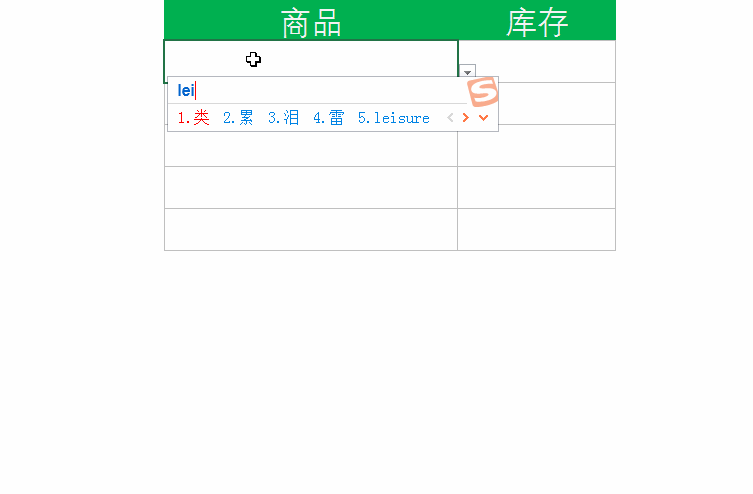
相关学习推荐:excel教程
以上就是实用Excel技巧分享:制作高效的搜索式下拉菜单的详细内容,更多请关注自由互联其它相关文章!

