先给小伙伴展示一下最终的成果(动图):
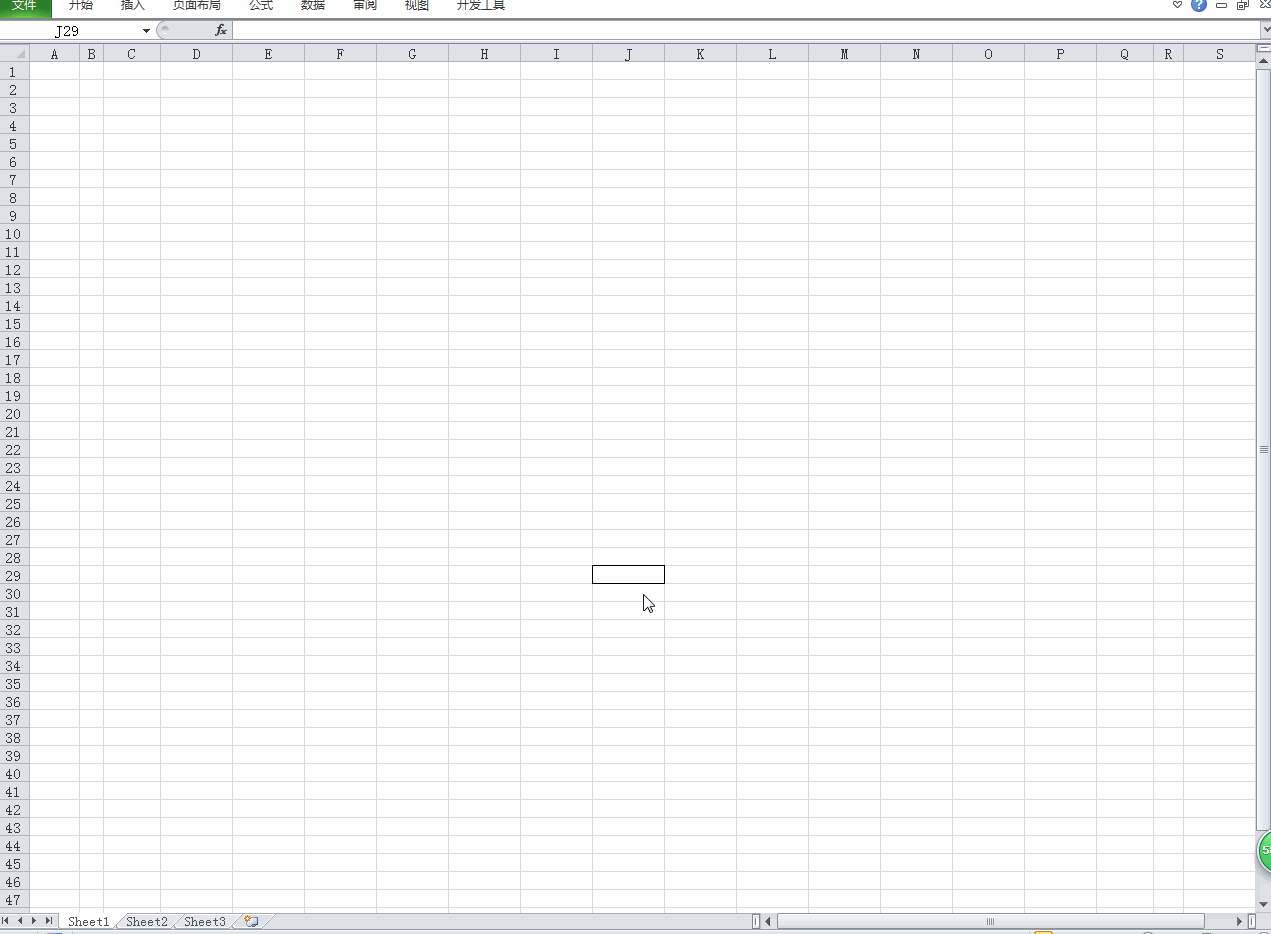
手机如何做表格:点击查看
怎么样?看完之后是不是已经在开始幻想,牵着男神女神的小手手告白成功的场景呢?那就赶紧继续往下看吧。
为了方便绘图,我们先给爱心定一个中心点(作为输入520的窗口),选中J29单元格,点击“开始”选项卡下的“边框”下拉菜单,选择“外侧框线”。
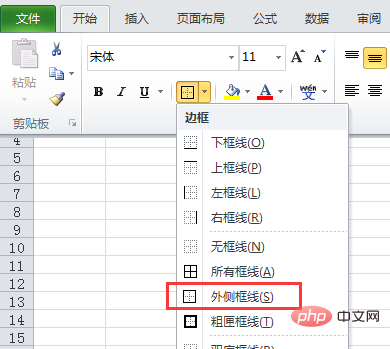
此时可以看到J29单元格就有了边框。
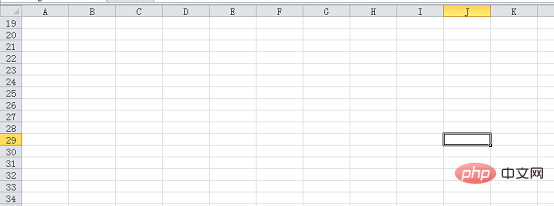
然后选中J28单元格,点击“开始”选项卡下的“条件格式”下拉菜单,选择“新建规则”。
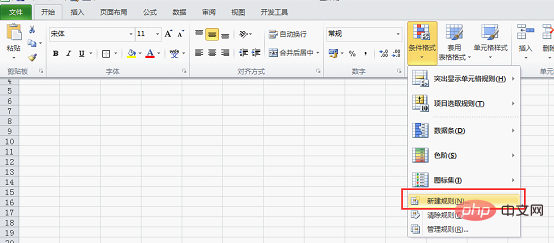
在弹出的对话框中,点击“使用公式确定要设置格式的单元格”,然后在下面输入公式=$J$29=520($符号在英文输入法下按住shift+4),这个公式的意思是:当J29单元格输入内容520时,就可以给J28单元格返回我们设置好的格式。
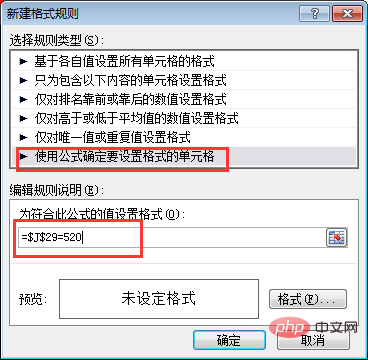
现在我们就可以给J28单元格设置格式了,点击“新建格式规则”对话框下的“格式”按钮。
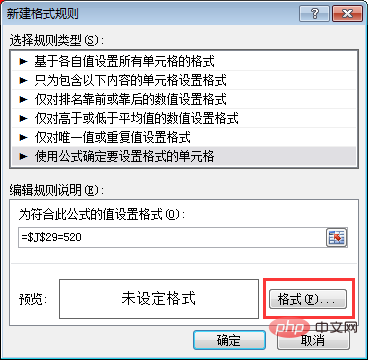
在弹出的对话框中选择“填充”选项卡,点击“其他颜色”。
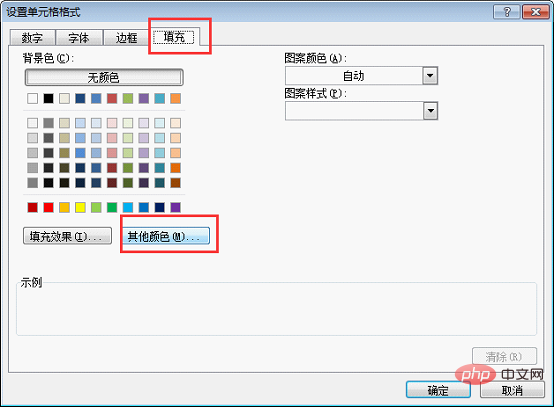
在新弹出的对话框中点击“自定义”选项卡。
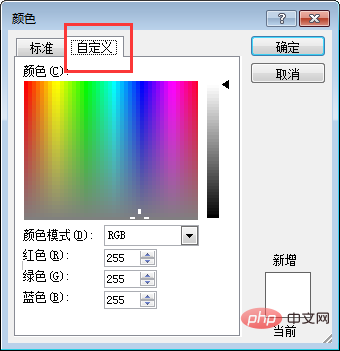
此时我们要开始设置颜色了。在自定义对话框中可以看到,下面有红色、绿色、蓝色,颜色后方都有一个数值。假如我们手中有一个调色盘,那数值越大,表示在调色盘中加入该颜色越多。
为了给我们的爱心设置出渐变的效果,我们在设置数值时,红色保持255不变,改变绿色和蓝色的数值从255—0,当绿色和蓝色都为255时,为浅的白色,当绿色和蓝色都为0时,为最正的红色。
现在我们设置的是最靠近中心的J28单元格,所以我们调整数值,红255,绿230,蓝230,设置好后点击确定。
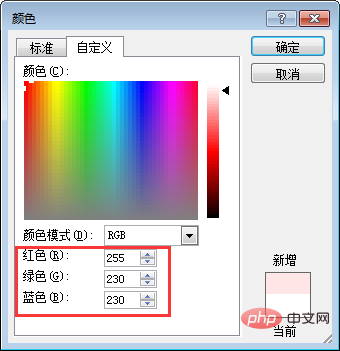
此时在“填充”对话框里可以看到颜色效果,直接点击确定即可。
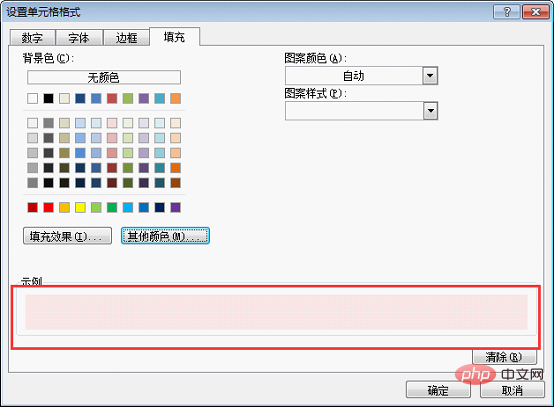
现在返回了“新建格式规则”对话框,直接点击确定即可。
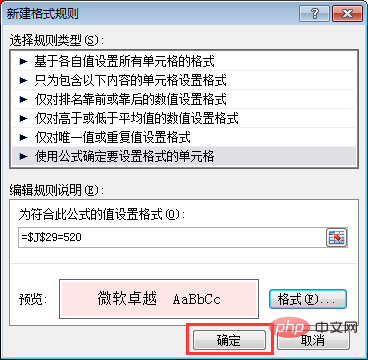
此时我们返回了excel表格页面,看着是没有颜色的,因为J29单元格还没有输入内容,我们在J29单元格输入520,可以看到结果,J28已经变成了我们刚刚设置的颜色格式。

现在我们再重复前面的“新建格式规则”步骤,依次给J27—J20设置颜色格式。色值对应如下:
J27单元格:红255 绿200 蓝200
J26单元格:红255 绿180 蓝180
J25单元格:红255 绿150 蓝150
J24单元格:红255 绿120 蓝120
J23单元格:红255 绿100 蓝100
J22单元格:红255 绿80 蓝80
J21单元格:红255 绿50 蓝50
J20单元格:红255 绿0 蓝0
按照上面的色值设置完成后,我们可以看到如下结果:
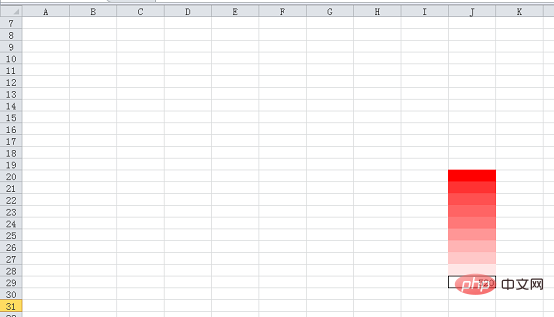
选中单元格区域J20—J28单元格区域,然后双击“开始”选项卡下的“格式刷”按钮。双击格式刷可以连续刷多次,不用再每刷一次点击一次。
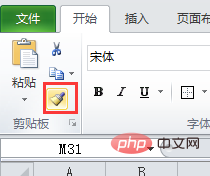
然后刷过I27—I19单元格。
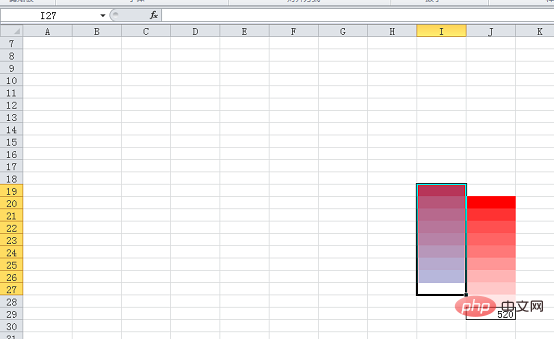
和前面步骤一样,依次往左边刷,每次的起始位置比前一次高一个单元格,一直到E列,然后每次的起始位置比前一次低一个单元格,一直到B列。右边对称。结果如下,此时爱心的上半部分已经完成了。
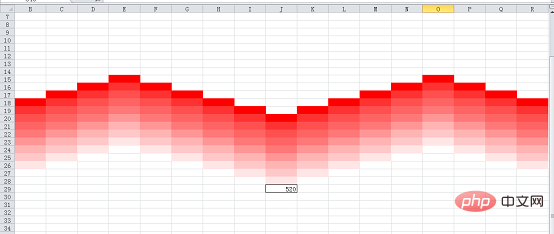
下面开始,对爱心下半部分进行处理。J39—J47单元格的颜色处理和J20—J28单元格一样,依次设置条件规则,做成对称的即可。最终结果如下。
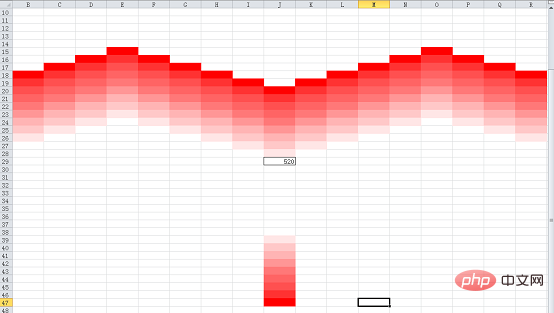
同样选中J39—J47单元格区域,双击格式刷后,依次往左边刷,每次的起始位置比前一次高一个单元格,一直到D列为止,C列比前一次高三个单元格,B列和上半部分爱心封口后,下面多出来的可以删除。右边对称即可。
这个地方自己可以对照着做适当的调整,主要是让爱心两边看起来比较圆润。小编这里弄好的结果如下。
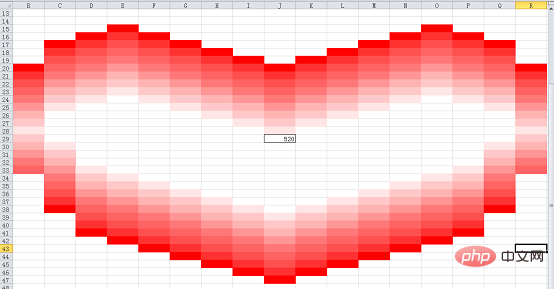
选中J29单元格,按照前面新建规则的步骤,给J29自己设置一个更浅的颜色。红255,绿240,蓝240。表示当J29单元格输入520后,它自己会显示该颜色。
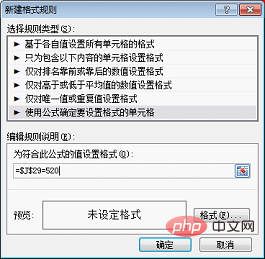

此时J29就有了颜色。选中J29单元格,先取消J29单元格的边框,点击“开始”选项卡下的“无框线”即可。

保持J29单元格的选中状态,双击格式刷之后,刷过整个爱心的中心。

此时可以看到结果如下。
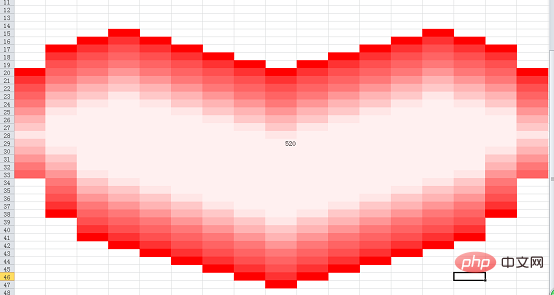
若觉得爱心两边不够圆滑,可以缩小B列和R列。若觉得爱心下面不够尖,可以直接给下方单元格填充正红色。自己可以根据情况做适当调整,做出自己喜欢的爱心形状即可。
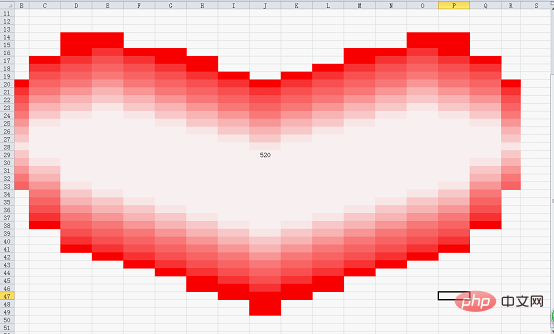
前面动图中,爱心上面还有LOVE的字样,其实是一样的做法。
选中D2单元格,设置条件规则,颜色值为红255,绿0,蓝0。做好后,可以看到D2单元格填充了正红色。
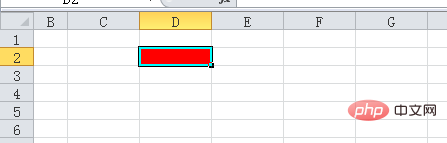
保持D2单元格的选中状态,然后双击格式刷,就可以直接刷过单元格区域,刷成LOVE字样即可。
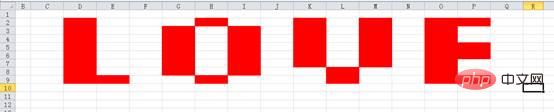
好了,整个设计的颜色我们就设置好了,文章开头的动图中大家会看到LOVE下面还有一排小字,现在我们来制作这排字的效果。
选中E11单元格,在单元格中输入公式=SUBSTITUTE($J$29,"520","你")。这个公式表示的意思是当J29单元格输入520时,E11单元格返回“你”字。
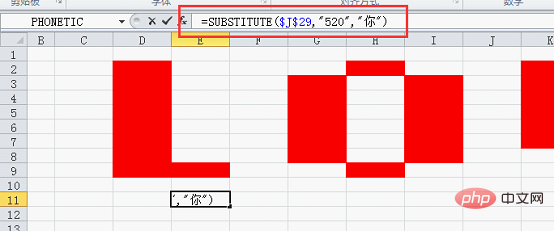
后面几个字同理,我们只需要将公式中的“你”字换成其它字即可。最终效果如下。

此时的文字是默认居右的,我们选中文字,点击“开始”选项卡下的“居中”按钮即可。
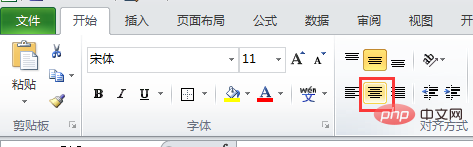
基本上到这里我们的告白道具就完成了,小编在这里给大家展示一下最终完成作品的效果。
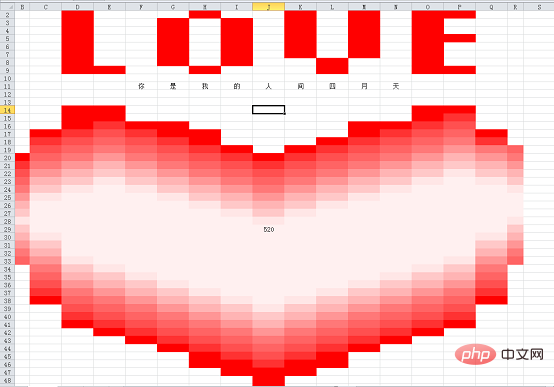
怎么样?心动不如行动!!!!!!不管是听歌就会流泪的女孩,还是穿着白网球鞋的男孩,带着他/她到你的电脑前,一起输入520并回车,你一定会告白成功。看到这里的小伙伴,请务必答应小编,将文章分享出去让更多人看到,助更多人告白成功!
相关学习推荐:excel教程
以上就是520教你用excel表白,让她(他)秒懂你的心!的详细内容,更多请关注自由互联其它相关文章!

