今天普及一下PS绘制一把红色心形伞的操作步骤,下面就一起去看一看PS绘制一把红色心形伞的操作过程吧,去了解了解,相信可以帮助到大家的。 PS绘制一把红色心形伞的详细操作步骤
今天普及一下PS绘制一把红色心形伞的操作步骤,下面就一起去看一看PS绘制一把红色心形伞的操作过程吧,去了解了解,相信可以帮助到大家的。
PS绘制一把红色心形伞的详细操作步骤

1、在绘制之前,先设置一下这个渐变色,让其中间为深红色,两边为浅红色,从而让其有了三种红颜色的渐变。

2、用钢笔工具将这个心形伞的边际一一描绘出来,从而让心形伞的边缘一一呈现出来。有心形伞的路径后,直接用渐变色来进行填充!细心的调整角度,让其从中间到最后颜色逐渐加深!再使用一下滤镜中的镜头光晕,从而让其顶部有了一个光圈!
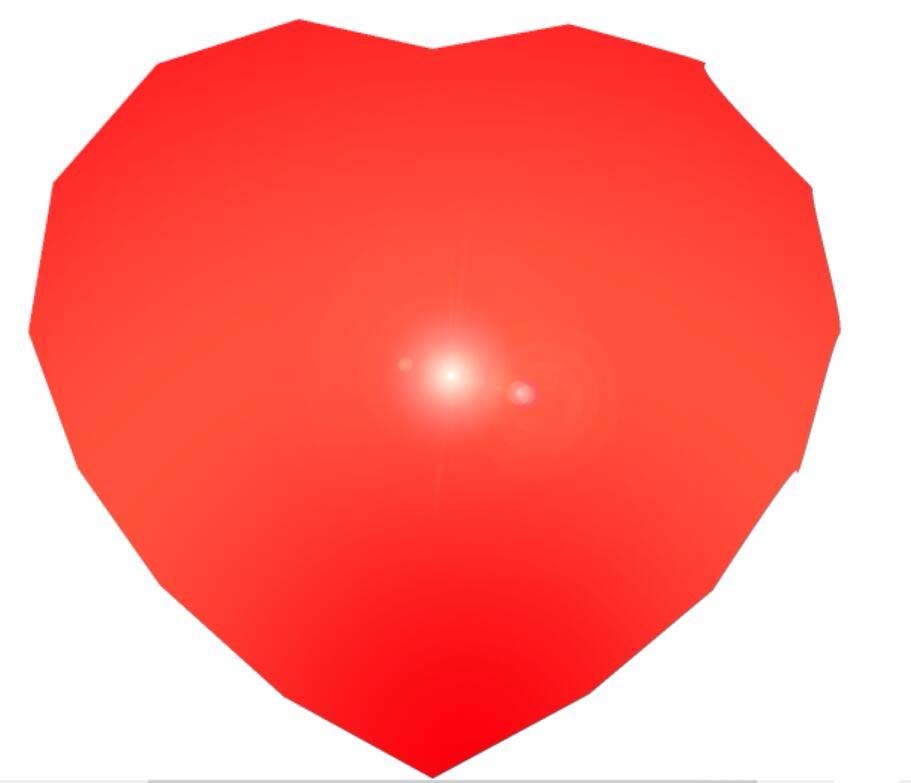
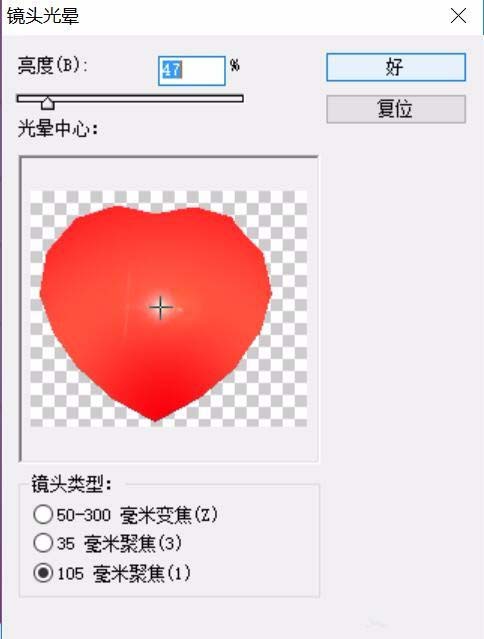
3、重新设置一下笔刷的大小,让其半径为6像素左右。
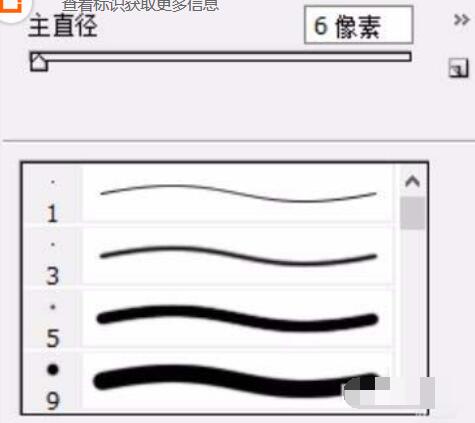
4、再用钢笔工具把这个心形伞的骨架一一描绘出来。从而让其呈发散状态分布出来。
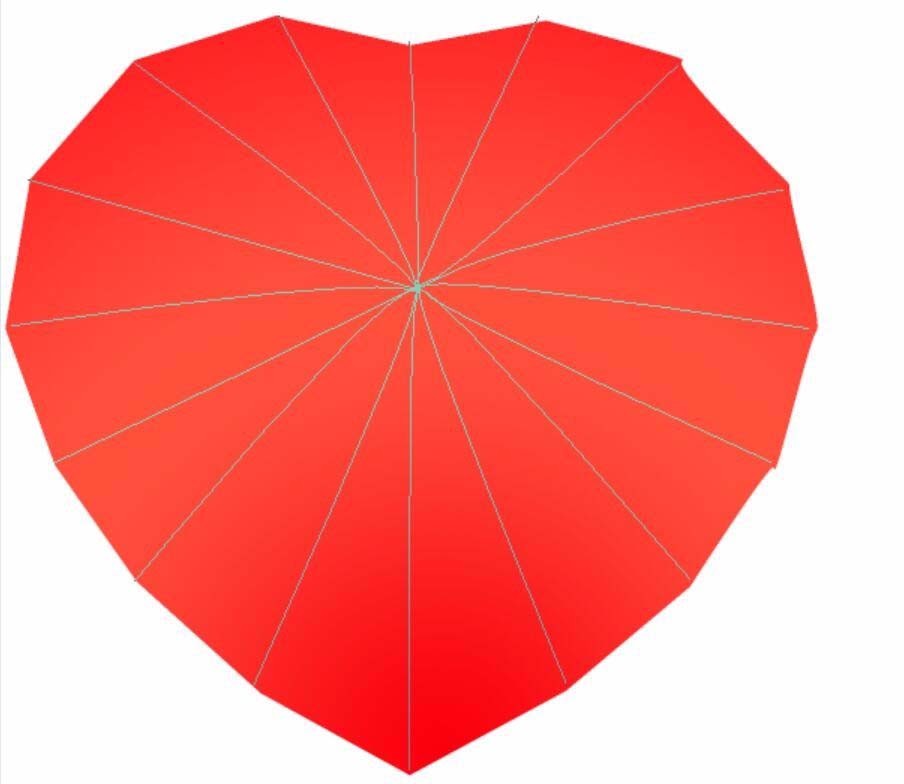
5、描绘出才画出的所有路径,并把这个图层的透明度降低为20%左右!
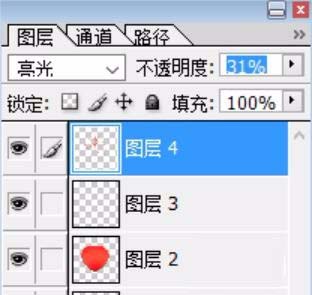
6、对于骨架所在的图层使用一下浮雕的图层效果,再绘制出心形伞顶端的圆形珠珠。从而让整个心形伞完成绘制。

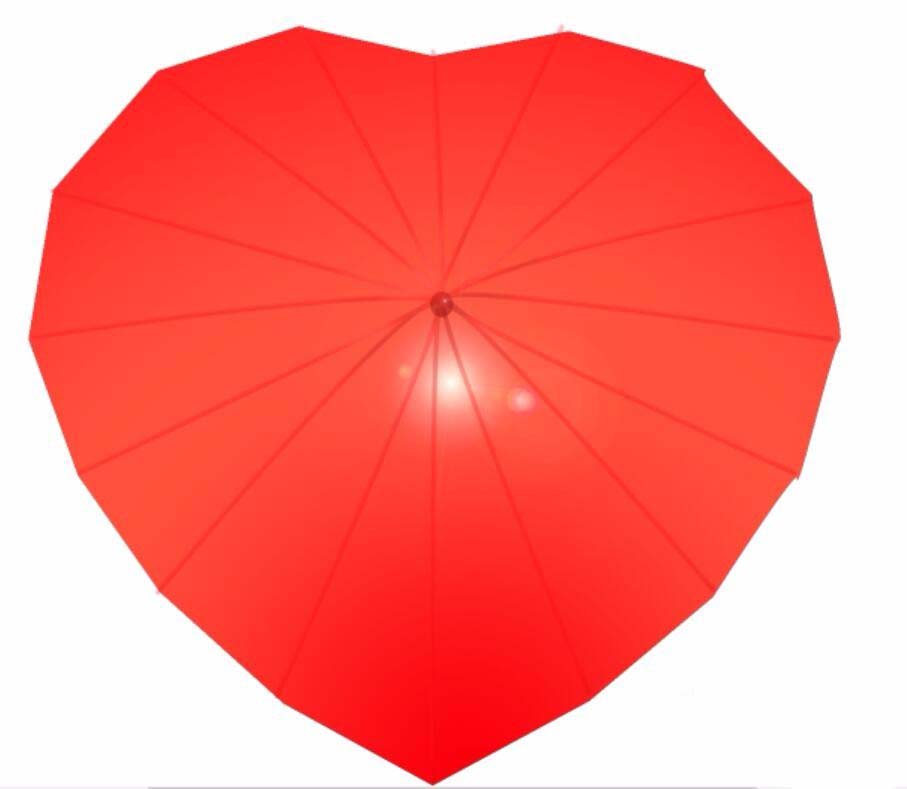
PS相关攻略推荐:
photoshop设计出白底图的具体步骤讲述
photoshop使用曲线的详细操作方法
PS制作矢量加拿大国旗的图文方法
以上就是IEfans小编为您带来的PS绘制一把红色心形伞的详细操作方法的相关内容了,更多实用软件教程咨讯尽在自由互联!
