有些人在使用PPT软件却还不会绘制弧形效果,而下面小编就讲解了PPT绘制弧形效果的操作步骤,一起来学习吧。 在页面中插入椭圆。(下图 1处) 在页面中拖拽一个巨大的椭圆,你甚至可
有些人在使用PPT软件却还不会绘制弧形效果,而下面小编就讲解了PPT绘制弧形效果的操作步骤,一起来学习吧。
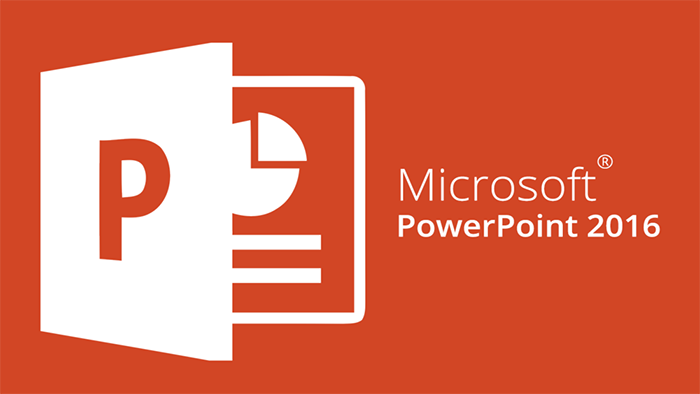
在页面中插入椭圆。(下图 1处)
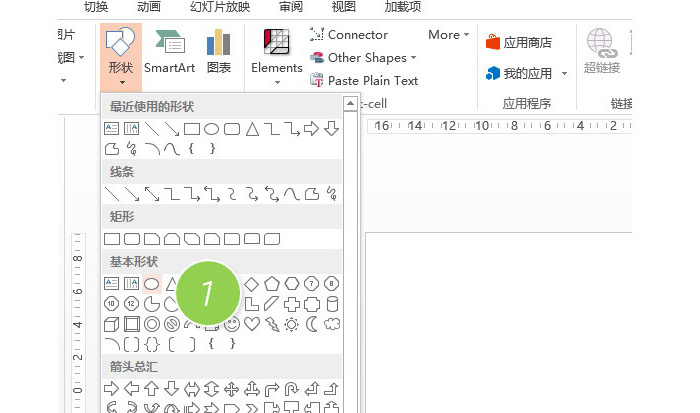
在页面中拖拽一个巨大的椭圆,你甚至可以旋转一定的角度,涂上红色,效果如下:
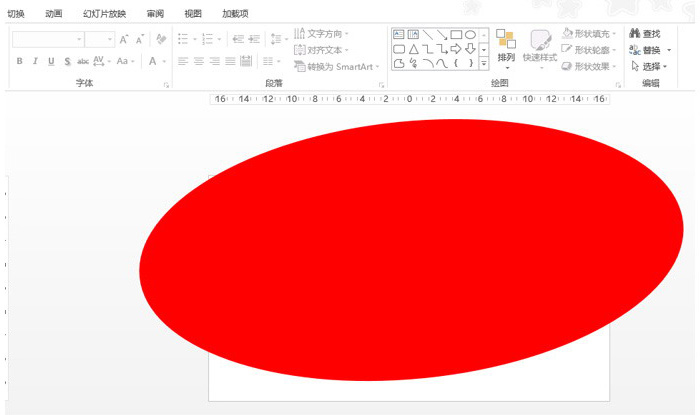
然后选中这个红色的椭圆,在按住Ctrl键复制出来一个,然后涂上灰色。调整一下位置。即可搞定。
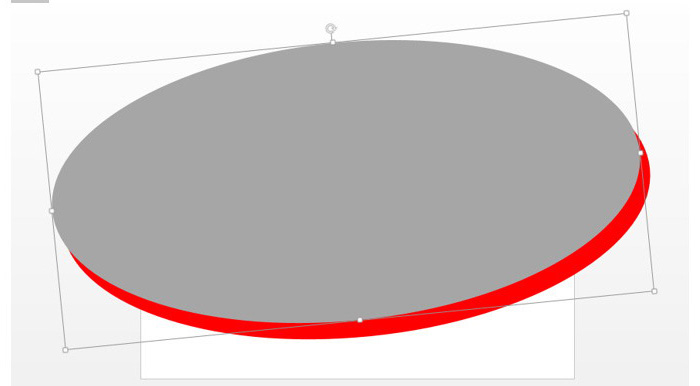
如果按F5正常播放。效果则是这样:
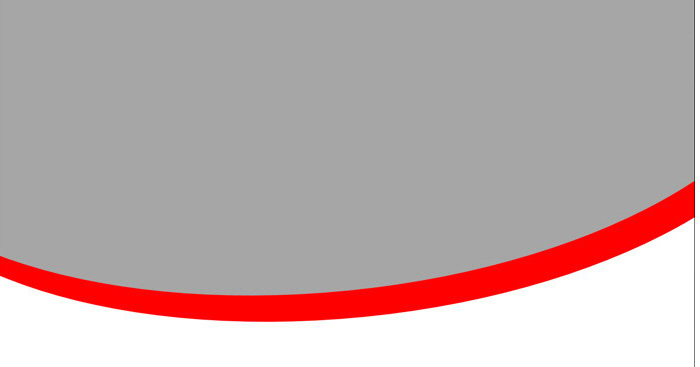
则达到类似的效果,如果想做得和提问图片一模一样,可以适当调整灰色椭圆的大小和角度。
还不了解PPT绘制弧形效果的操作步骤的朋友们,不要错过小编带来的这篇文章哦。
