相信不少网友会使用到ppt这款软件,那么倘若在使用过程里,想绘制被截断矩形,具体是如何操作的呢?接下来iefans小编就分享ppt绘制被截断矩形的操作流程。 打开ppt软件,新建一个空
相信不少网友会使用到ppt这款软件,那么倘若在使用过程里,想绘制被截断矩形,具体是如何操作的呢?接下来iefans小编就分享ppt绘制被截断矩形的操作流程。
打开ppt软件,新建一个空白的幻灯片。再单击主菜单“插入”选项,并在其下拉子菜单中单击“形状”子项,这时会出现扩展框。如图所示:

然后在扩展框的“矩形”组下方,选择一个“矩形”形状,然后将鼠标移至幻灯片处并按住鼠标左键同时拖动,拖动的距离越大,矩形就越大,矩形大小合适后,松开鼠标左键,这样幻灯片中就出现了一个“矩形”。

接着将“矩形”的填充颜色改成与ppt幻灯片的颜色一样,线条颜色保持不变。如图所示:

再次点击“形状”选项,在其扩展项中再选择一个“矩形”形状,并在刚才的幻灯片中再画一个“矩形”,但是此“矩形”必须将之前的“矩形”的上下两边覆盖住。如图所示:

再将最后画的“矩形”填充颜色也改为与幻灯片一样的,并将“矩形”的轮廓改为“无轮廓”,这样就得到了一个被截断的“矩形”哦。如图所示:
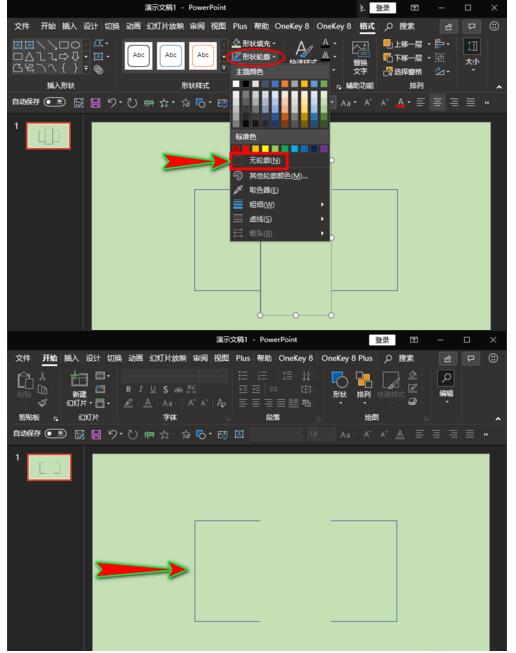
最后我们使用此方法画被截断的矩形,主要利用图形的遮挡法,利用相同的颜色遮住部分线条,使完整的线条看似被剔除,以达到自己想要的效果。
以上就是iefans小编为大家带来的ppt绘制被截断矩形的操作流程,希望对大家有所帮助,手机百度或者关注自由互联,每天了解最新的资讯内容。
