WPS Office是一款很多小伙伴在使用的一款应用。今天iefans小编要跟大家说的就是WPS Office制作PPT的方法,如果你还不知道该如何操作,就来下文学习WPS Office制作PPT的操作方法吧。 打开WP
WPS Office是一款很多小伙伴在使用的一款应用。今天iefans小编要跟大家说的就是WPS Office制作PPT的方法,如果你还不知道该如何操作,就来下文学习WPS Office制作PPT的操作方法吧。
打开WPS演示;
点击下图红框中“新建”;
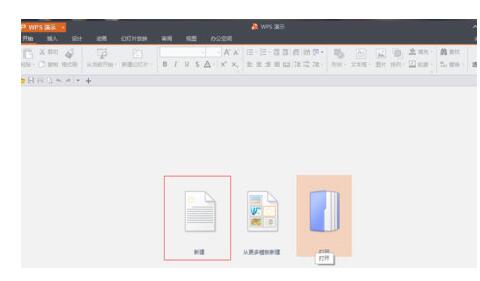
在标题“红框中”写上你想做的工作或者事情;
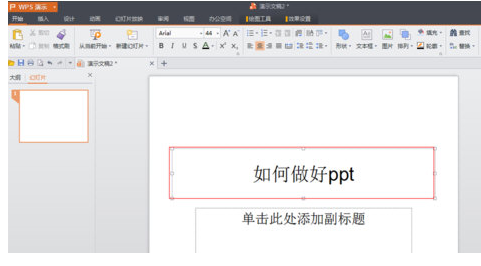
在副标题“红框中”写上你想做的工作或者事情;
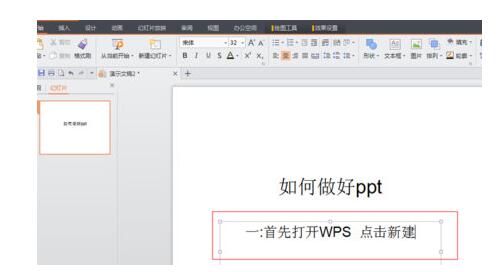
点击标题和副标题,写上你想做的文字;
按红圈步聚改变字体的颜色;
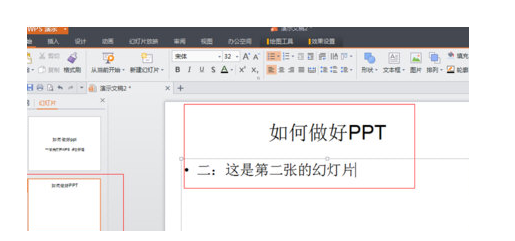
点击“红框中”设计;
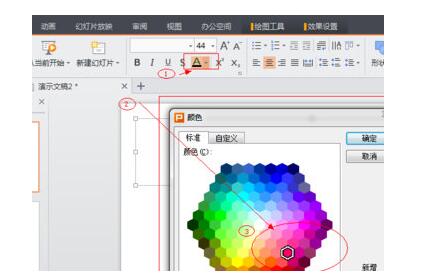
然后点击“红框中”图标选择自己喜欢的模板;
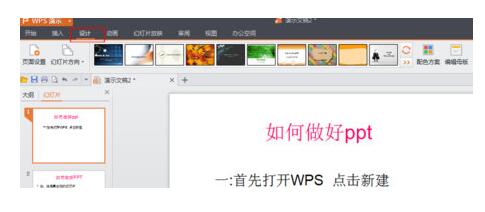
小编选择了最后一张的“西装商人”;
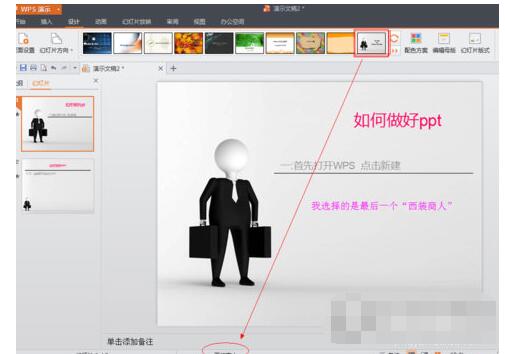
大家可以按图中步聚来继续的新建更多是幻灯片和内容,模版还有很多,选自己需要的用就可以了!
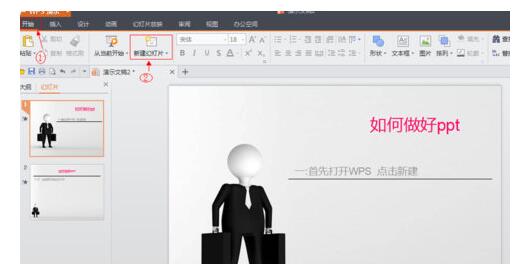
上文就讲解了WPS Office制作PPT的操作方法,希望有需要的朋友都来学习。更多相关资讯敬请关注自由互联。
