各位平时可能会用到迅捷PDF编辑器,不过大家知道迅捷PDF编辑器怎么剪裁PDF文件页面吗?下面就给大家分享一下迅捷PDF编辑器剪裁PDF文件页面的方法哦,希望会对你有所帮助。 第一步、
各位平时可能会用到迅捷PDF编辑器,不过大家知道迅捷PDF编辑器怎么剪裁PDF文件页面吗?下面就给大家分享一下迅捷PDF编辑器剪裁PDF文件页面的方法哦,希望会对你有所帮助。
第一步、运行下载安装好的PDF编辑器软件,在首页界面点击【打开更多文件】按钮,把准备好的需要裁剪页面的PDF文件添加到软件上;
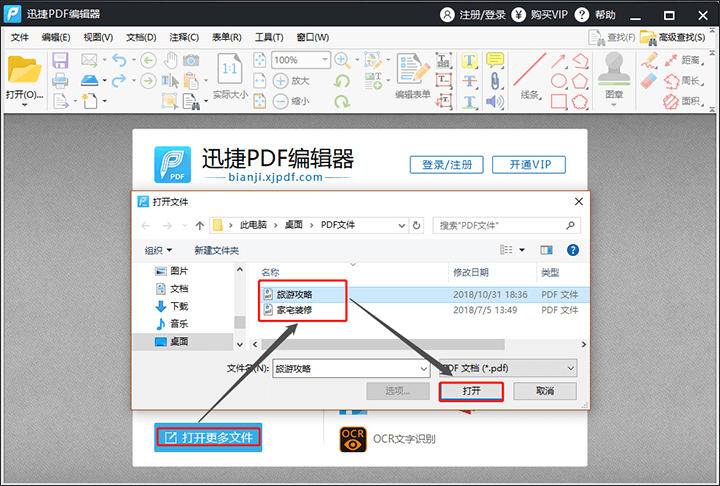
第二步、打开添加上的PDF文件进入到软件的编辑页面,点击【文档-裁剪页面-裁剪页面】按钮,进入到软件的裁剪页面;
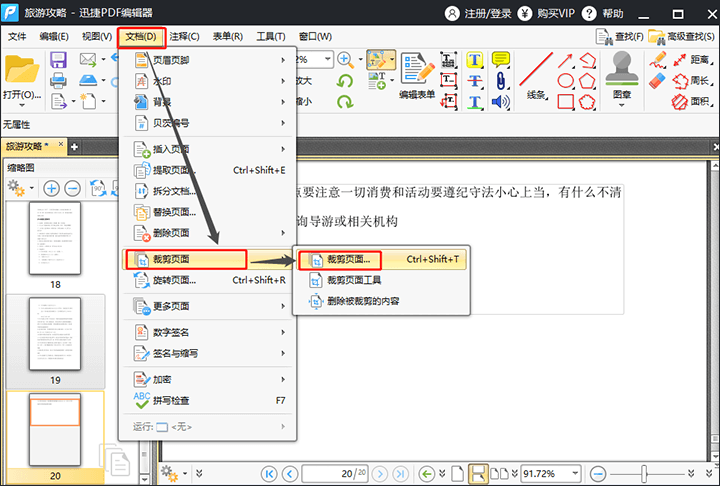
第三步、进入到裁剪页面在里面设置一下裁剪外边框以及页面范围,设置完成之后在预览页面拖动裁剪框,把要需要裁剪掉的空白留到边框外,拖动完成后点击【确定】按钮,PDF文件就裁剪成功了。
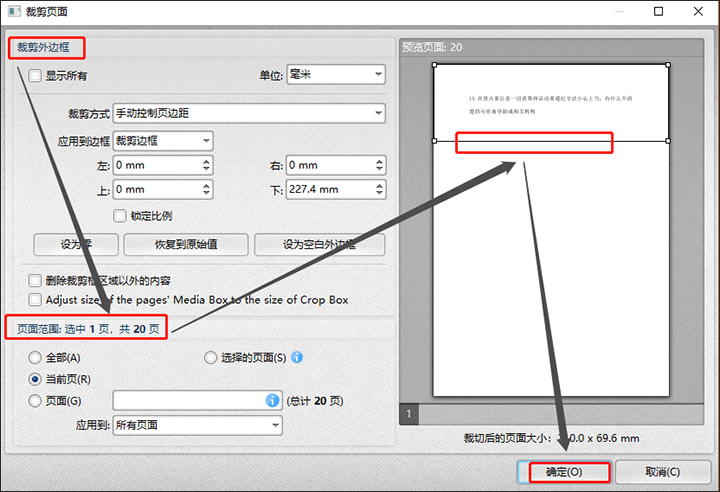
PDF文件页面裁剪效果:
点击确定按钮之后就会回到软件的编辑页面,在软件内我们就可以看到裁剪后的效果。
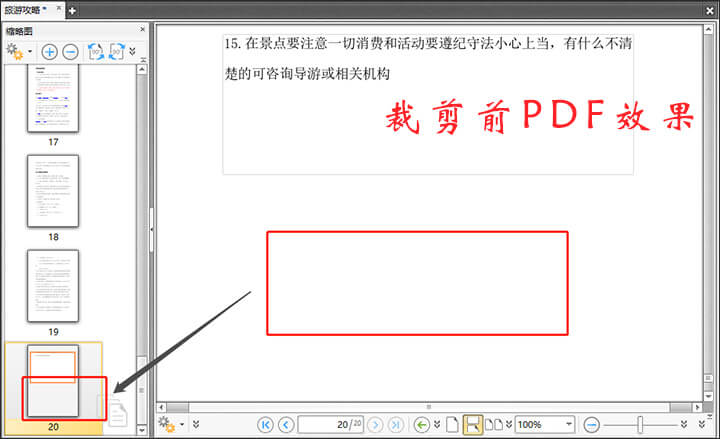
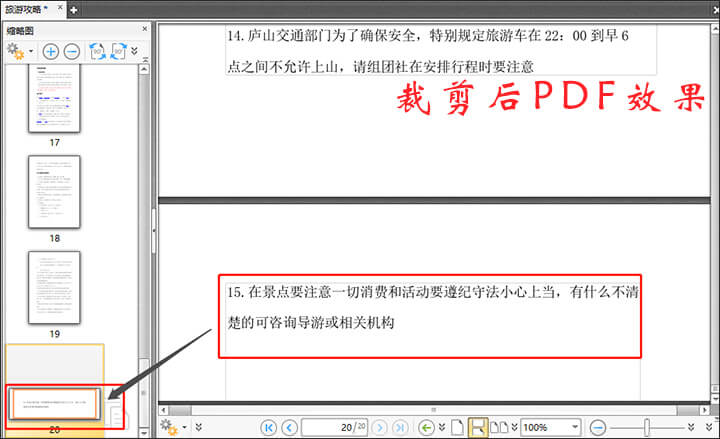
上文就是迅捷PDF编辑器剪裁PDF文件页面的方法,你们掌握了没?
