各位朋友的工作中是不是也少不了迅捷CAD编辑器这款软件呢?那么你们了解迅捷CAD编辑器中如何新建迅捷CAD编辑器新建图层的操作方法吗?在此iefans小编就为你们带来了迅捷CAD编辑器新建
各位朋友的工作中是不是也少不了迅捷CAD编辑器这款软件呢?那么你们了解迅捷CAD编辑器中如何新建迅捷CAD编辑器新建图层的操作方法吗?在此iefans小编就为你们带来了迅捷CAD编辑器新建迅捷CAD编辑器新建图层的操作方法的操作方法。
首先我们进入到迅捷CAD编辑器的操作窗口之后,点击软件顶部左侧菜单栏中的“文件”选项卡,在其下拉栏中在点击“打开”按钮,在弹出的界面中选择并打开需要进行编辑的CAD图纸文件。
然后打开CAD图纸文件之后,需要把编辑器上方的菜单栏切换到“编辑器”选项卡,在“CAD绘图设置”中点 击“迅捷CAD编辑器新建图层的操作方法(打开迅捷CAD编辑器新建图层的操作方法对话框以管理迅捷CAD编辑器新建图层的操作方法列表及属性)”按钮来打开迅捷CAD编辑器新建图层的操作方法对话框。
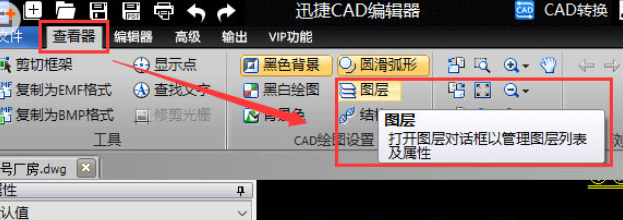
这时候打开迅捷CAD编辑器新建图层的操作方法对话框之后,点 击对话框左上方的“新迅捷CAD编辑器新建图层的操作方法”按钮之后就可以新建一个迅捷CAD编辑器新建图层的操作方法,然后在新迅捷CAD编辑器新建图层的操作方法中输入迅捷CAD编辑器新建图层的操作方法的名称,还可以在色彩、线型、线宽等选项卡中对新建的迅捷CAD编辑器新建图层的操作方法进行设置。
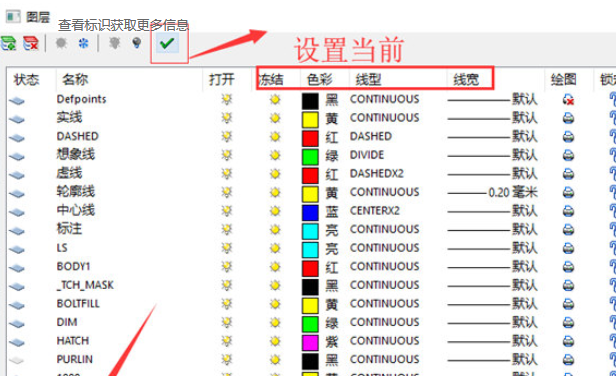
然后点击对话框中的“迅捷CAD编辑器新建图层的操作方法”按钮,就可以把刚刚新建的迅捷CAD编辑器新建图层的操作方法设置为当前CAD图纸中的迅捷CAD编辑器新建图层的操作方法。然后退出对话框即 可。
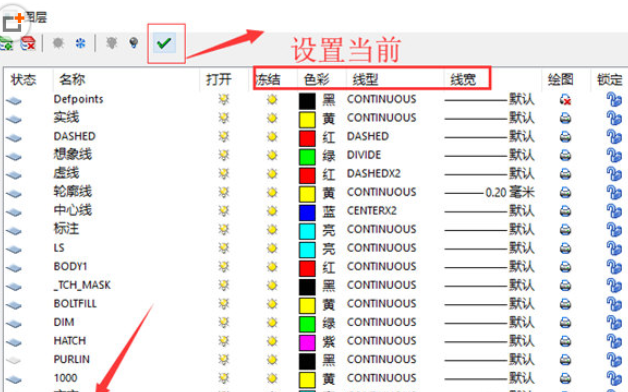
根据上文讲解的迅捷CAD编辑器新建迅捷CAD编辑器新建图层的操作方法的操作方法,你们是不是都学会了呀!更多相关资讯敬请关注自由互联。
