很多小伙伴还不知道如何用PhotoShop画一个渐变色的圆圈,其实方法很简单,这里有三种方法可以实现,下面自由互联小编就来讲一讲,喜欢的可以参考学一学哦。 方法一: 首先我们使
很多小伙伴还不知道如何用PhotoShop画一个渐变色的圆圈,其实方法很简单,这里有三种方法可以实现,下面自由互联小编就来讲一讲,喜欢的可以参考学一学哦。
方法一:
首先我们使用【PS如何画一个渐变的圆】,在画布上画一个圆圈,按住Shifi可以画一个正圆。
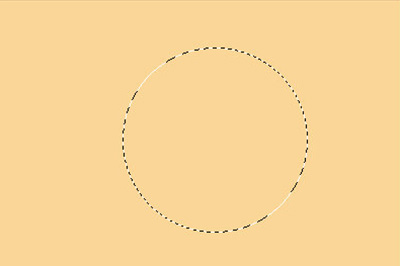
然后我们用【PS如何画一个渐变的圆】(快捷键G),在上方调整渐变颜色,然后选择渐变的模式。
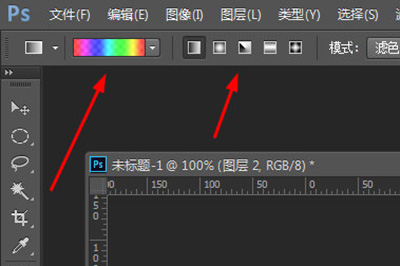
在PS如何画一个渐变的圆,直到自己满意为止。
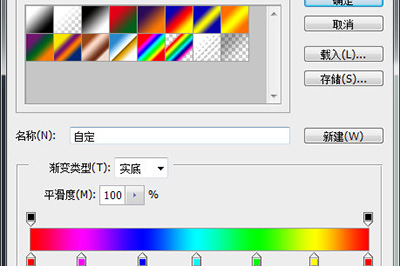
调整完之后,你就可以在刚才的圆形选框内通过PS如何画一个渐变的圆。
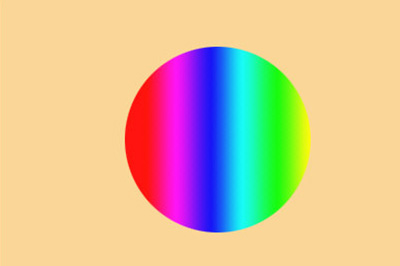
方法二:
我们选择使用【PS如何画一个渐变的圆】,在上方的样式选择为【形状】,这次我们要先调整颜色然后再画圆做到一次成型。
点击形状旁边的填充,在里面填充样式的四个中选择第三个渐变填充,接着我们就可以调整颜色。
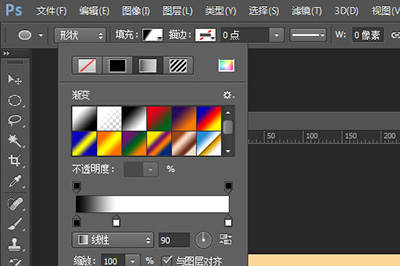
调整好之后,我们就可以直接在画布中PS如何画一个渐变的圆了,非常的简单。
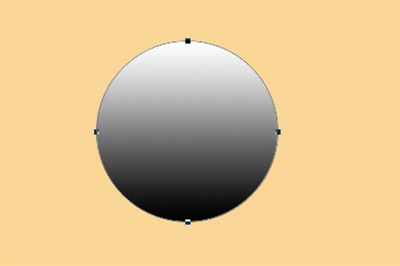
方法三:
首先我们新建一个图层,接着再次使用【PS如何画一个渐变的圆】,这次在上方的样式选择【像素】,然后现在画布上PS如何画一个渐变的圆
然后我们在圆的图层上双击进入图层样式,将【PS如何画一个渐变的圆】勾选起来,然后在里面即可调整渐变的颜色,调整好后刚才画好的圆就变成了渐变色啦。
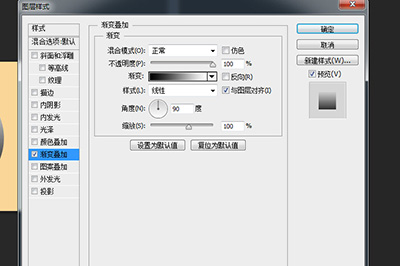
以上三种方法就是画渐变圆的方法,是不是非常的简单呢,感兴趣的小伙伴可以根据实际情况来进行绘画,更多相关资讯敬请关注自由互联。
【本文来源:武汉网站优化 http://www.5h5q.com网络转载请说明出处】