你们是不是也在使用PPT这款软件呢?不过你们晓得PPT中自由曲线如何描绘图形轮廓吗?下文就为你们带来了PPT中自由曲线描绘图形轮廓的具体操作方法。 在PPT插入一个图片后,我们可以使
你们是不是也在使用PPT这款软件呢?不过你们晓得PPT中自由曲线如何描绘图形轮廓吗?下文就为你们带来了PPT中自由曲线描绘图形轮廓的具体操作方法。

在PPT插入一个图片后,我们可以使用自由曲线的工具,将这个图片中,形状进行描绘成轮廓图形。
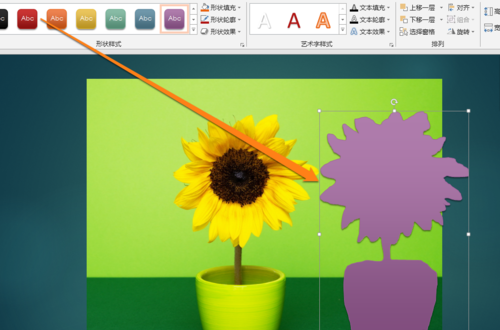
将一张选择好的图片,插入到PPT页面内。

图片插入好以后,点击工具中的插入按钮。
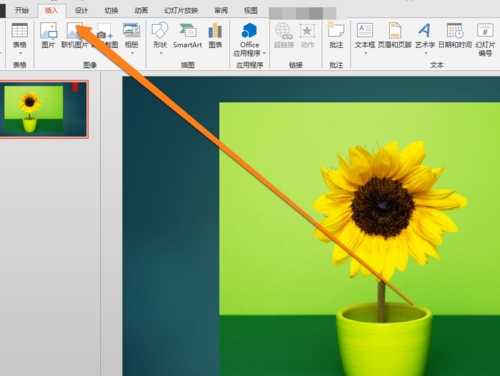
点击工具中的插入按钮后,找到插入的形状按钮。
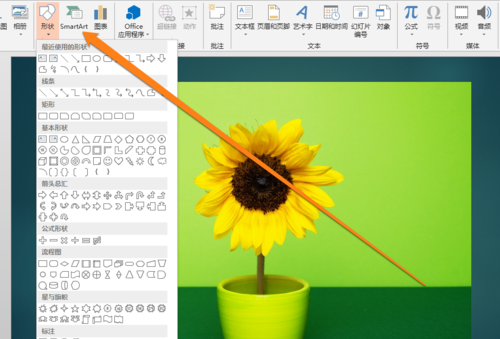
在插入按钮的形状工具中,找到自由曲线的图标。
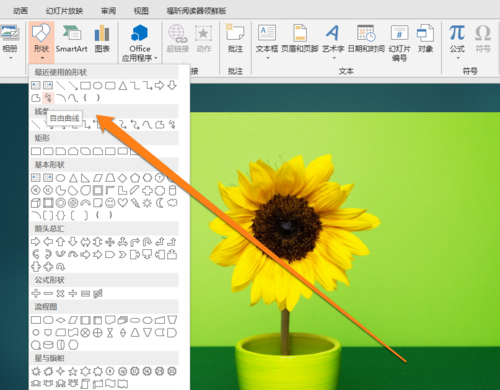
点击自由曲线的图标,这时鼠标变成一支铅笔,在图片上进行描绘。
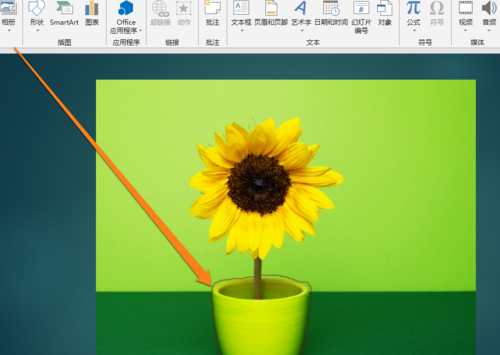
当轮廓描绘完成的时候,需要将笔触图案,从开始到结尾进行闭合图形。
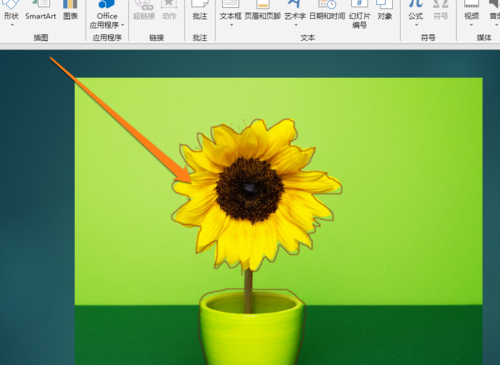
这时我们就得到了,图片中图形的轮廓。
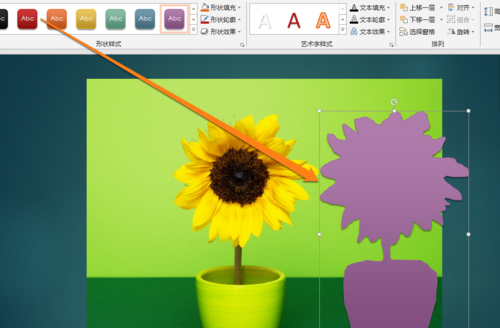
得到轮廓后,就可以对轮廓图形编辑了。
相信你们看完了上文讲解的PPT中自由曲线描绘图形轮廓的具体操作方法,应该都学会啦!
