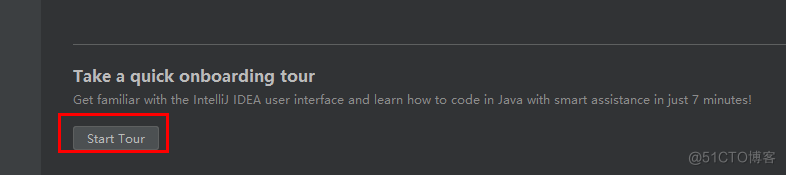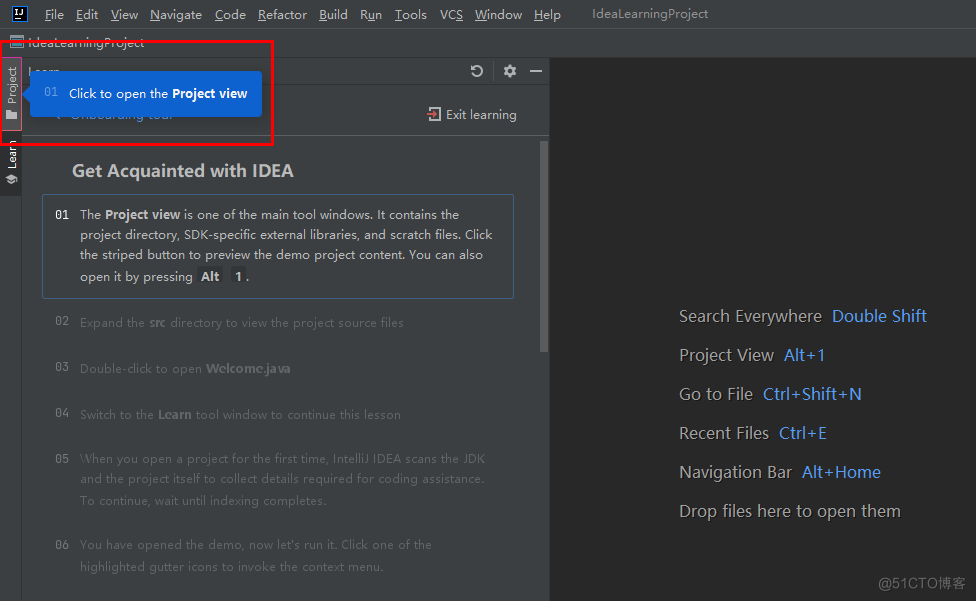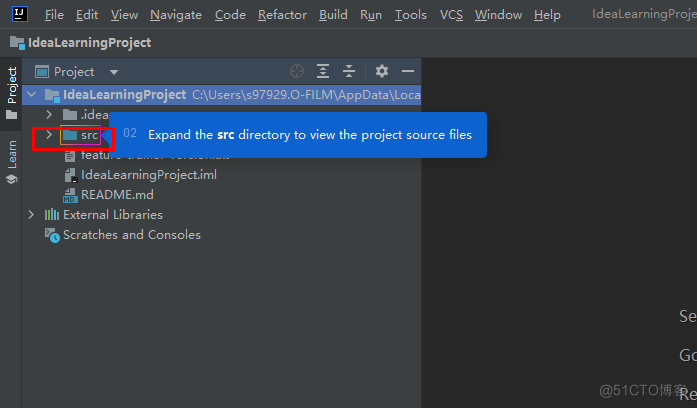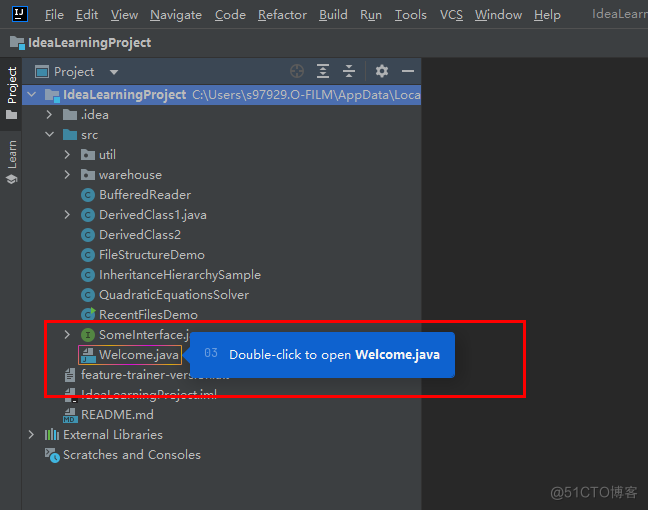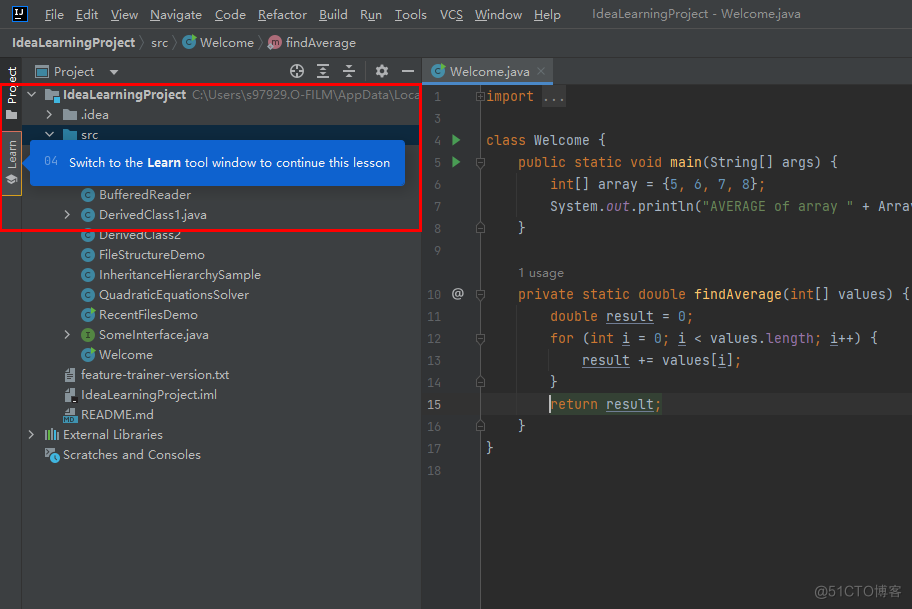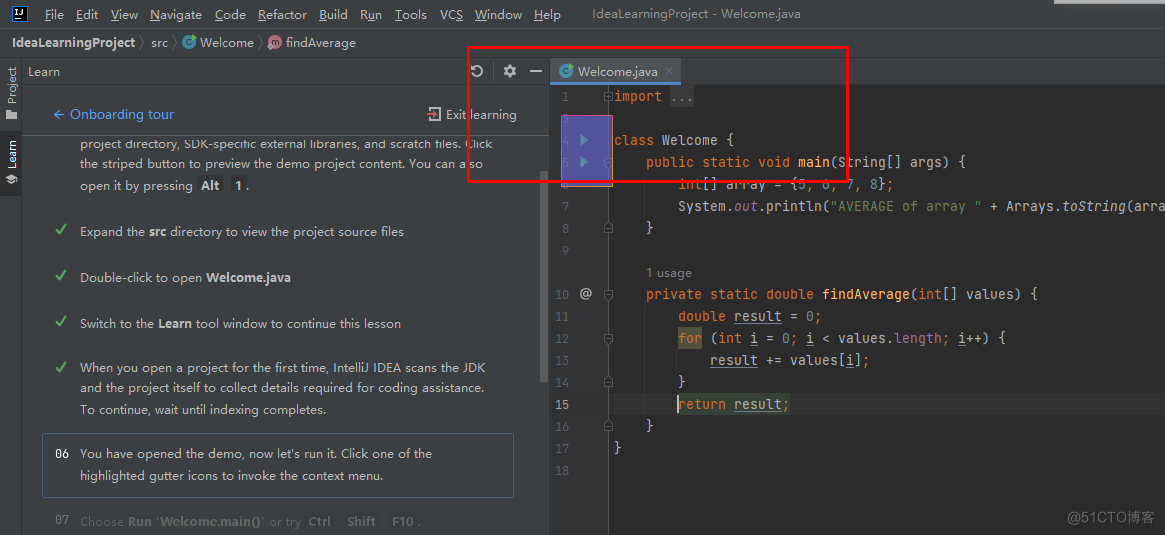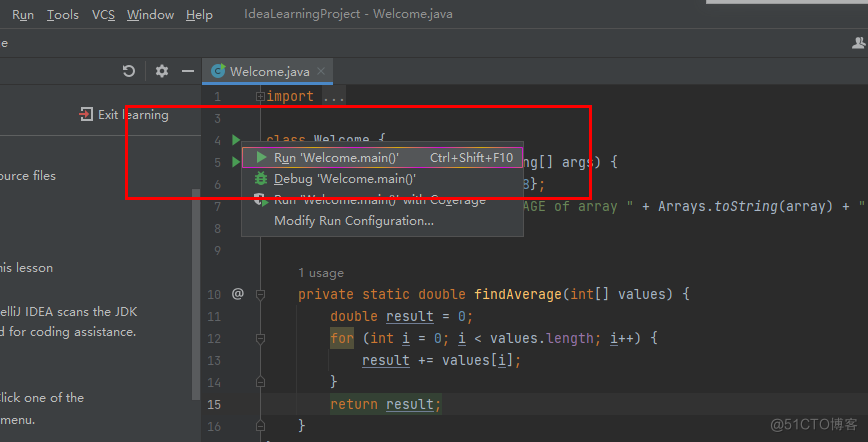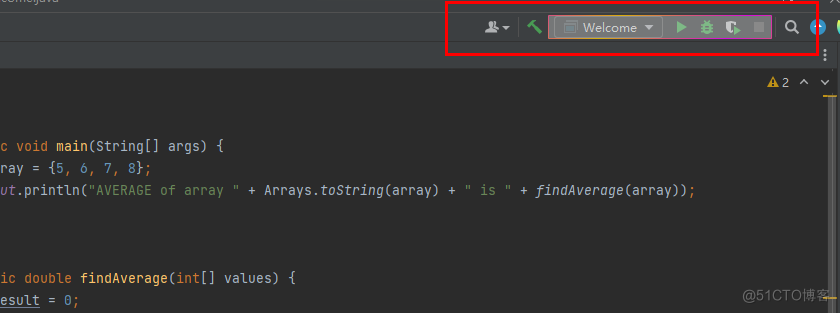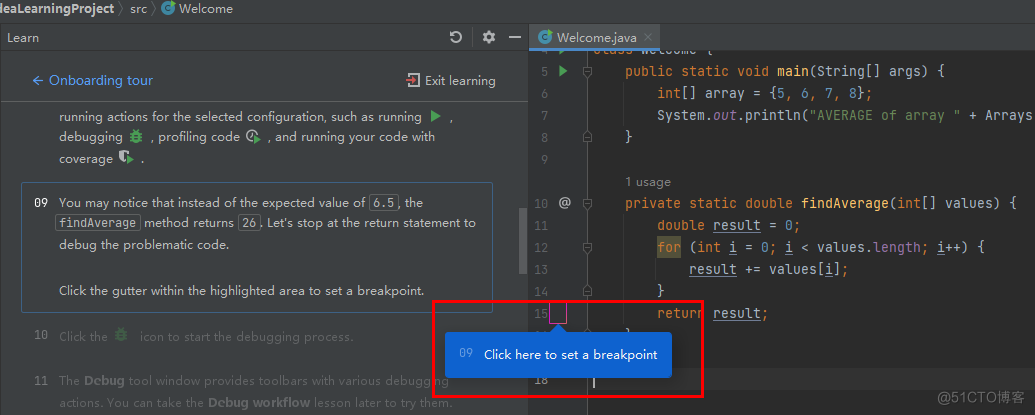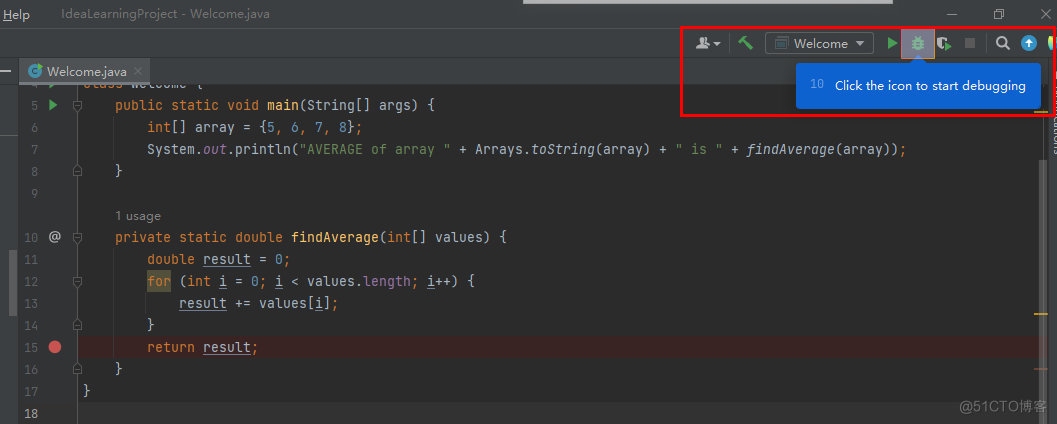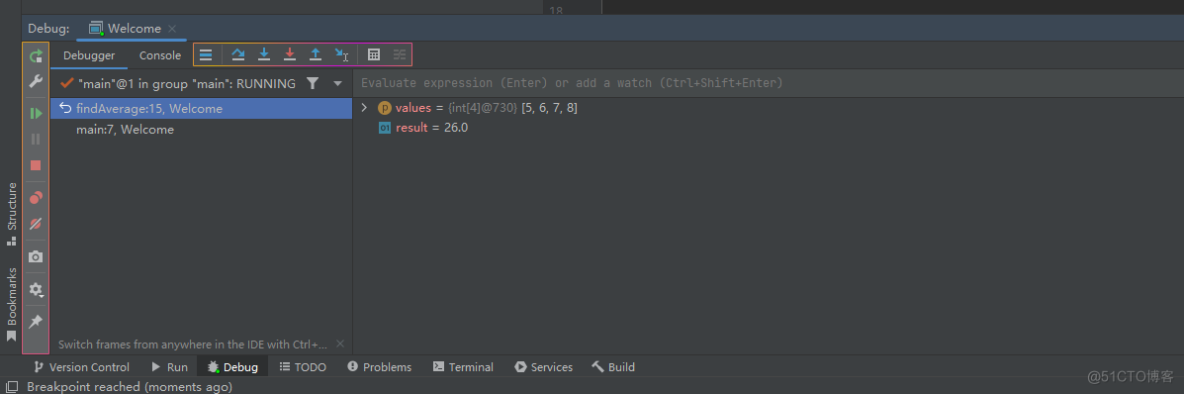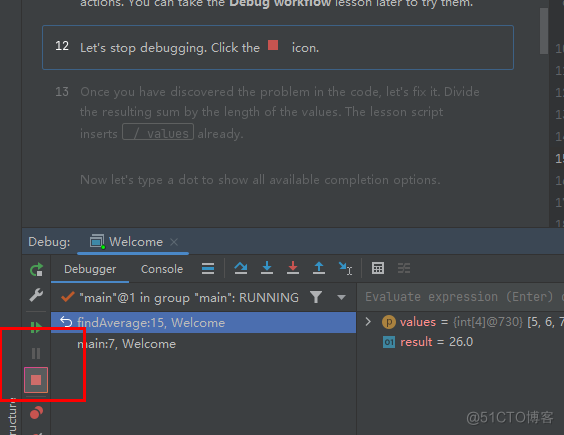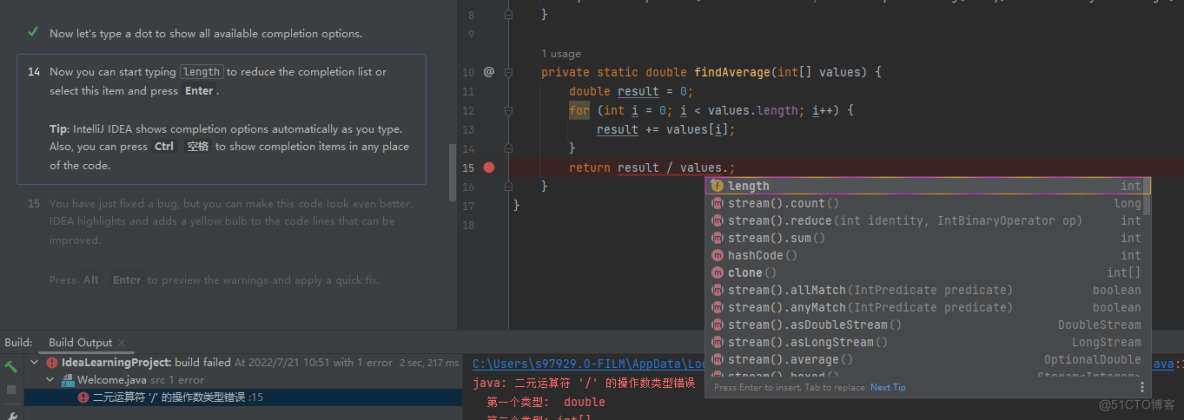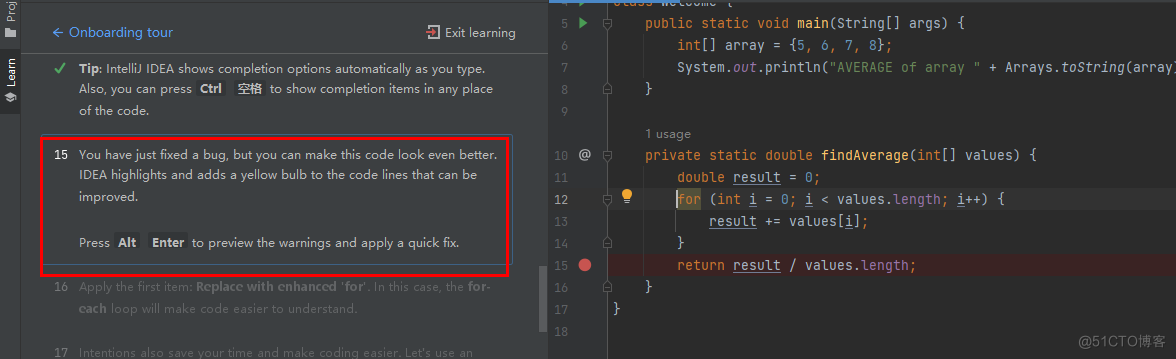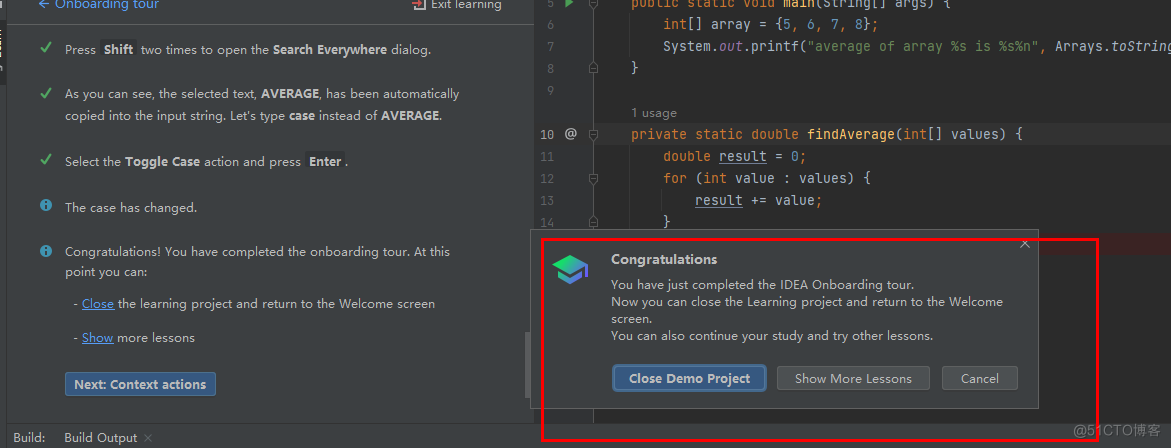一、安装Windows版JDK
下载地址:https://www.oracle.com/java/technologies/javase/jdk18-archive-downloads.html
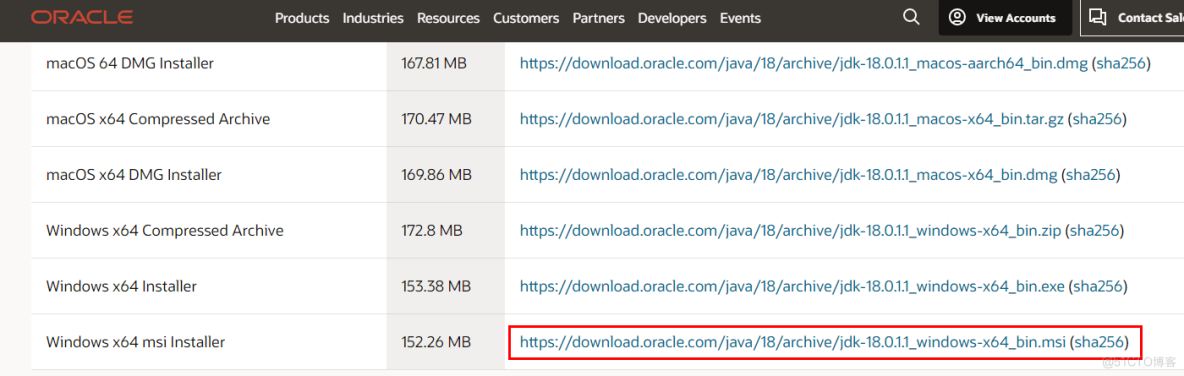
下载完成后开始安装
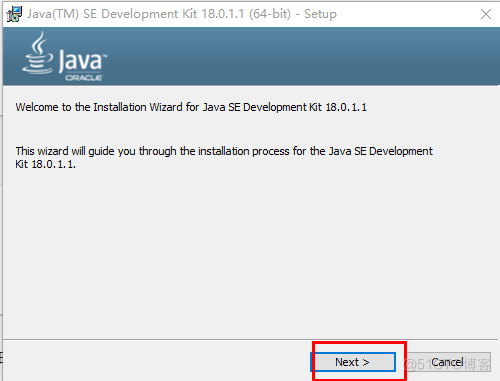
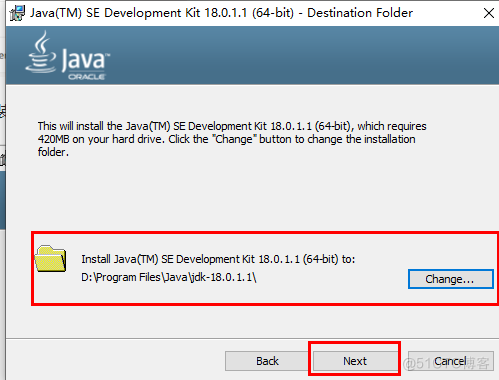
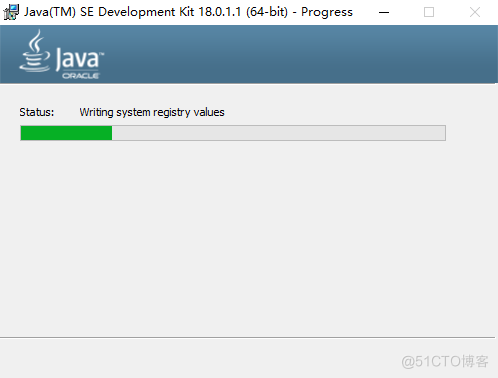
如需要查询相关文档点Next Steps,不需要可以点关闭
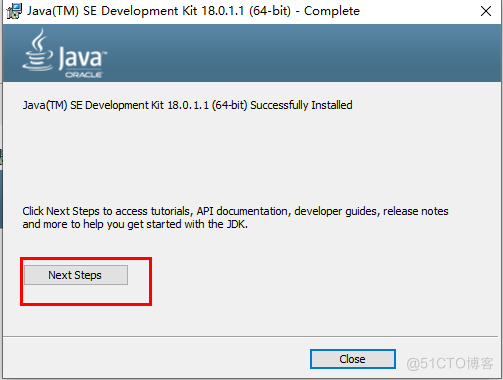
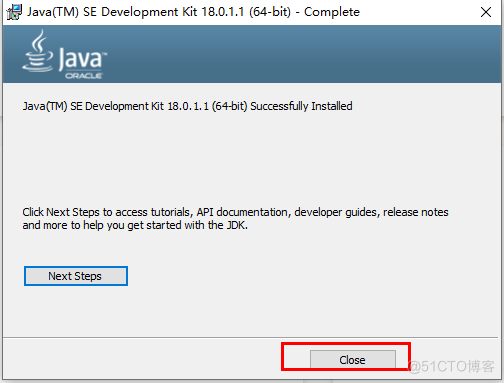
安装完检查下,以管理员权限打开CMD,输入java -version,java,javac


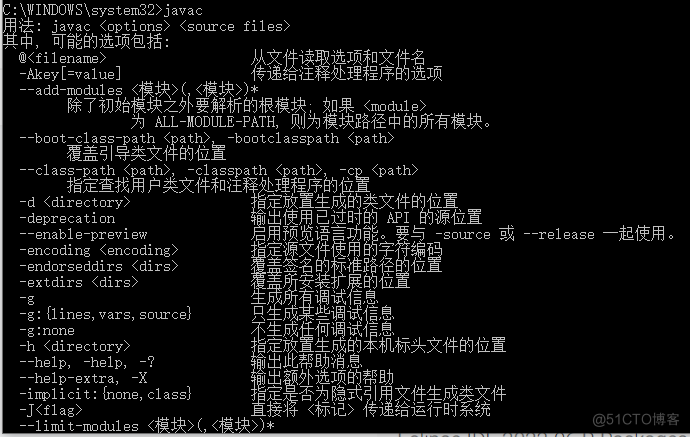
Java是一门高级语言,其特点是平台无关性、解释型的、多线程的动态的。
JavaSE Java平台标准版
JavaEE java平台企业版——用于网络开发
JavaME java平台微型版——用于硬件开发
JDK——Java开发环境
JRE——Java运行环境
在编写Java代码时,需要下载JDK和JRE(从官网下载jdk时,中途会下载JRE)。
根据需求不同,jdk分为javaSE、javaEE、javaMe
二、java开发工具安装
安装Eclipse ,下载地址:http://www.eclipse.org/downloads/packages/
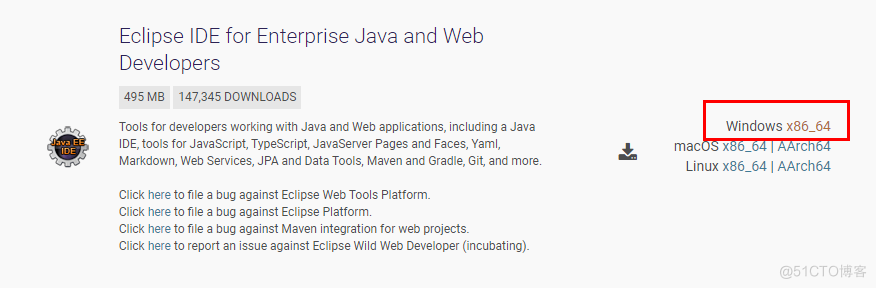
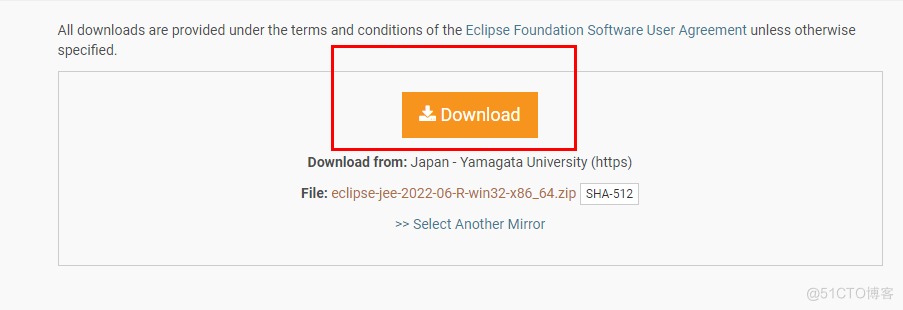
下载完后直接解压,找到eclipse.exe打开
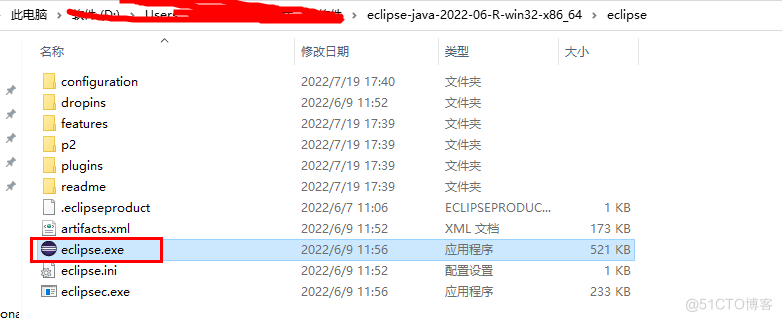
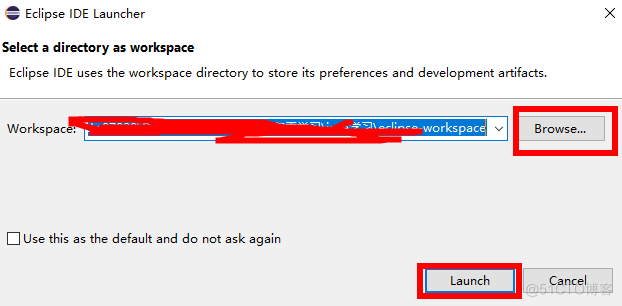
选择一个存放代码的路径
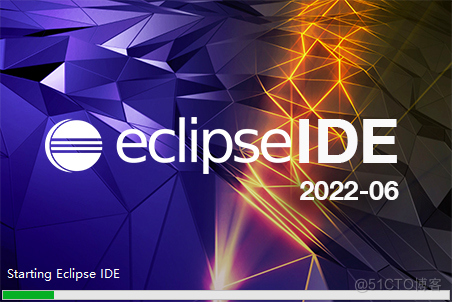
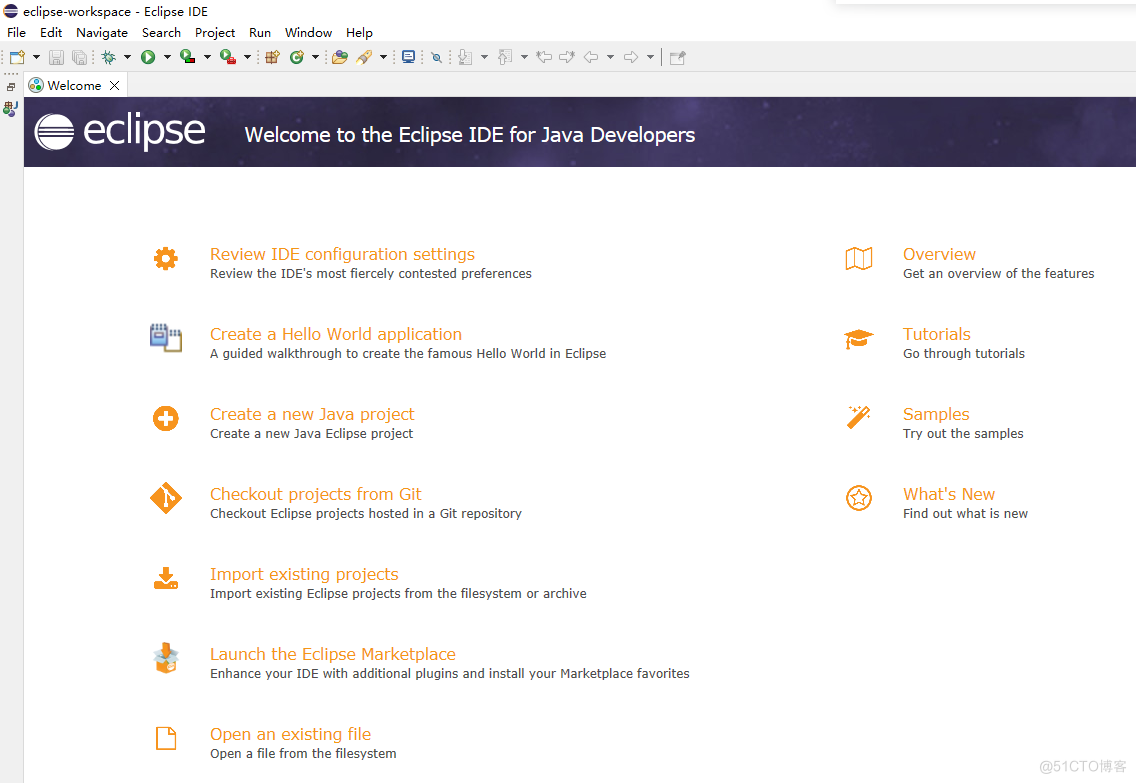
新建一个项目
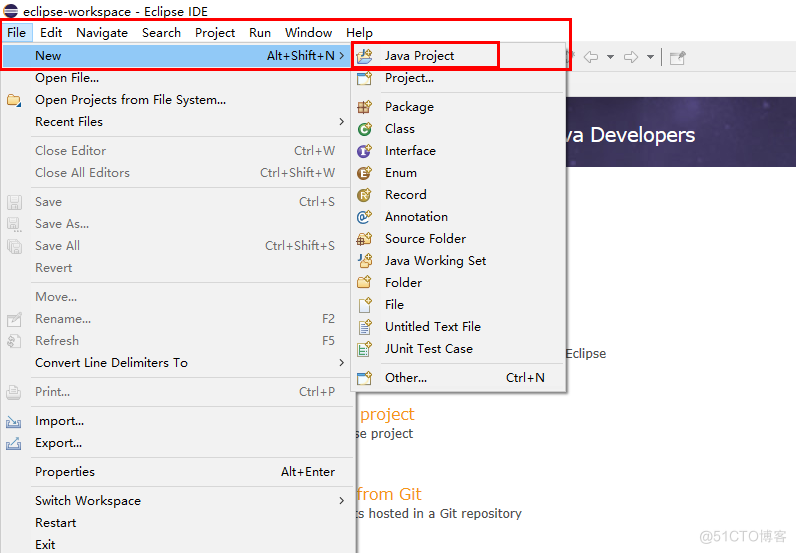
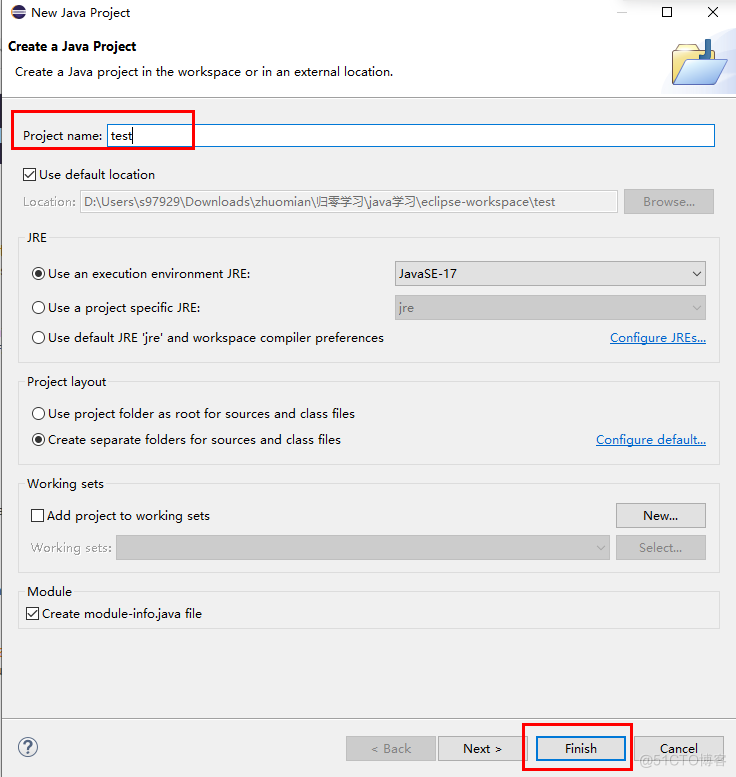
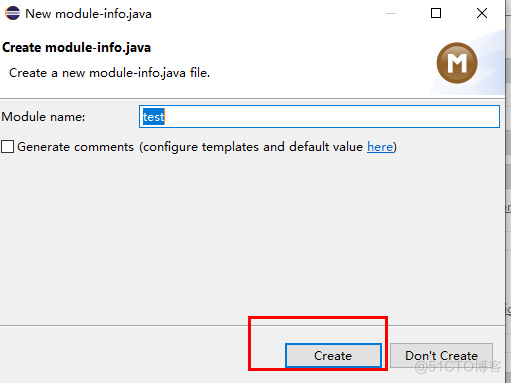
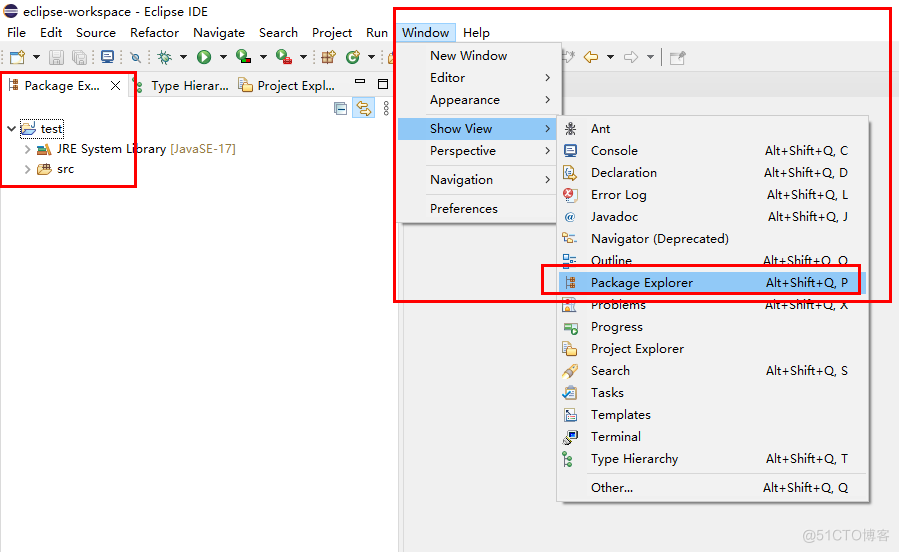
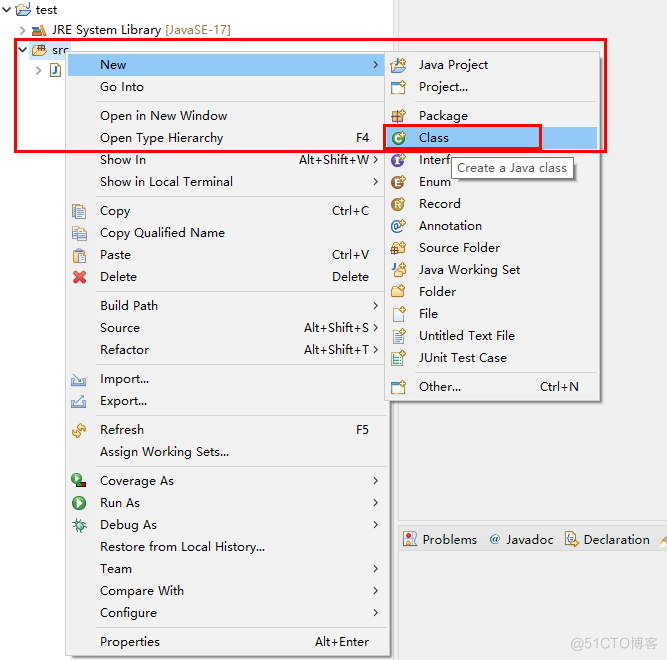
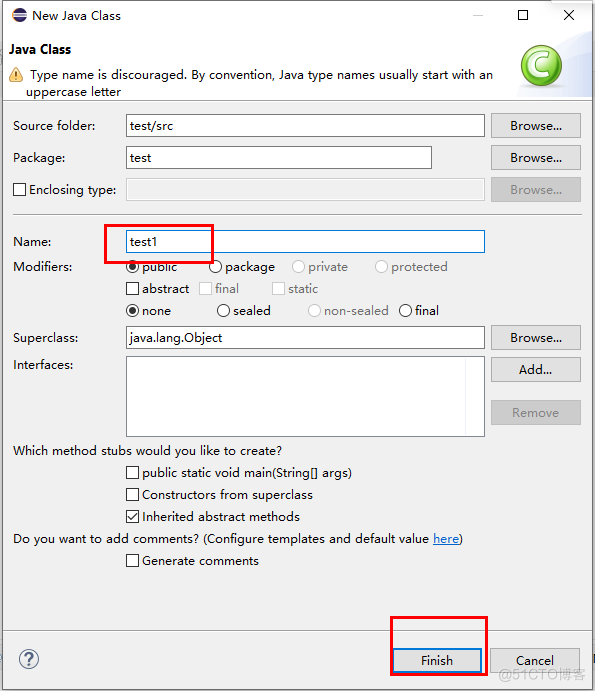
复制下面代码
public static void main(String[] args) {
System.out.println("Hello World");
}
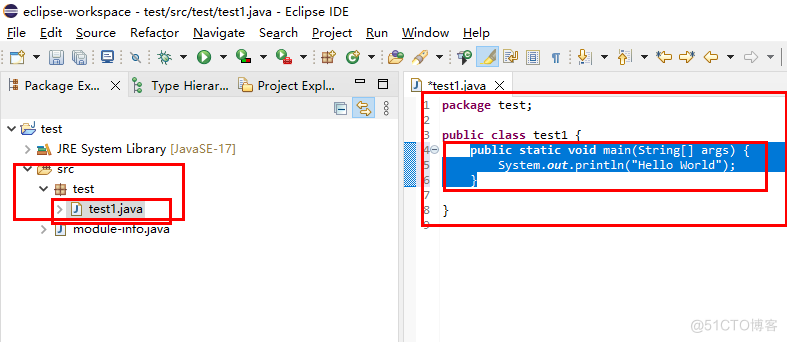
Ctrl+S保存,再点击运行按钮
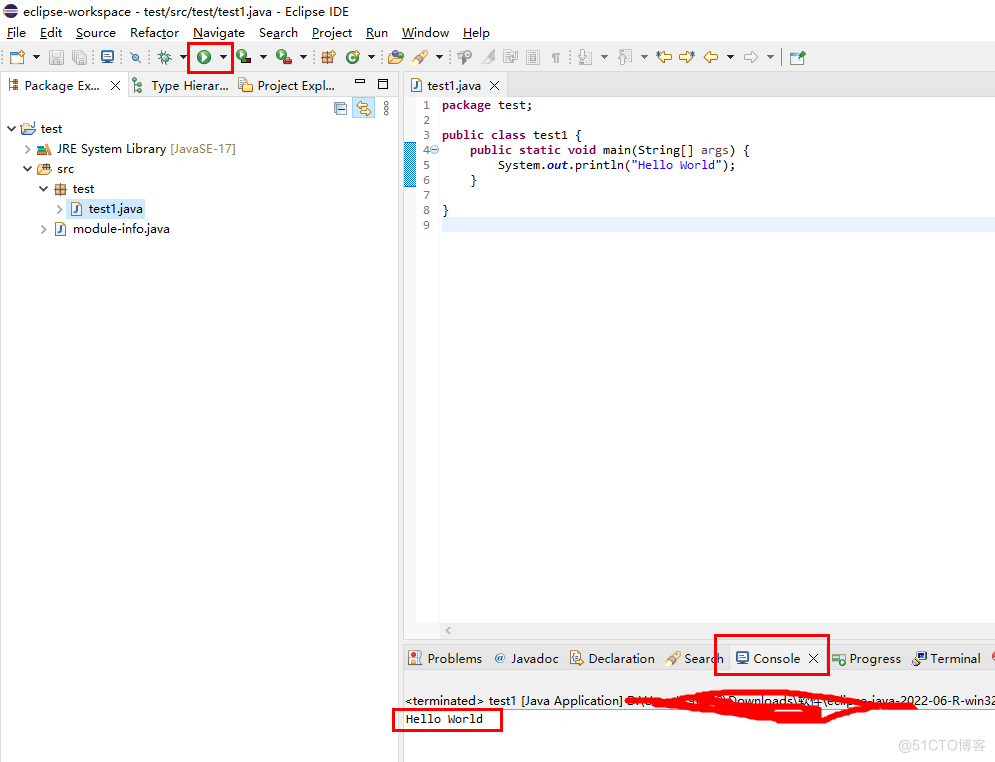
三、安装Tomcat
下载地址:https://tomcat.apache.org/
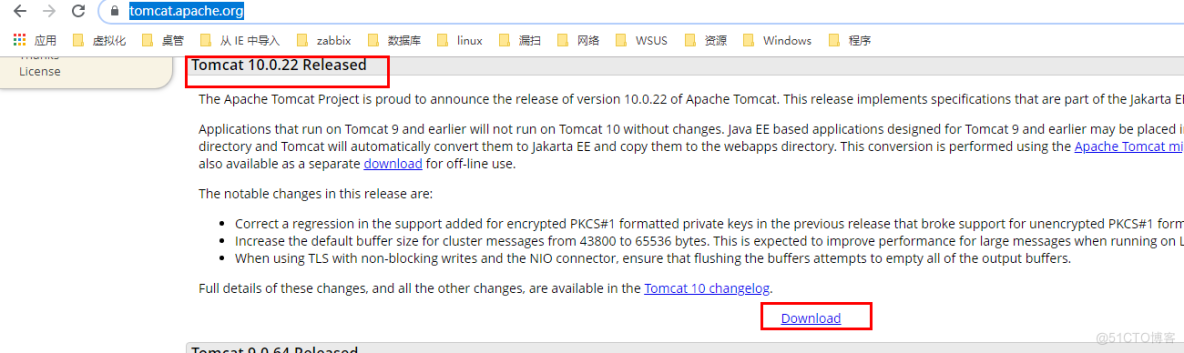
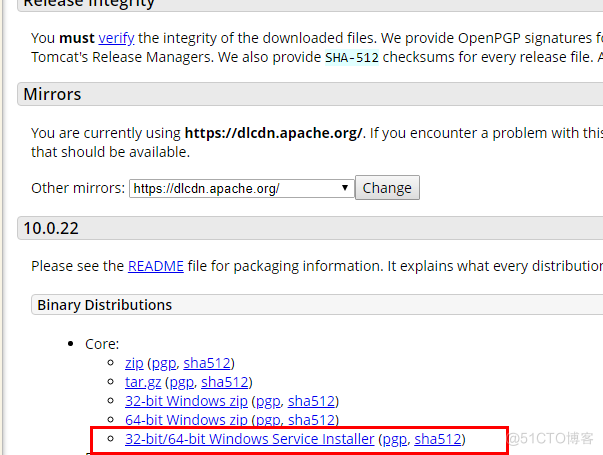
下载完成后,右键打开开始安装
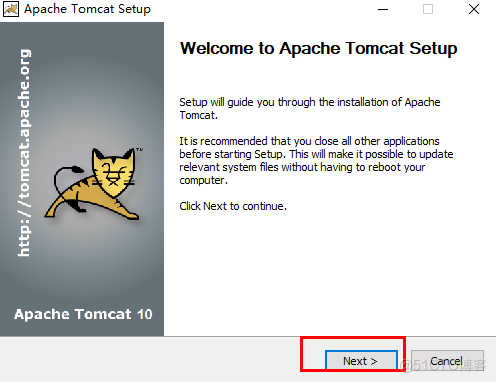
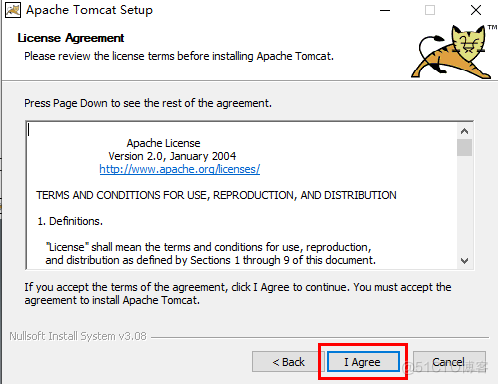
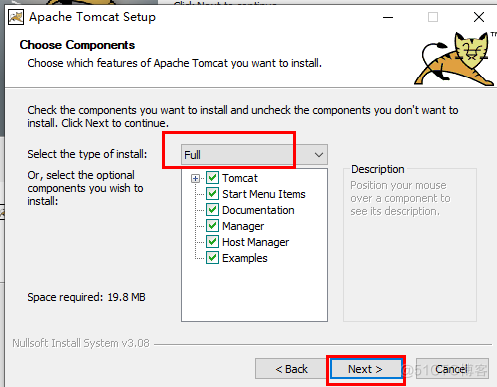
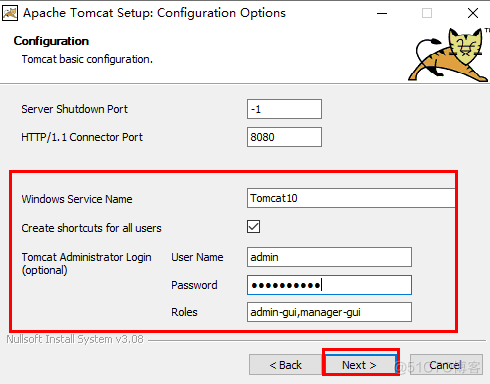
这一步是选择JRE的路径,我是默认路径,不需要更改
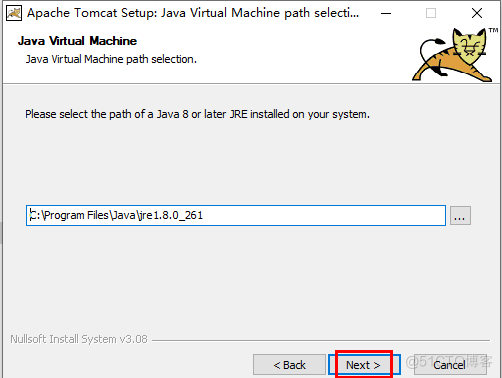
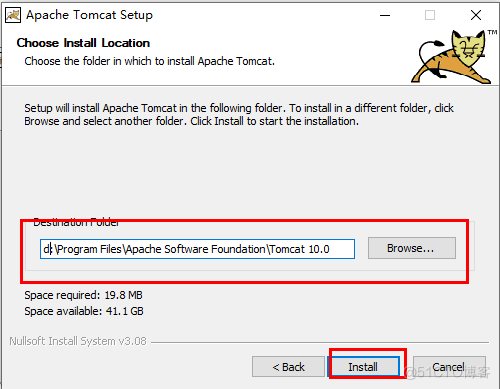
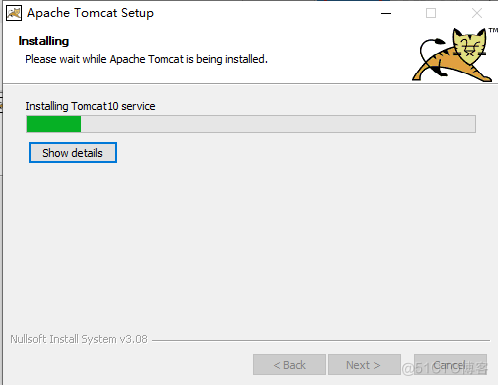
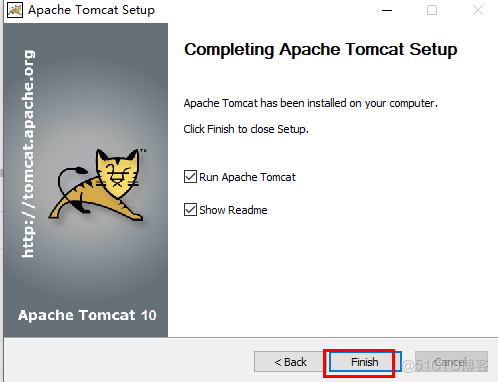
安装完成,输入网址http://localhost:8080/ 能打开下面页面就正常
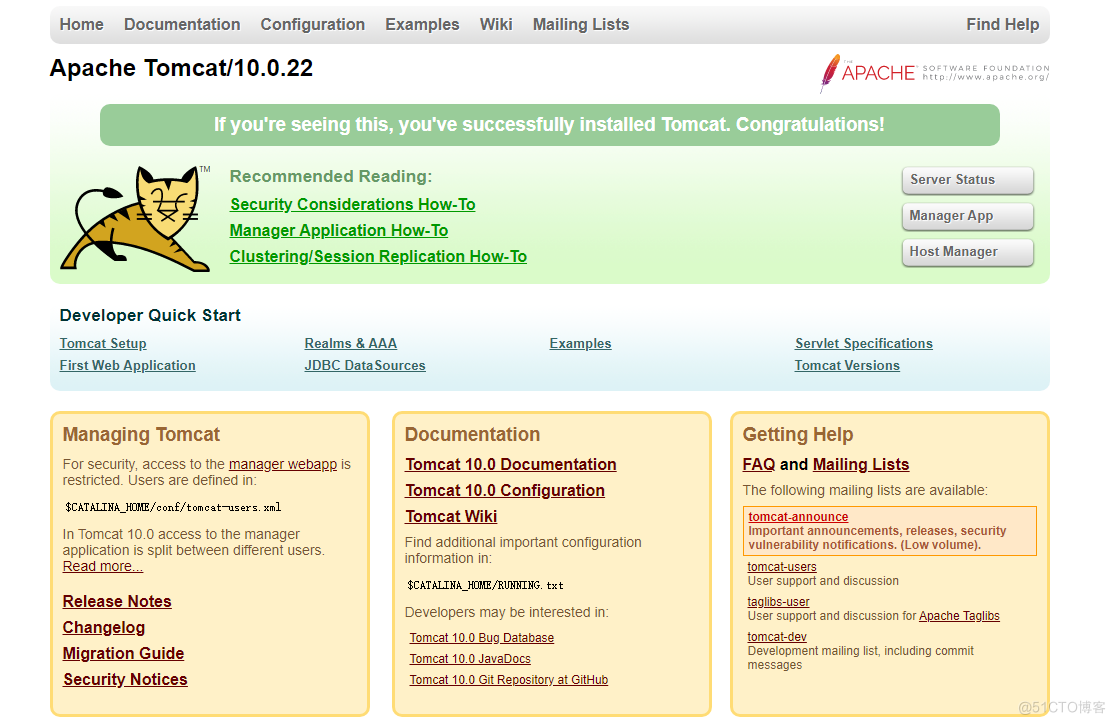
Eclipse集成Tomcat
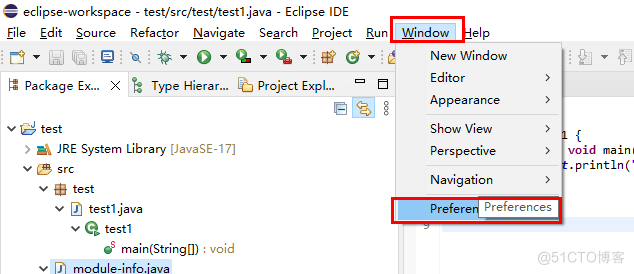
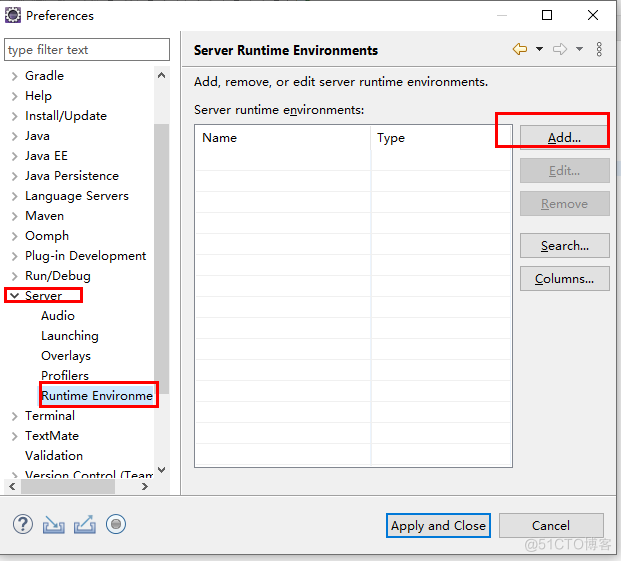
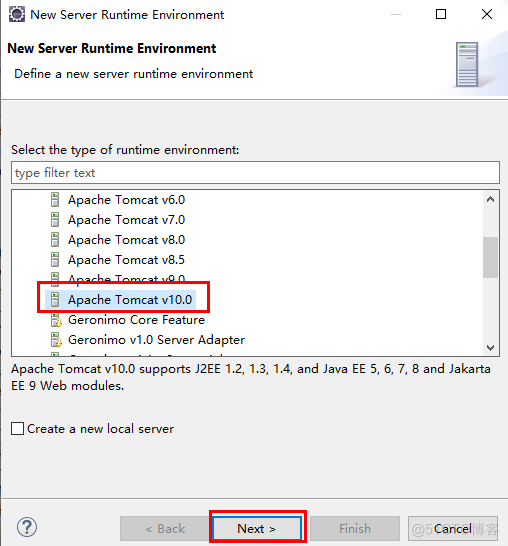
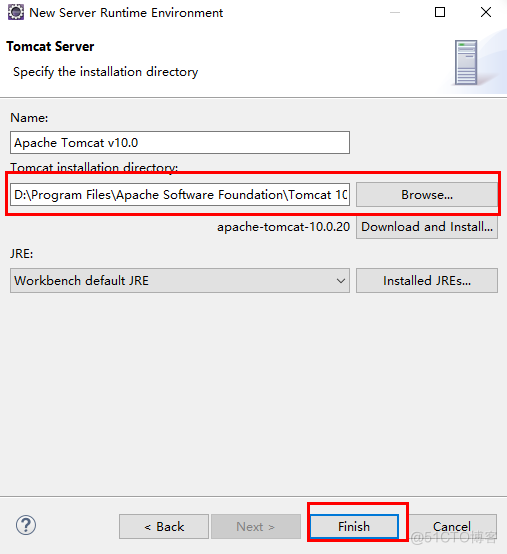
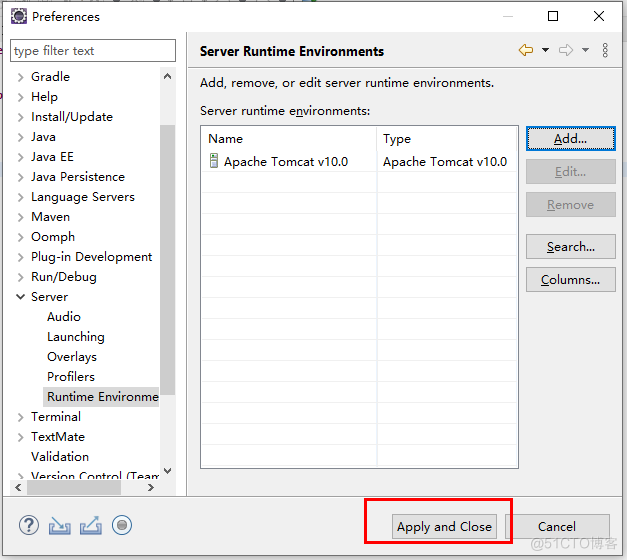
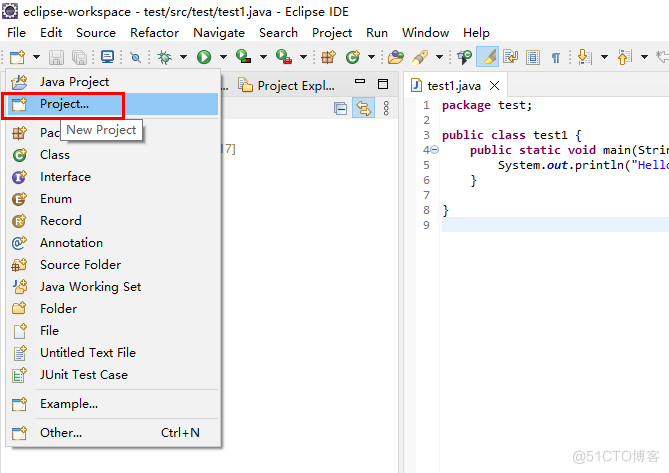
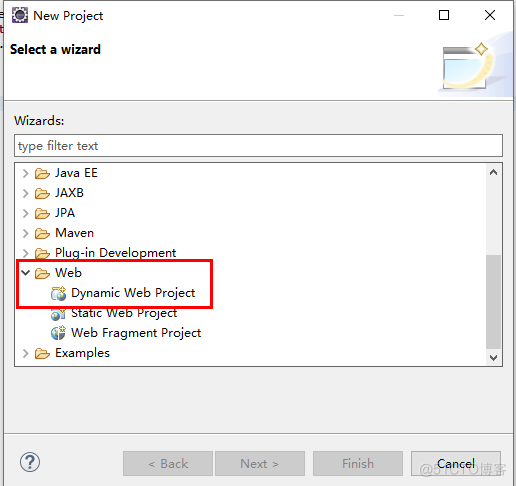
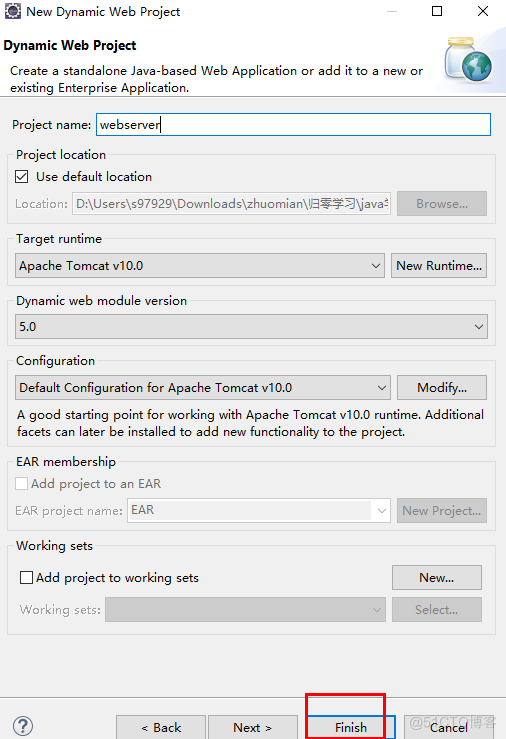
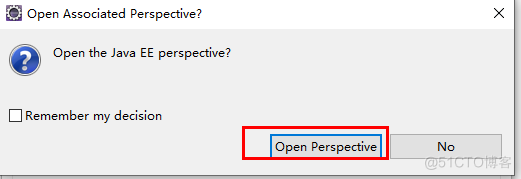
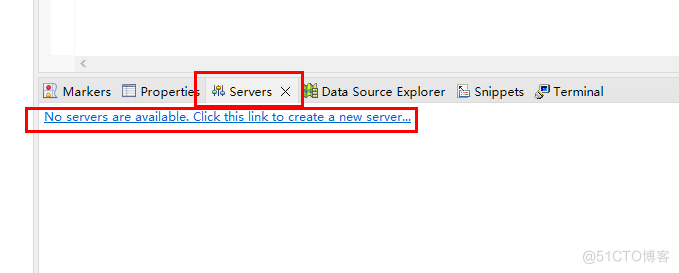
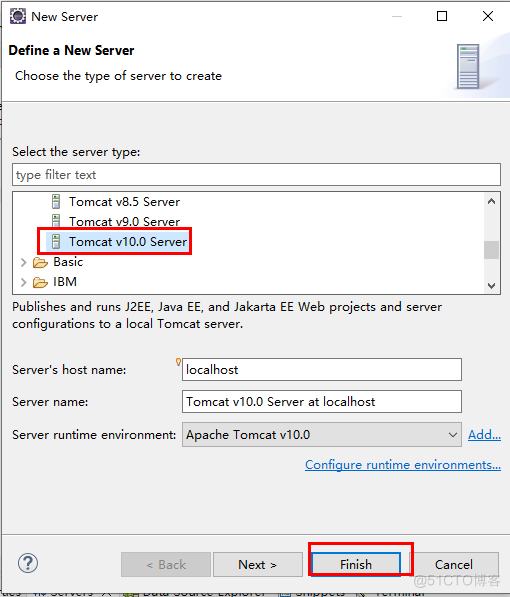
双击打开
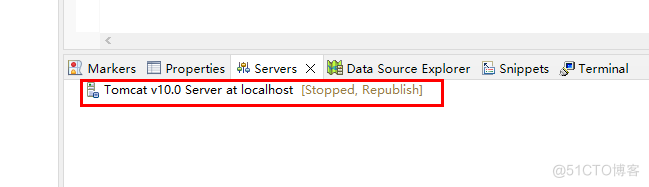
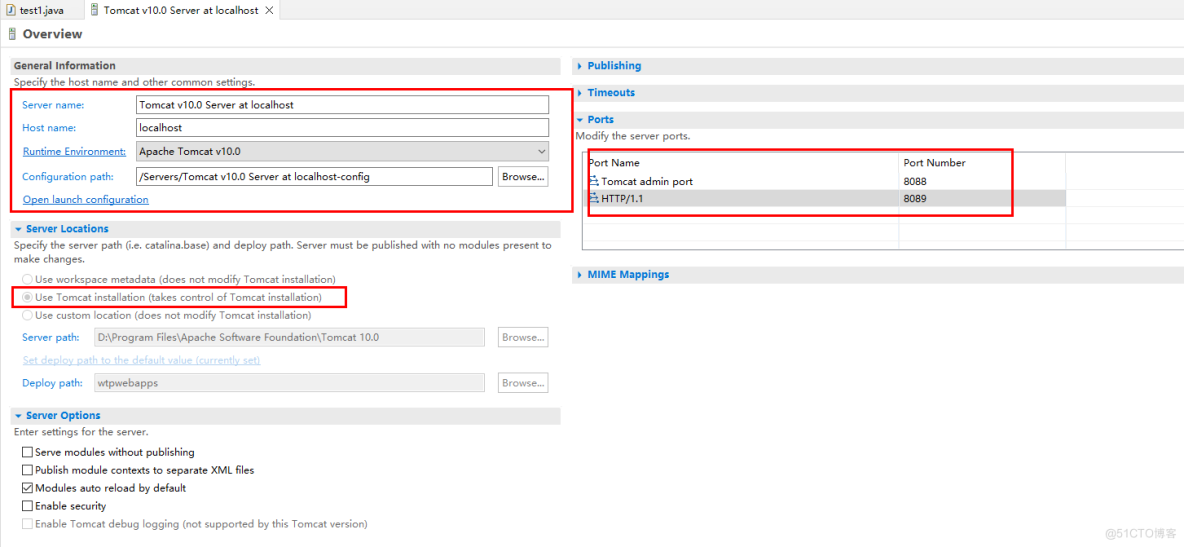
修改完Ctrl +S 保存
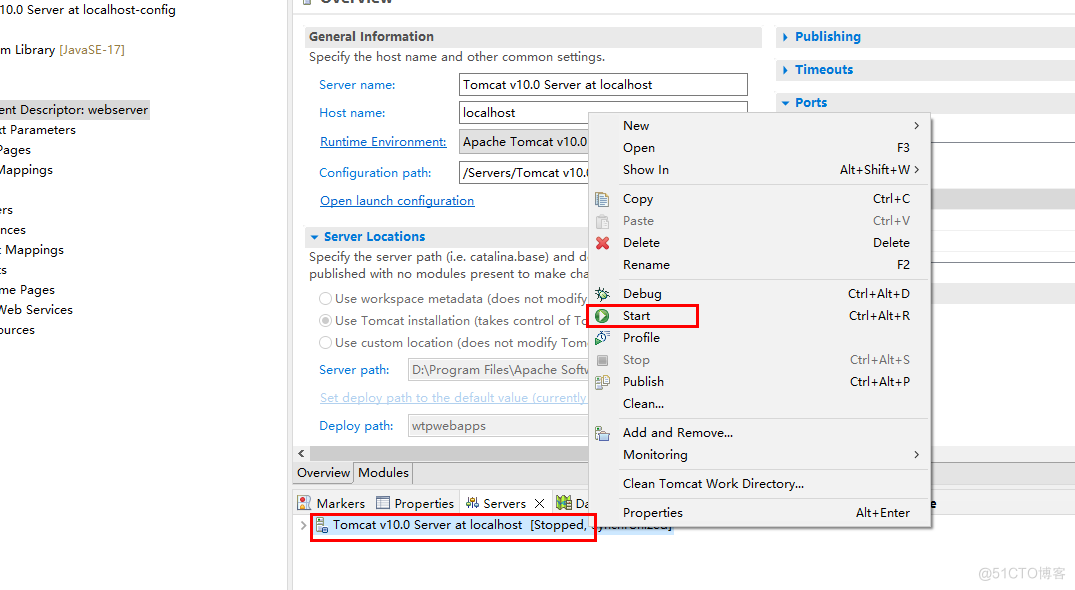
启动成功后,打开网站http://localhost:8089 验证
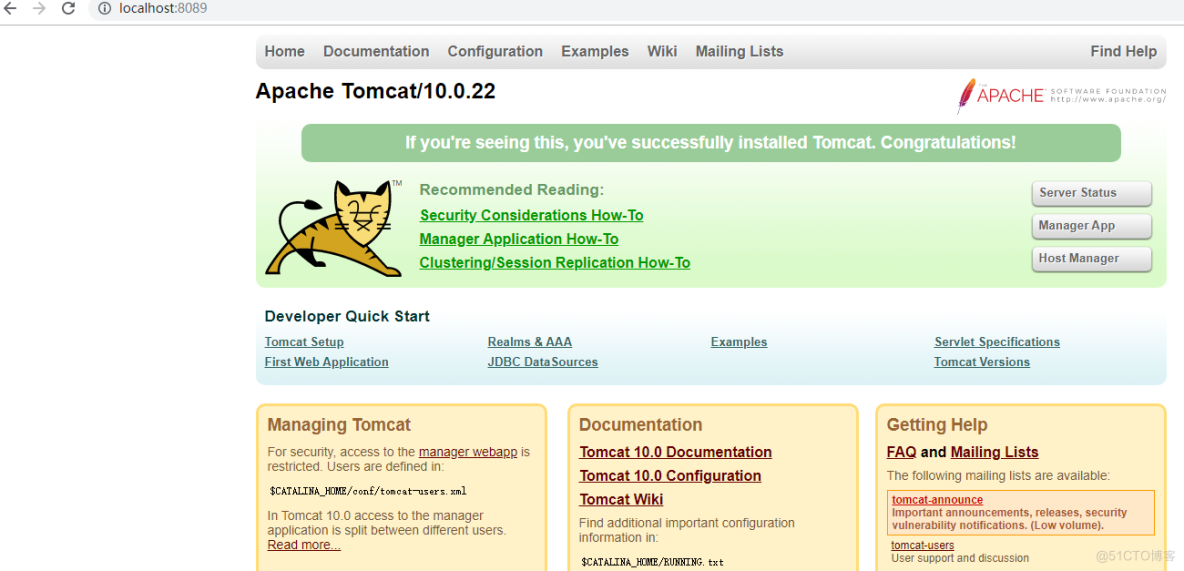
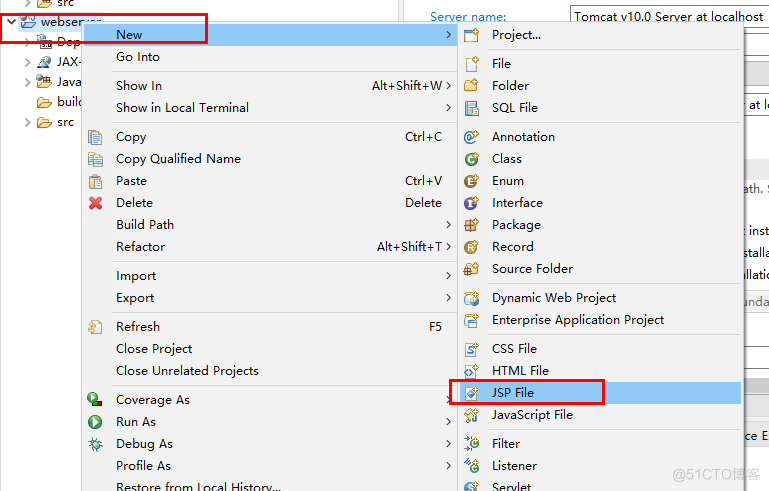
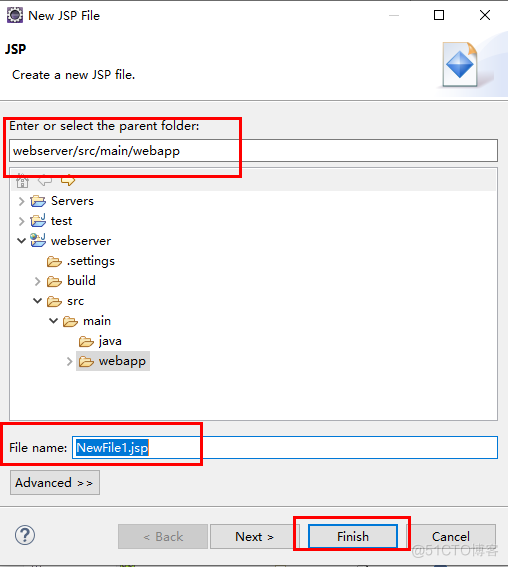
新建JSP File ,完成后输入以下代码,Ctrl+S保存
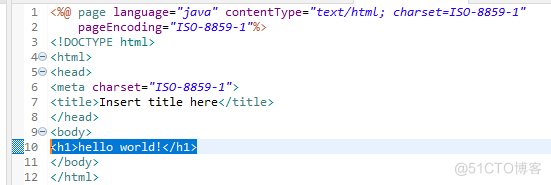
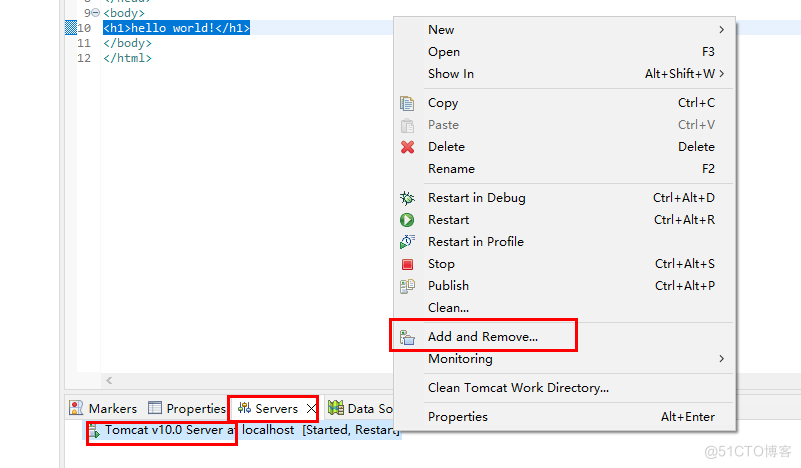
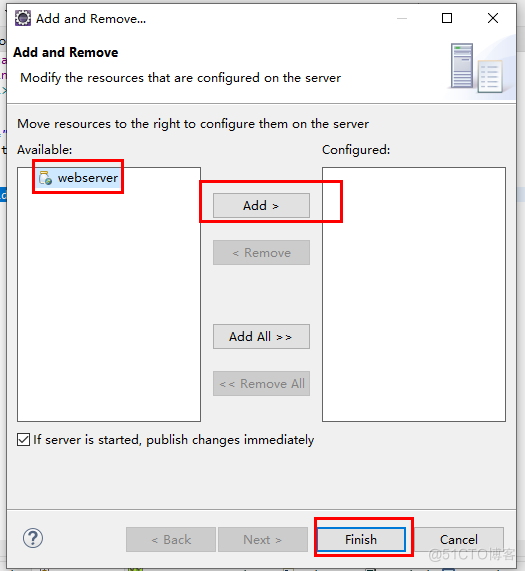


浏览器输入网址:http://localhost:8089/webserver/NewFile.jsp 访问
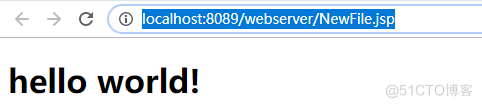
四、安装社区版ItelliJ IDEA Community
下载地址:https://www.jetbrains.com.cn/idea/
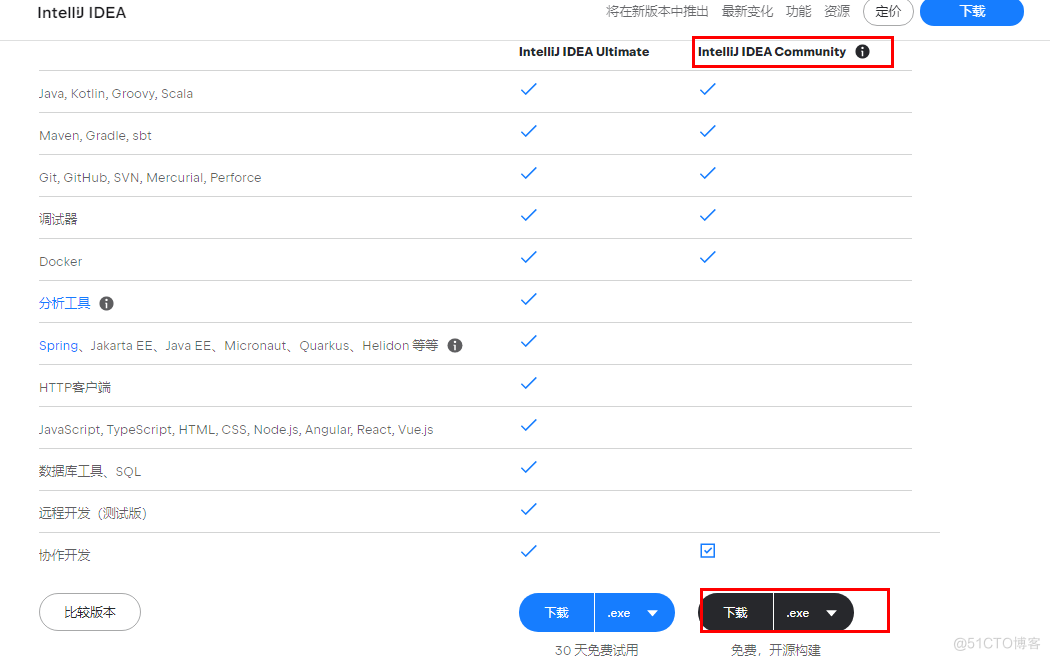
下载完打开,开始安装
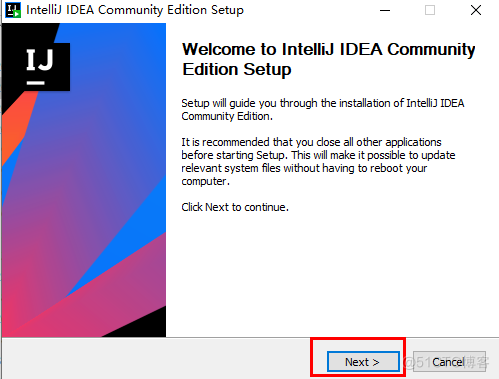
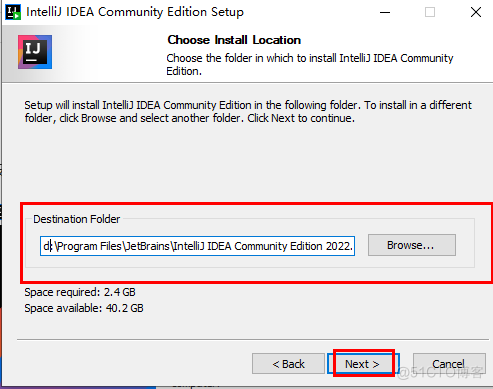
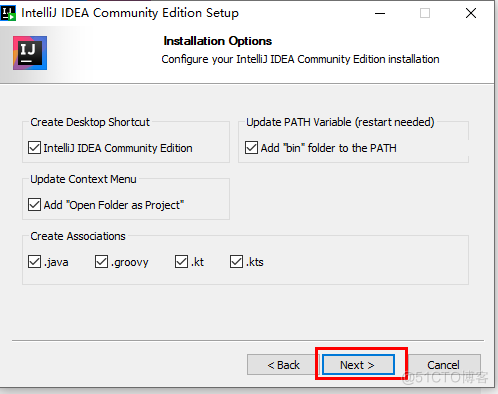
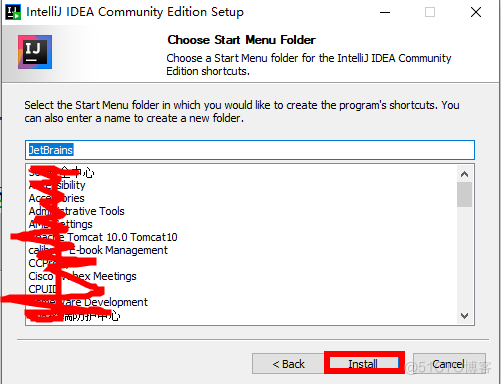
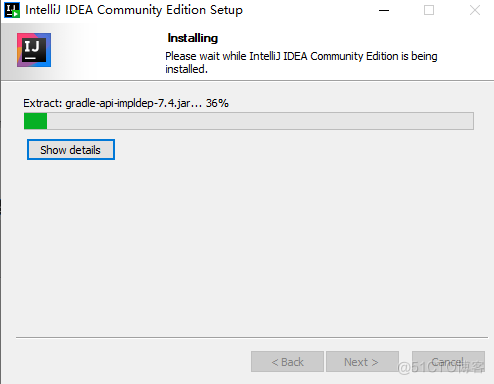
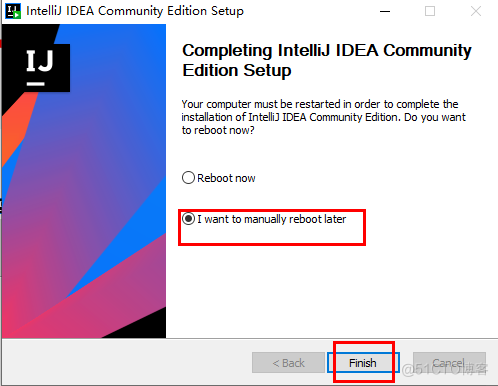
安装完启动Intellij IDEA,进去后根据提示开始学习使用Intellij IDEA