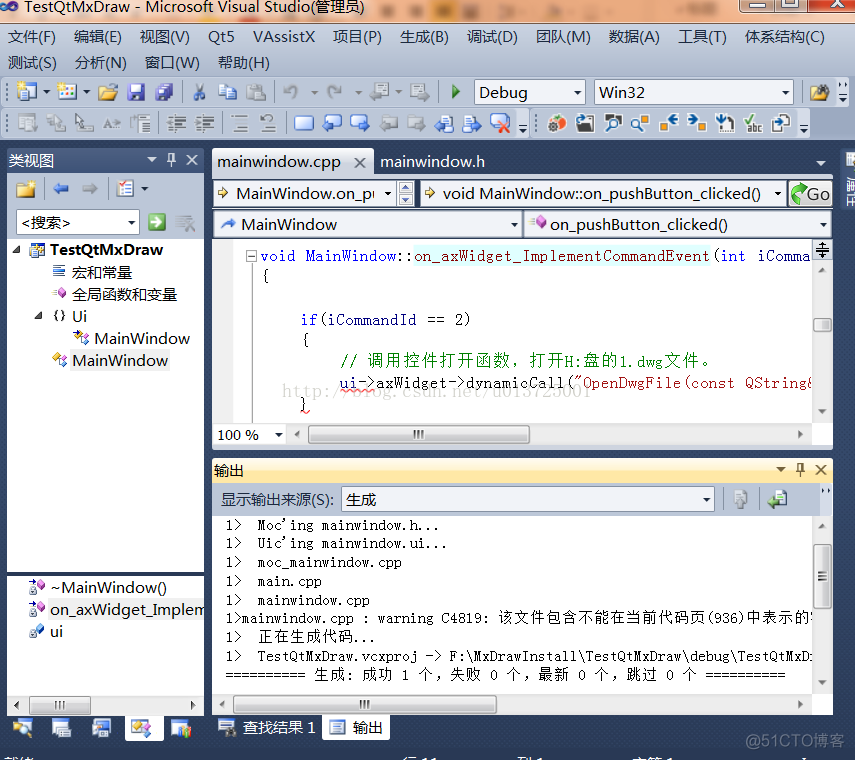QT开发使用控件入门
一、环境搭建:
1、 安装Qt
(1)官网地址:(梦想,CAD,控件)进入官网,点击 [Download]
:
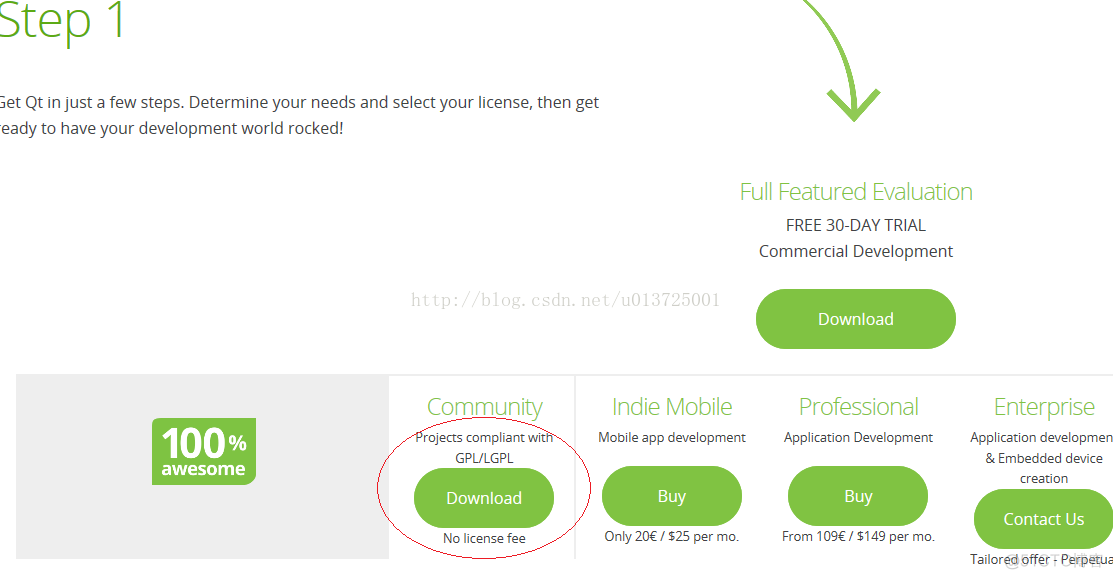
(2)再点击[Download],不使用它的在线安装,太慢,再点击[View All Downloads]可以看到离下载包,如下:我这里选择VC2010开发包
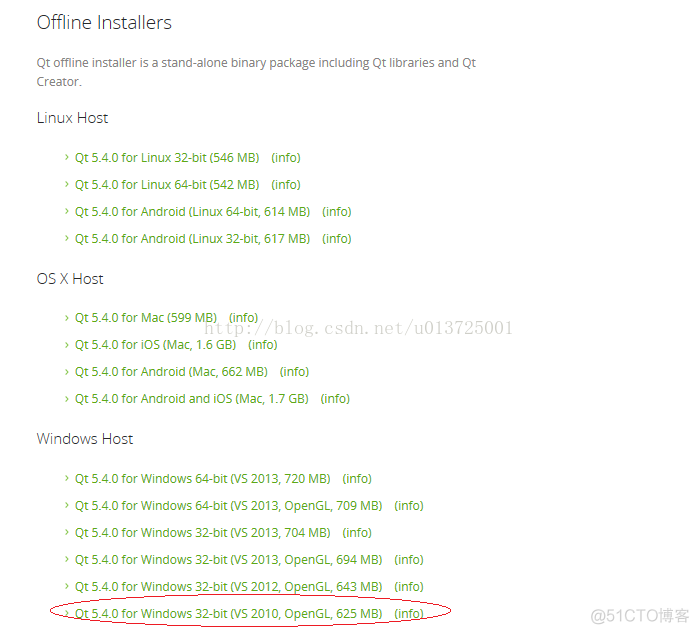
(3)在下面的[Other downloads],下载vs开发插件,如下
:
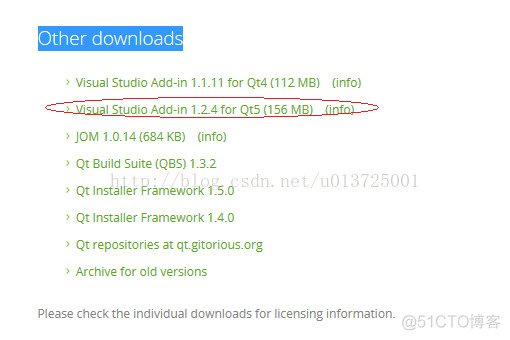
(4)下载后文件如下:
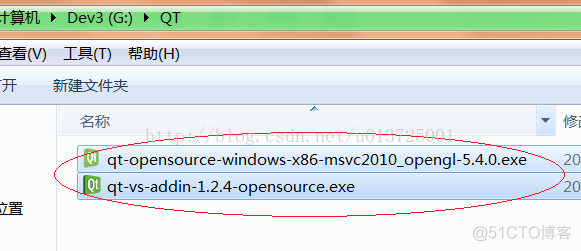
(5)点击“ 梦,。想,CAD,控件, ”安装如下:
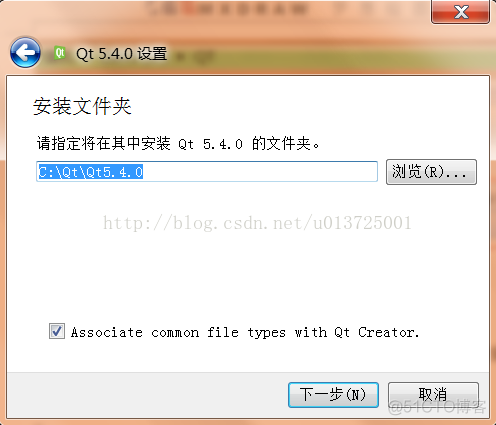
(6)默认我安装在“C:\Qt\Qt5.4.0”目录
(7)选择组件页面,把所有的安装都选上,再点击[下一步],直到安装完成:
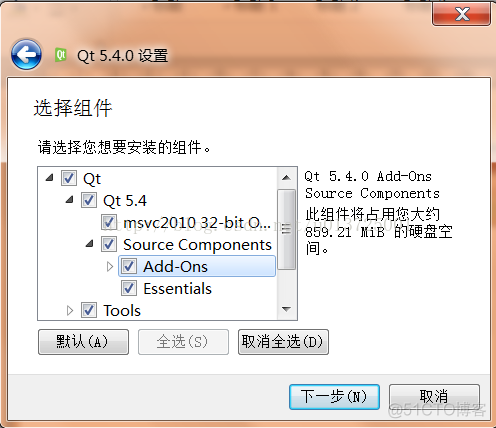
(8)点击“ Qt Application ”,在Visual Studio中安装QT开发插件,按照安装提示安装,安装完后,VS新建项目就多个QT选项,如下:
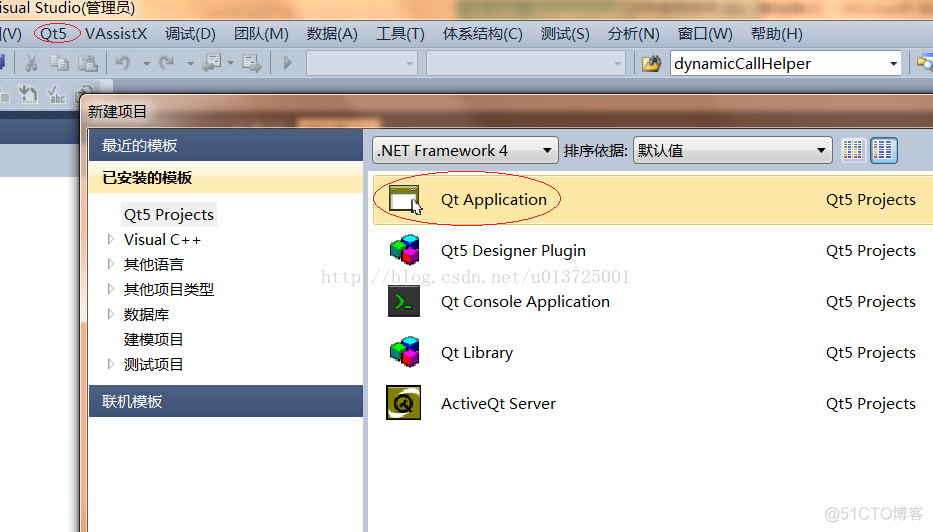
2、 安装Microsoft Windows SDK的调试包
(1)默认下情况下,QtCreator在Windows环境下,是不能单步调试程序,会提示“调试器未设置”,需要安装Microsoft Windows SDK的调试包。
Microsoft Windows 搜索(梦想CAD 控件)如下:
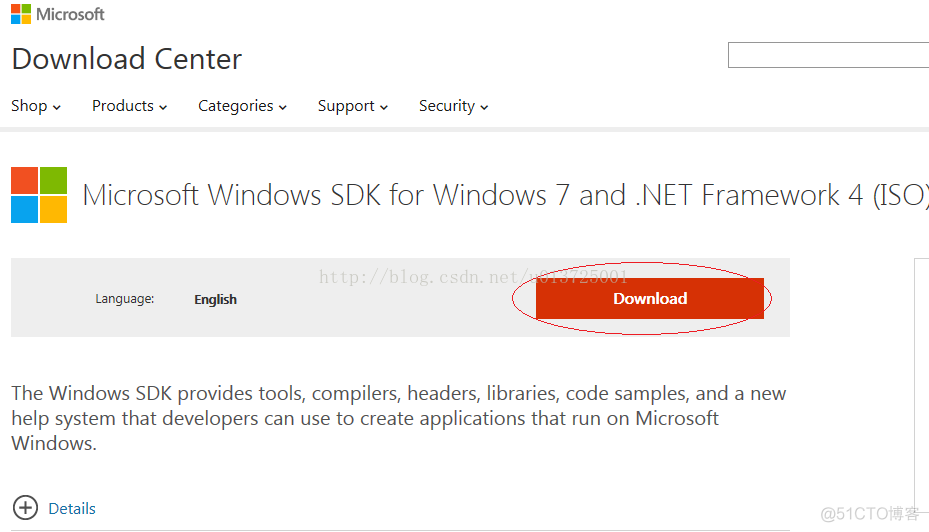
(2)下击[Download]下载iso包
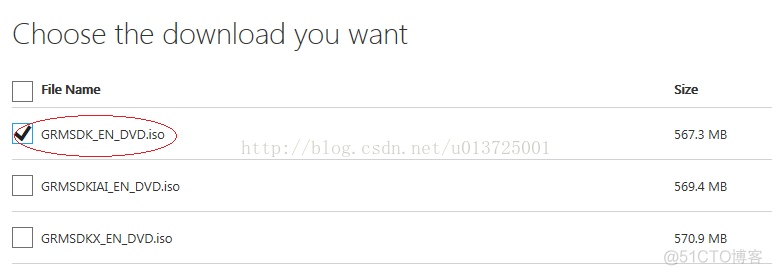
(3)下载GRMSDK_EN_DVD.iso
①打开ISO安装包,找了目录 Setup\WinSDKDebuggingTools中的dbg_x86.msi文件安装。一般选择默认安装。如果是64位系统,同时安装一下Setup\WinSDKDebuggingTools_amd64\dbg_amd64.mis。
②打开[Qt Creator] ->[工具]->[选项] ->[构建和运行]::构建套件(Kit)-> [手动设置]:桌面 -> [调试器]:自动检测,这样就可以检测到安装的调试器了。
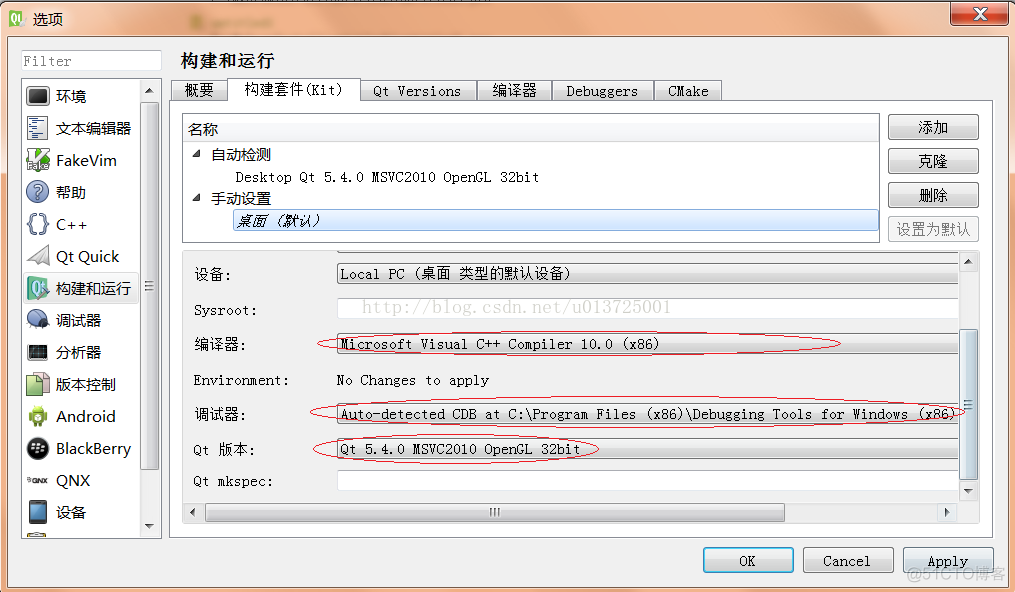
③然后,重启Qt Creator,就可以调试工程了;
二、 QT中使用MxDraw控件
详细介绍如何把控件放到QT中,并运行
1、 引入控件
(1)运行Qt Creator,点击[文件]=>[新建文件或项目..],出来新建项目窗口,如下:
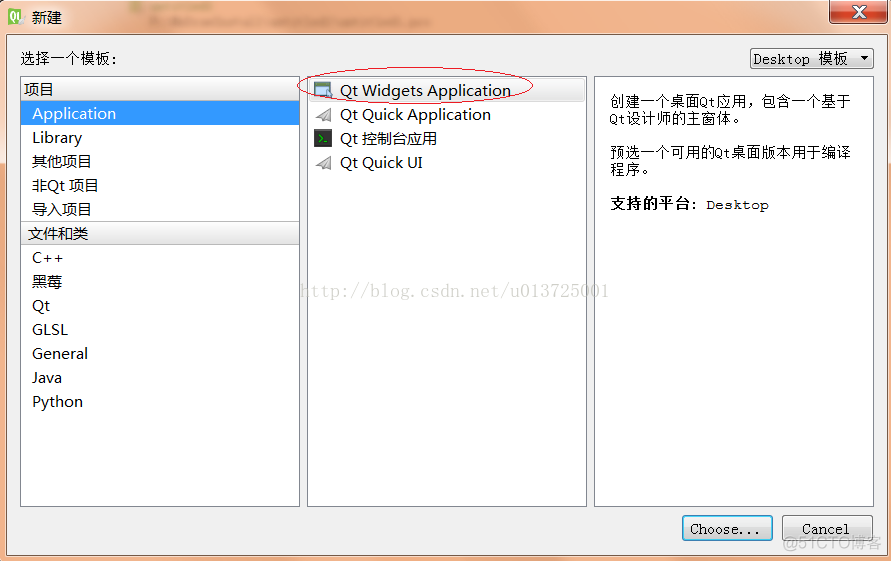
(2)选择”Qt Widgets Application” 新建一个桌面项目
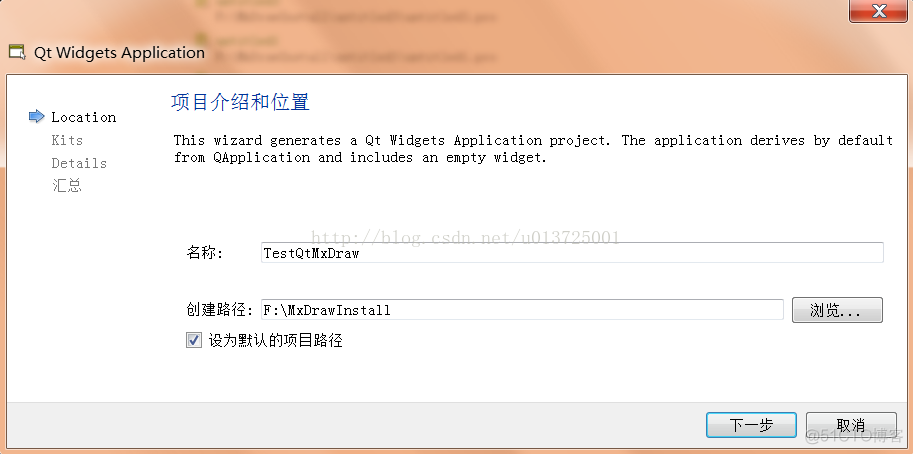
(3)新建项目完成,点击”mainwindow.ui”,进入界面编辑,如下图:
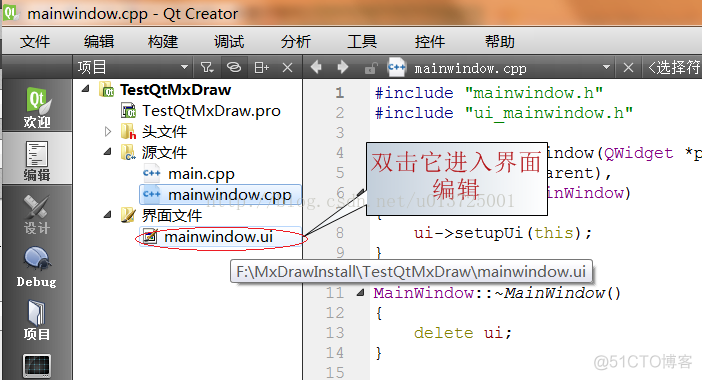
(4)在界面上,插入COM组件,如下图:
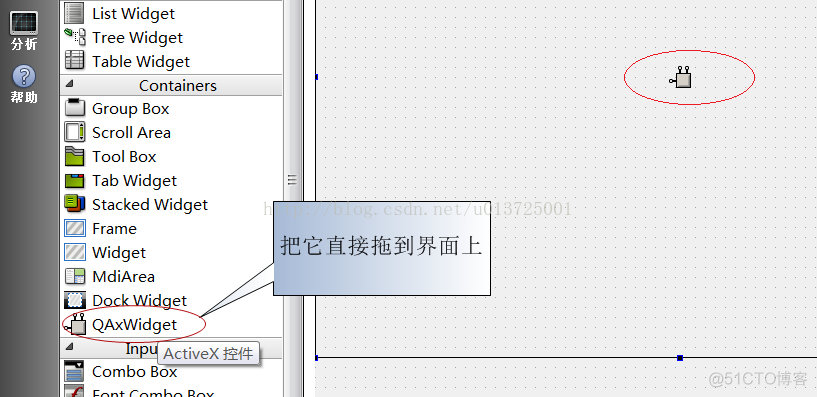
(5)运行控件安装下的RegMxDrawX.bat注册控件,只有注册了控件,在下面的界面才能看到MxDraw52,如下图:
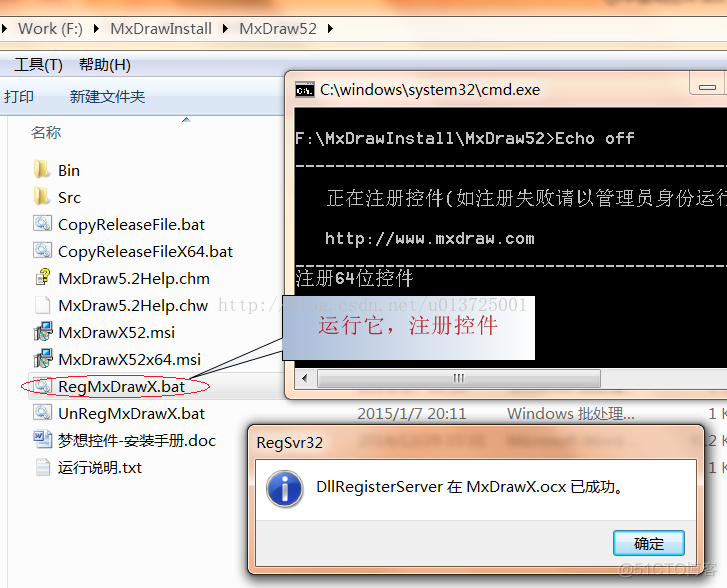
(6)双击,拖到界面的COM组件,选择MxDrawX52
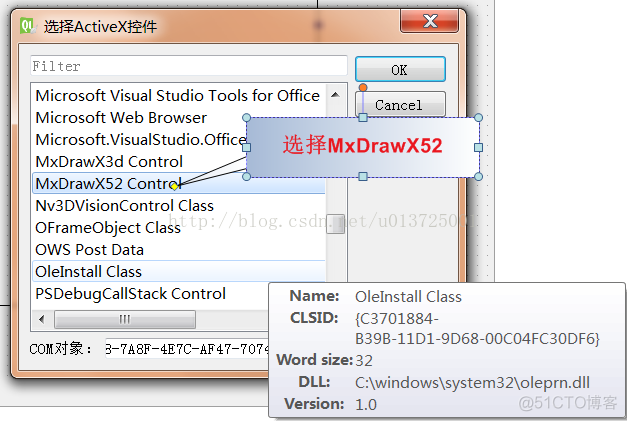
(7)现在需要编译运行,出现如下连接错误提示,是因为工程中,没有加入Qt Axcontainer,错误提示如下:
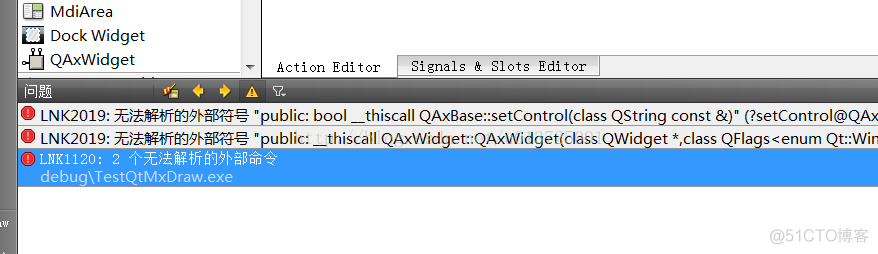
(8)修改工程属性文件:TestQtMxDraw.pro,加入QT += axcontainer,如下
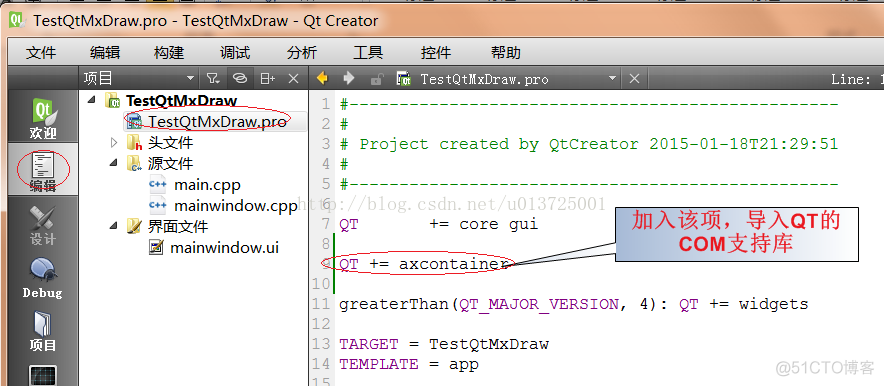
(9)保存TestQtMxDraw.pro文件,然后运行[构建]=>[执行qmake]编译TestQtMxDraw.pro文件
如下图:
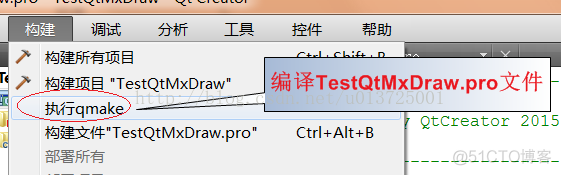
(10)然后构建所有项目 ,前面的连接错误就消除了。
点击运行后如下图:
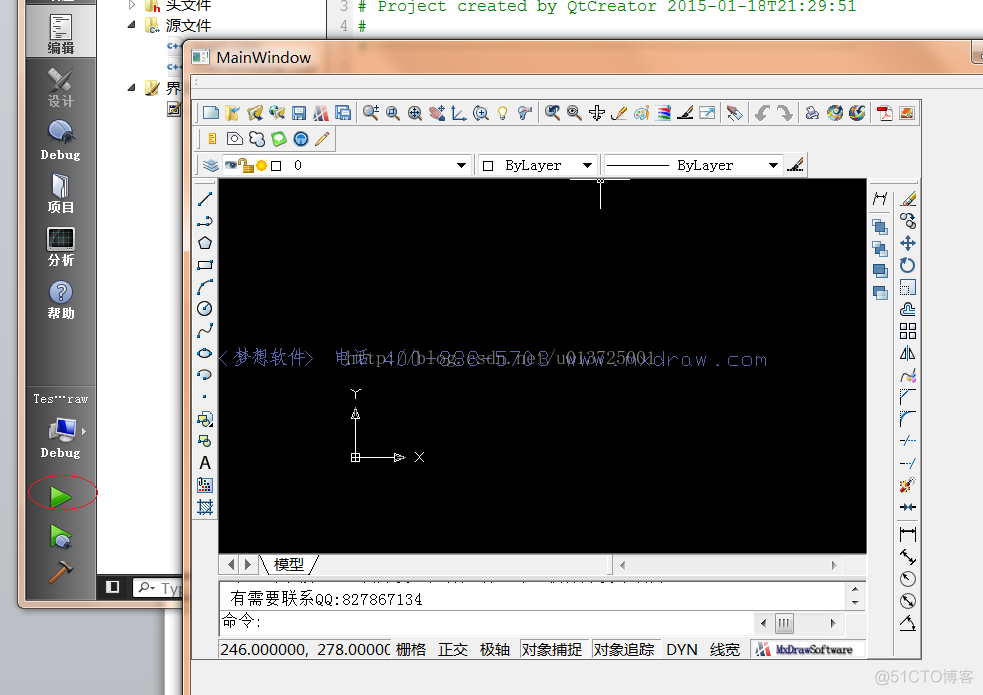
三、 打开DWG文件
演示如何在QT调用控件打开函数,打开DWG文件
1、 增加打开文件按钮
(1)在界面上放一个按钮,并生成按钮事件,
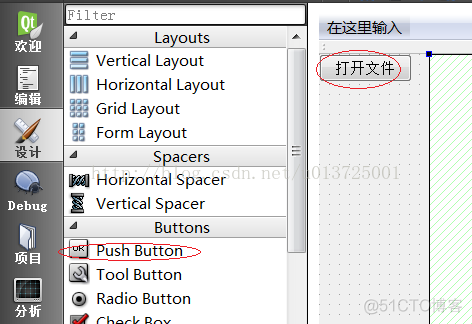
(2)点按钮上点击右键,选择[转到槽],增加按钮点击事件
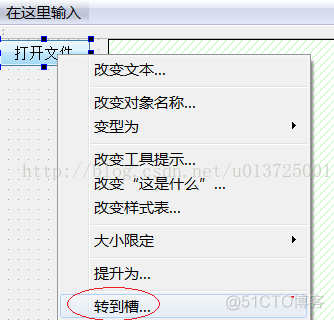
(3)点击[转到槽]:
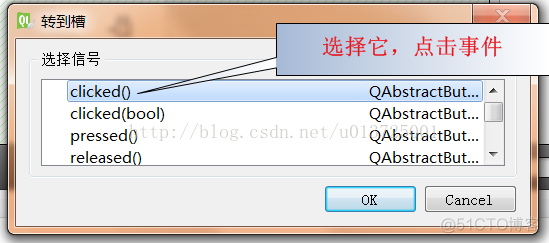
(4)增加如下代码:
void MainWindow::on_pushButton_clicked(){
// 执行控件自定义命令函数,命令的id为2,这个id用户可以自己取任意数,可以理解为是给执行的命令一个编号.
ui->axWidget->dynamicCall("DoCommand(const qint32&)",2);
}
(5)给控件增加,命令显示事件,如下图:
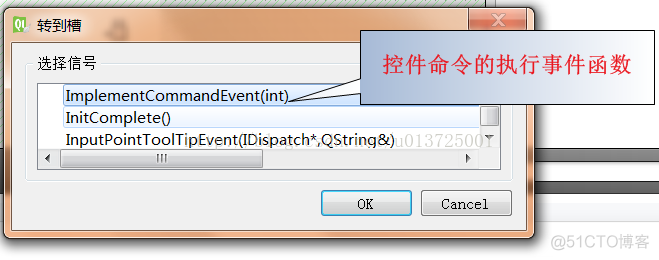
(6)在函数中,增加如下代码,打开H盘的1.dwg文件:
void MainWindow::on_axWidget_ImplementCommandEvent(int iCommandId){
if(iCommandId == 2)
{
// 调用控件打开函数,打开H:盘的1.dwg文件。
ui->axWidget->dynamicCall("OpenDwgFile(const QString&)","H:\\1.dwg");
}
}
2、 在VS中使用QT
(1)运行VS,点[QT5]=>[Open Qt Project File(.pro)...]文件,把刚才我们用Qt Creator引入的到VS中。
如下:
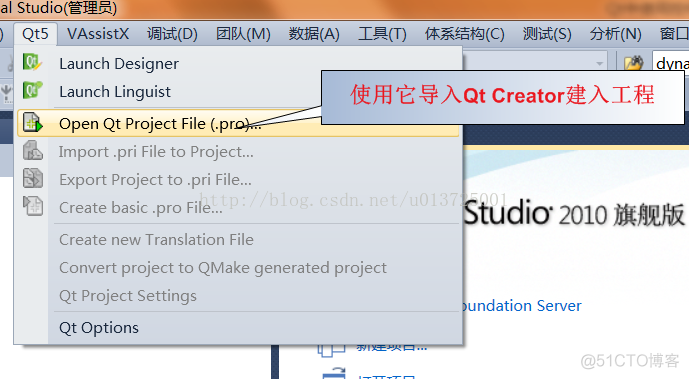
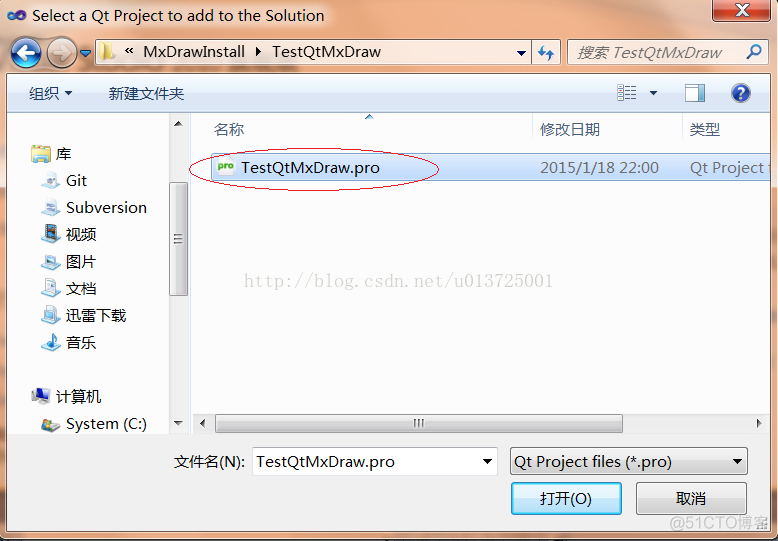
(2)导入后,就可以直接编译运行,是不是很简单。
(3)到这里,恭喜你,使用QT开发我们控件已经入门了…