前言
我们开发时接触最多的就是 xml 布局了,还记得我们写Android的第一个 Hello World 吗,就是通过activity_main.xml显示出来的。
虽然xml写的很多,而且也没有什么技术难度,但是,这也往往是我们最容易忽略的地方,写xml不难,写出好的xml还是得下点功夫了。
什么算是好的xml布局呢,我认为核心有两点,一个是 提升开发效率 ,另一个是 提升app性能 。围绕着这两点,我也精心整理出了 17 个xml布局小技巧,下面一起来看看都有哪些,你又掌握了几个呢?
官网是这么介绍的:
Space 是一个轻量级的 View 子类,可用于在通用布局中创建组件之间的间距。
为什么说是轻量级呢,是因为Space的 draw 方法是空的,也就是什么都不绘制,只有onMeasure方法测量宽高。
来看下源码:
public final class Space extends View {/**
* Draw nothing.
*
* @param canvas an unused parameter.
*/
@Override
public void draw(Canvas canvas) {
}
//...
@Override
protected void onMeasure(int widthMeasureSpec, int heightMeasureSpec) {
setMeasuredDimension(
getDefaultSize2(getSuggestedMinimumWidth(), widthMeasureSpec),
getDefaultSize2(getSuggestedMinimumHeight(), heightMeasureSpec));
}
}
所以Space作用于组件之间的间距时,绘制效率更高,特别是在需要动态修改间距时,这点尤为体现。
比如你要动态修改组件的margin,如果用Space来当间距,只需要修改Space的宽度或高度即可,因为减少了绘制流程,所以比重绘其他组件更高效。
使用起来也很简单:
<Spaceandroid:id="@+id/space"
android:layout_width="20dp"
android:layout_height="20dp"/>
如果你想,Space完全可以替代margin,但是不一定能替代padding,因为padding是内边距,假如padding有背景色的话,就不能用Space代替了,因为Space的draw方法什么都不绘制的原因,所以也不会有背景色,除非背景色是在父view里设置的。
GuideLine
ConstraintLayout自2018年发布第一个正式版本以来,已经4年多了,它通过扁平化的布局方式,有效的解决了层级嵌套的问题,不仅比RelativeLayout更灵活,而且性能上更佳,再配合上可视化工具拖拽编辑,效率上也有大大的提升,如果你还没有用上,建议你一定要尝试一下。
而在使用ConstraintLayout的过程中,我发现有些同学总是会忽略 GuideLine ,尽管ConstraintLayout已经非常好用了,但是有些布局仍然显得有些「笨拙」。而如果你能妙用GuideLine,你会发现,布局越来越简单,适配也越来越方便。
GuideLine是ConstraintLayout布局的辅助对象,仅用于布局定位使用,它被标记了 View.GONE ,并不会显示在设备上。
来看下源码:
public class Guideline extends View {public Guideline(Context context) {
super(context);
super.setVisibility(View.GONE);
}
public Guideline(Context context, AttributeSet attrs) {
super(context, attrs);
super.setVisibility(View.GONE);
}
public Guideline(Context context, AttributeSet attrs, int defStyleAttr) {
super(context, attrs, defStyleAttr);
super.setVisibility(View.GONE);
}
public Guideline(Context context, AttributeSet attrs, int defStyleAttr, int defStyleRes) {
super(context, attrs, defStyleAttr);
super.setVisibility(View.GONE);
}
//...
@SuppressLint("MissingSuperCall")
@Override
public void draw(Canvas canvas) {
}
@Override
protected void onMeasure(int widthMeasureSpec, int heightMeasureSpec) {
setMeasuredDimension(0, 0);
}
//...
}
标记为View.GONE是这句 super.setVisibility(View.GONE) 设置的默认值,不显示还是因为draw方法为空,跟上面的Space同出一辙。
GuideLine可以通过3种不同的方式来辅助定位:
- layout_constraintGuide_begin 指定距布局左侧或顶部的固定距离
- layout_constraintGuide_end 指定距布局右侧或底部的固定距离
- layout_constraintGuide_percent 指定布局宽度或高度的百分比
同时也可以指定不同的方向:
- horizontal 垂直参考线
- vertical 水平参考线
下面简单演示一下效果:
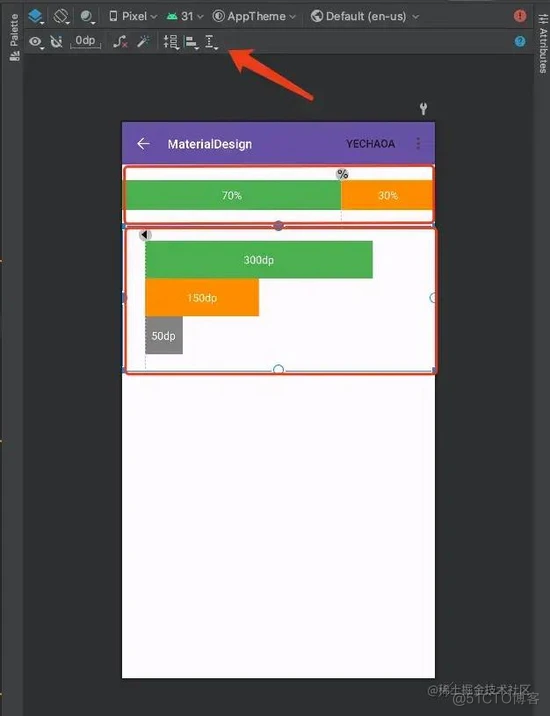
xml代码就不贴了,已上传到Github,点击查看
include
当我们在写一个复杂的页面时,xml代码可能有几百行甚至几千行,阅读起来总是很麻烦,如果又有很多的RelativeLayout嵌套的话,各个组件之间依赖关系错综复杂,看起来更是头大,这时候就可以考虑抽取一波,用总分总的模式分为header、content、footer,进一步把内容区抽成一个一个的独立的子layout,然后使用include标签把它们分别引进根布局,这就跟我们项目架构设计一个意思,一个壳工程加n个子模块。子layout只需要负责处理好自己内部的布局,统筹交给父layout,这样总体就比较清晰,想了解细节再去看子layout即可。
比如:
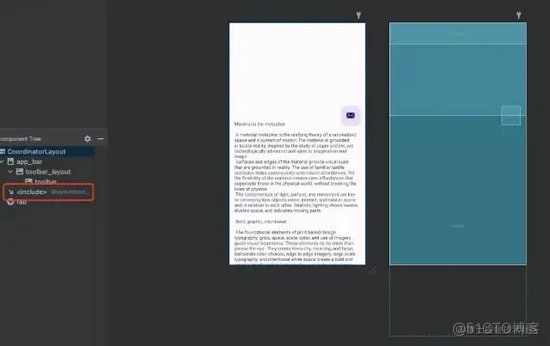
content_scrolling即是我们抽出去的子layout。
tools:showIn
这个属性一般是配合include标签使用的。当我们把子layout抽出去之后,它的布局是相对独立的效果,但是总归要include到根布局的,如果能在子layout布局的时候看到它在父layout里面的效果,那就事半功倍了。
上面的content_scrolling.xml:
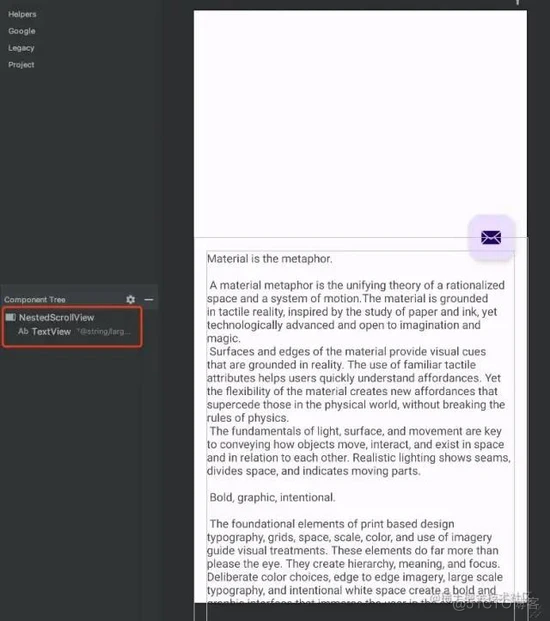
实际上布局只有一个TextView,但是在预览视图中还可以看到FloatingActionButton,这就是使用了tools:showIn属性,当子layout嵌入在父layout中时,只需要使用 tools:showIn 在子layout的根布局指定父layout,就可以实时预览在父layout中的效果了。
<?xml version="1.0" encoding="utf-8"?><androidx.core.widget.NestedScrollView
xmlns:android="http://schemas.android.com/apk/res/android"
xmlns:app="http://schemas.android.com/apk/res-auto"
xmlns:tools="http://schemas.android.com/tools"
android:layout_width="match_parent"
android:layout_height="match_parent"
app:layout_behavior="@string/appbar_scrolling_view_behavior"
tools:context="com.yechaoa.materialdesign.activity.CollapsingToolbarActivity"
tools:showIn="@layout/activity_collapsing_toolbar">
<TextView
android:layout_width="wrap_content"
android:layout_height="wrap_content"
android:layout_margin="@dimen/text_margin"
android:text="@string/large_text"/>
</androidx.core.widget.NestedScrollView>
即:tools:showIn="@layout/activity_collapsing_toolbar"。
ViewStub
ViewStub是一个轻量级的条件视图组件。在做类似 页面秒开 这类性能优化时,是比较常见的 延迟加载 手段。
轻量级是因为ViewStub跟Space一样draw方法为空。
条件视图的场景比如,当我们需要根据条件判断来显示哪个view的时候,一般都会把每个场景的view都写在页面中,然后根据条件分别设置view的visibility,这样做的缺点是,即使view是View.GONE,但是在页面渲染加载的时候仍会实例化创建对象,并初始化它的属性,很明显这是浪费资源的,所以这个时候用ViewStub是一个很好的优化手段。
当我们明确知道需要显示哪个view的时候,通过ViewStub把实际视图 inflate 进来,这样就避免了资源浪费。
只有调用了ViewStub.inflate()的时候布局才会加载,才会创建对象实例化。
示例:
<ViewStubandroid:id="@+id/stub_import"
android:inflatedId="@+id/panel_import"
android:layout="@layout/progress_overlay"
android:layout_width="fill_parent"
android:layout_height="wrap_content"
android:layout_gravity="bottom" />
inflate:
findViewById<View>(R.id.stub_import).visibility = View.VISIBLE// or
val importPanel: View = findViewById<ViewStub>(R.id.stub_import).inflate()
tools:text
TextView是我们使用的最多的一个组件了,经常有这样的需求,“标题显示不下用...代替”,是不是很熟悉。
如果标题是一个动态数据,默认显示app name,拿到数据后再更新。这种情况,一般都是在android:text里面加字符来调试,调试完了再改成默认的app name,其实也不用这么麻烦,直接默认app name,然后使用tools:text属性就可以预览字符超限的效果。
<?xml version="1.0" encoding="utf-8"?><TextView xmlns:android="http://schemas.android.com/apk/res/android"
xmlns:tools="http://schemas.android.com/tools"
android:id="@+id/item_textView"
android:layout_width="100dp"
android:layout_height="wrap_content"
android:maxLines="1"
android:ellipsize="end"
android:text="TextView"
tools:text="TextViewTextView" />
默认文案还是用android:text显示,超限的效果用tools:text预览即可,实际效果还是android:text,tools:text只是方便我们调试预览,提高效率,减少编译等待时间。
tools:visibility
这个属性是用来预览不显示的View。
比如在“个人中心”页面需要在昵称后面给个文案提示“开通会员”,默认不显示,即android:visibility="gone",判断不是会员后才显示文案,但是在开发的过程中需要调试会员和非会员的两种显示效果,即可以通过tools:visibility="visible"来预览显示的效果,省得再编译运行造数据了,方便又提效。
代码示例:
<TextViewtools:visibility="visible"
android:visibility="gone"
android:layout_width="wrap_content"
android:layout_height="wrap_content"
android:background="@color/greenPrimary"
android:gravity="center"
android:padding="10dp"
android:text="开通会员"
android:textColor="@color/white" />
RecyclerView
RecyclerView也是我们使用非常高频的一个组件了,一般会在xml中这么定义RecyclerView:
<androidx.recyclerview.widget.RecyclerViewandroid:id="@+id/recycleView"
android:layout_width="match_parent"
android:layout_height="wrap_content" />
效果是这样的:
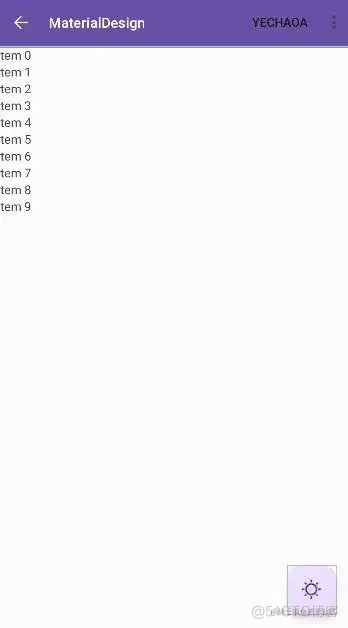
这样其实完全看不出RecyclerView在页面中显示的效果,只能每次编译运行看效果,而每次编译运行无疑会花费我们很多宝贵的时间,下面就介绍几个可以帮助大家 提效 的属性。
tools:listitem
我们可以通过设置tools:listitem属性来预览item的显示效果,tools:listitem属性指定的是一个layout
tools:listitem="@layout/item_main"效果:
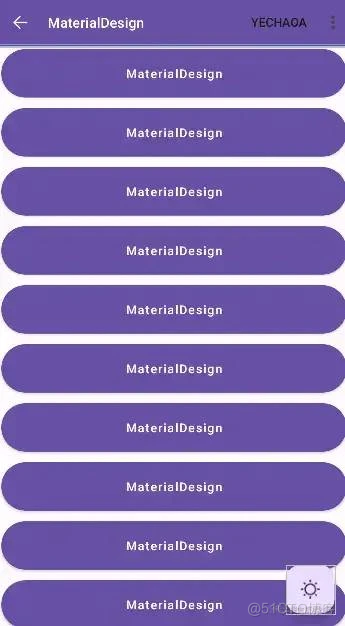
tools:itemCount
预览item在RecyclerView中显示设置数量的效果,比如:
tools:itemCount="3"即会显示3个item的效果。
tools:listheader
tools:listheader="@layout/item_header"效果同tools:listitem
tools:listfooter
效果同tools:listitem
tools:listfooter="@layout/item_footer"app:layoutManager
上面RecyclerView的效果是默认垂直方向的,我们都知道RecyclerView必须要设置一个layoutManager才可以显示出来,我们通常会用代码来设置,比如:
mBinding.recycleView.layoutManager = GridLayoutManager(this, 2)实际上layoutManager也是可以在xml中通过 app:layoutManager 属性来设置的,比如:
app:layoutManager="androidx.recyclerview.widget.LinearLayoutManager"默认的LinearLayoutManager是垂直方向的,如果我们想要改方向可以通过 android:orientation 属性,比如:
android:orientation="horizontal"这样就可以在编写xml的时候顺手就加上了,既可以查看预览效果,也避免了代码忘记设置的尴尬情况。
app:spanCount
上面的示例中RecyclerView的layoutManager指定了LinearLayoutManager,我们还可以指定为GridLayoutManager,但是GridLayoutManager默认的spanCount是1,如果我们需要设置spanCount为2,那该怎么预览呢,这时候就用到了 app:spanCount 属性,可以指定需要显示的列数。
app:spanCount="2"效果:
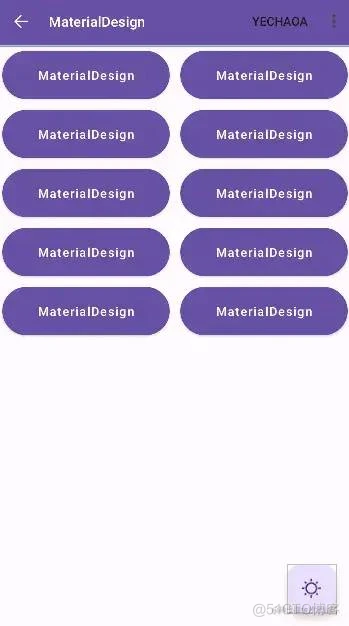
android:tint
着色器,这个属性在之前的包体积优化中有提到,可以减少图片数量,从而减小 包大小 。
我们通常会用ImageView显示一张图片,比如原本是一个白色的返回icon,现在另一个地方要用黑色的了,就不需要使用黑白两张图了,而是使用tint来修改为黑色即可,当然,也有局限,适合纯色图片。
效果:
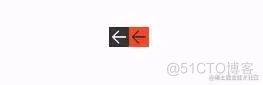
示例:
<LinearLayoutandroid:layout_width="wrap_content"
android:layout_height="wrap_content"
android:layout_marginTop="30dp"
android:orientation="horizontal">
<ImageView
android:layout_width="wrap_content"
android:layout_height="wrap_content"
android:background="@color/black"
android:src="@mipmap/ic_back" />
<ImageView
android:layout_width="wrap_content"
android:layout_height="wrap_content"
android:background="@color/red"
android:src="@mipmap/ic_back"
app:tint="@color/black" />
</LinearLayout>
在appcompat的高版本中已经改用 app:tint 代替。
代码方式修改tint:
mBinding.imageView.imageTintList = ContextCompat.getColorStateList(this, R.color.greenPrimary)除了tint还有backgroundTint,效果同理。
使用场景除了上面的示例外,还可以在点赞、收藏这类场景的显示上使用。
android:divider
LinearLayout也是我们使用非常高频的一个Layout,下面介绍两个个少为人知的属性。
相信很多人都用View写过分割线的效果,类似这样:
<TextView /><View
android:layout_width="match_parent"
android:layout_height="1dp"
android:background="#EEEEEE" />
<TextView />
如上,当有多个TextView之间需要添加分割线的时候,就只能一个一个复制,复制其实也没什么,就是代码看起来不优雅。
其实有个比较优雅的办法,LinearLayout可以通过 android:divider 属性添加分割线,结合 android:showDividers 属性即可达到效果。
xml:
<LinearLayoutandroid:layout_width="match_parent"
android:layout_height="wrap_content"
android:layout_margin="20dp"
android:background="@drawable/shape_radius5_white"
android:divider="@drawable/shape_divider_linear"
android:orientation="vertical"
android:showDividers="middle" >
<TextView
style="@style/MyTextView"
android:text="删除个人信息"
app:drawableStartCompat="@mipmap/ic_helper" />
<TextView
style="@style/MyTextView"
android:text="注销账户"
app:drawableStartCompat="@mipmap/ic_helper" />
<TextView
android:id="@+id/tv_about"
style="@style/MyTextView"
android:text="关于我们"
app:drawableStartCompat="@mipmap/ic_helper" />
</LinearLayout>
shape_divider_linear是分割线的样式:
<?xml version="1.0" encoding="utf-8"?><layer-list xmlns:android="http://schemas.android.com/apk/res/android">
<item
android:left="50dp" >
<shape android:shape="rectangle">
<solid android:color="#F6F6F6" />
<size android:height="1dp" />
</shape>
</item>
</layer-list>
效果:
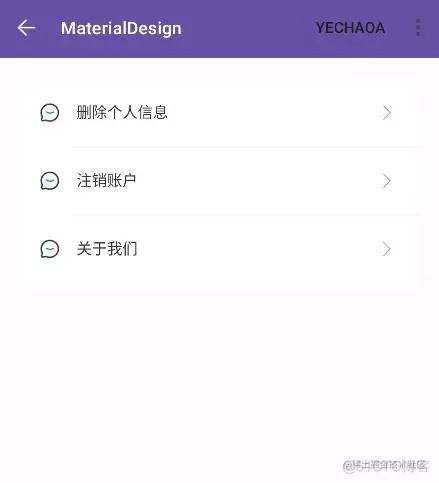
showDividers有4个选项:
- middle 每两个组件间显示分隔线
- beginning 开始处显示分隔线
- end 结尾处显示分隔线
- none 不显示
其实举一反三,除了分割线,View之间的间隔也可以这么实现,省得每个子view都要写margin。
android:animateLayoutChanges
animateLayoutChanges 属性是ViewGroup里面的,主要是在子view的添加和移除时,添加一个默认300ms的渐变动画。
代码:
android:animateLayoutChanges="true"效果:
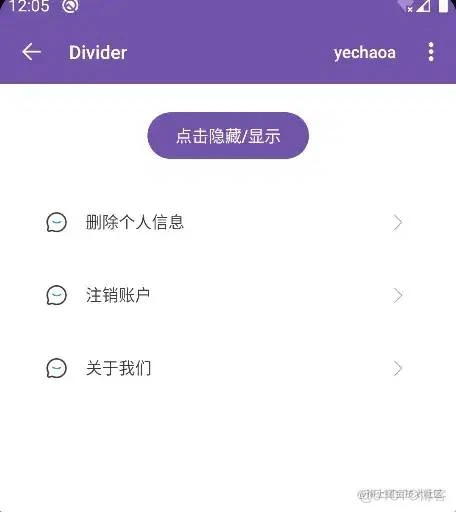
默认添加移除操作是比较生硬的,加上动画之后体验上会好很多。
当然,如果你想修改默认动画也是可以的。怎么修改?没有比学习源码更直接的了。
源码:
case R.styleable.ViewGroup_animateLayoutChanges:boolean animateLayoutChanges = a.getBoolean(attr, false);
if (animateLayoutChanges) {
setLayoutTransition(new LayoutTransition());
}
break;
当animateLayoutChanges属性值为true时,调用 setLayoutTransition 方法,并传入一个默认的 LayoutTransition 对象。
LayoutTransition对象用于构造动画,跟一般的动画使用差不多,感兴趣的可以看下官方文档或者跟下源码。
自定义LayoutTransition对象之后,调用 ViewGroup.setLayoutTransition(LayoutTransition) 即可。
android:foregroundandroid:foreground="?android:attr/selectableItemBackground"
在Android5.0以后,给View加上这个属性之后,点击时默认会有一个水波纹的效果,一般可点击的View默认都有这个效果,比如Button,一般通常会在自定义的item view上加上这个属性用来提升用户体验。
最后
如上,本文一共介绍了17个在日常编写xml的过程中对 提升效率 和 提升性能 的属性,如果你也有心得,欢迎评论补充。
如果本文对你有一丢丢帮助,也感谢点赞支持~
