You can also use Command Prompt to reset your password. However, you need to have a Windows ISO disk or USB drive to access the administrator with Command Prompt. After you insert the disk, follow the steps below:
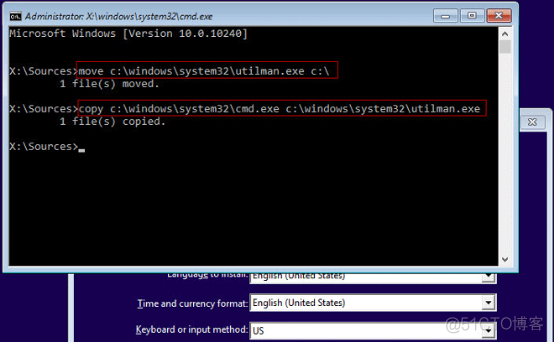
c:\windows\system32\utilman.exe.bak
copy c:\windows\system32\cmd.exe
c:\windows\system32\utilman.exe
Note: Replace the “c” letter with the letter of your system drive.
net user
4. Reset Windows 11 Password through Safe Mode
Another lengthy method to reset your Windows password. So, make sure you follow the steps correctly and successfully reset your password:
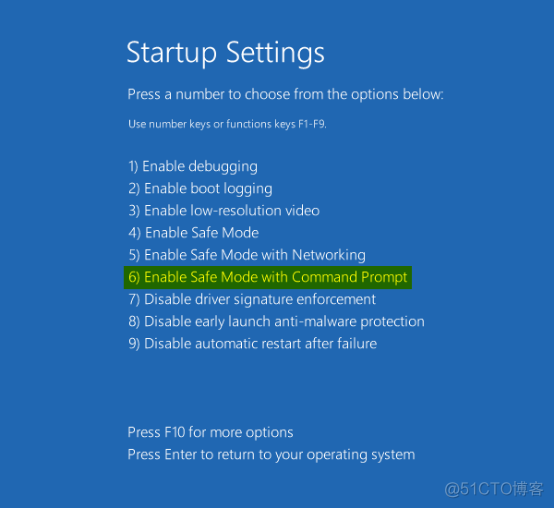
Note: You need to change the “username” to your account and “newpassword” to a new password.
Steps to Reset Forgotten Windows 11 Password
Step #1. Prepare the Required Files
In order to reset your forgotten windows 11 password, you need to prepare or get the required files. Since your own computer’s password is forgotten you need to use someone else’s computer (Sister, brother, father, mother, colleague, or your office computer).
Exactly which files are required to reset forgotten Windows 11 Password, they are listed below.
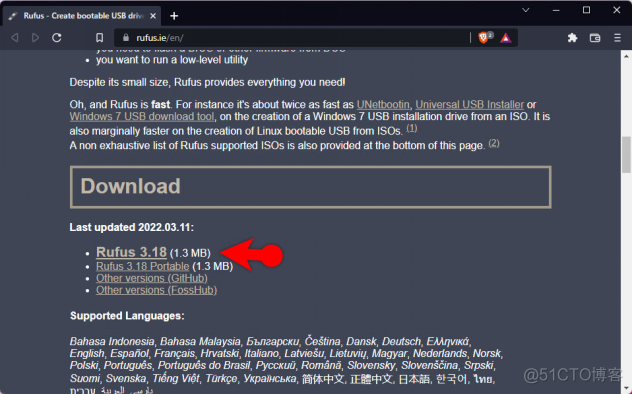
Download Rufus
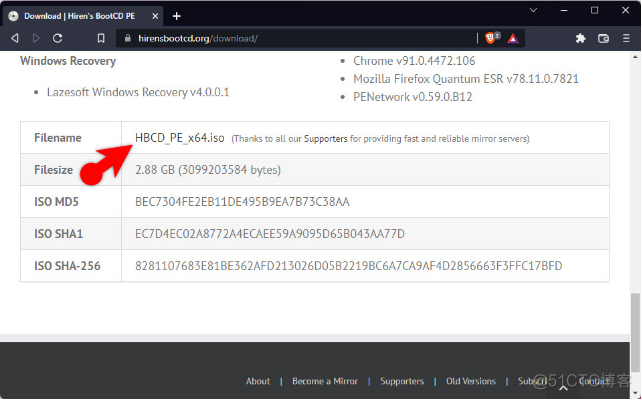
Download Hiren’s Boot WinPE
Step #2. Make a Bootable USB of Hiren’s Boot WinPE
Well, right now we are ready to make a bootable USB of Hiren’s Boot WinPE for resetting the windows 11 password. Before going to make a bootable USB, I want you to make sure if your hard drive partition style is GPT or MBR. Because during the creation of a bootable USB you have to choose one of them. How to check if your hard drive is GPT or MBR you to visit the below article.
You need to launch Rufus, by default it’s going to detect the USB flash drive if it did not detect it, you need to reattach the USB once more. After that select, the ISO of Hiren’s Boot WinPE then configure your partition style and click start. Oh, by the way, everything inside the USB will be erased so copy all the files before performing a bootable USB.
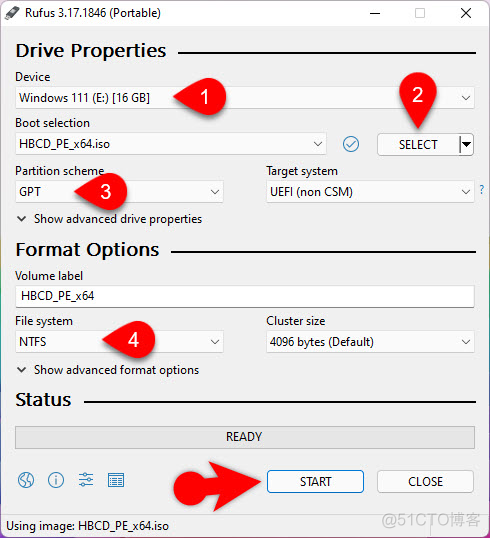
Create Bootable USB of Hiren’s Boot WinPE
Step #3. Boot Your PC into the USB
Since we are ready to reset the forgotten windows 11 password, this step is about getting into the USB flash drive. Attach the USB to your computer then power on, after that you need to press the boot key of your computer, then select the USB and press enter.
About the boot key, every manufacturer has their own boot key, so click on the below link and find out the boot key of your computer.
Step #4. Start Resetting Your Windows 11 Password
Congratulations on successfully booting into the Hiren’s Boot WinPE, all that remains is resetting the password. There are three password resetting tools available inside Hiren’s Boot WinPE and they are listed below.
You don’t have to worry because all of these three tools are free and you can use them to reset your forgotten windows 11 password. In my case, I will be using the first tool which is Lazesoft password recovery. For some reason, the NT password edit is not going to work with windows 11 but it is working quite well with Windows 10 so, go for it.
All of these password resetting tools are located inside the utilites> security> and password directory.
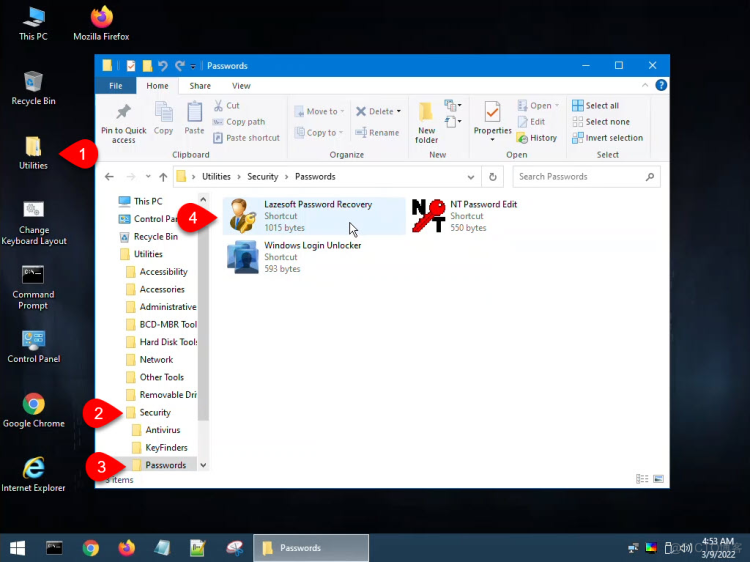
Open Lazesoft Password Recovery
the other steps are really easy and simple, I will guide you through the bullet points and then provide you a slideshow of it.
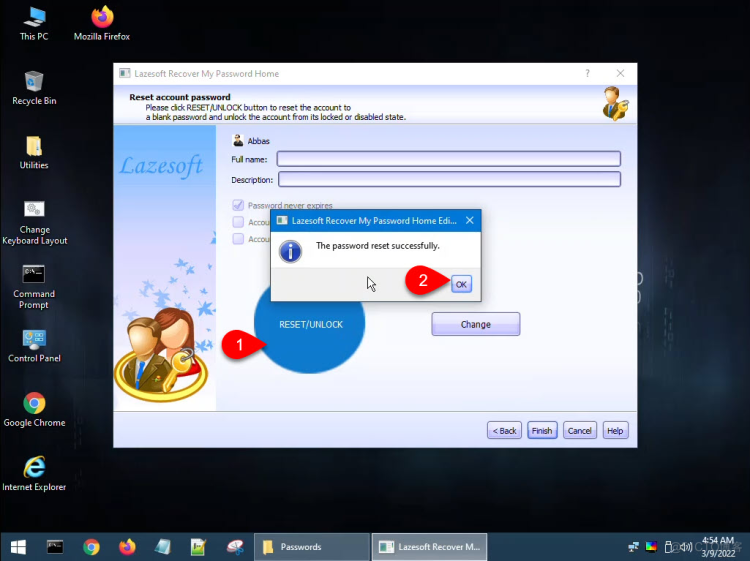
5. Reset Your Windows 11 Password
Conclusion:
It is probably one of the easiest methods that you can use to reset forgotten windows 11 password easily. It is free, the only thing that it requires is a fast Internet connection, a bootable USB, and some time to reset the password.
