持续更新中!!
环境:contos7
一、目录结构
在linux系统中,一切皆文件
目录
说明
/
根目录,所有文件都在
bin
存放常用的程序文件(命令文件)
boot
存放引导系统启动的文件(boot配置文件,内核和其它启动时所需的文件)
dev
存储设备文件
etc
存放系统配置有关的文件
home
存放普通用户目录
lib
系统所需要的那些命令位于此目录,比如 ls、cp、mkdir等命令
mnt
硬盘上手动挂载的文件
opt
存放某些大型软件或者某些特殊软件的目录
proc
操作系统运行时,进程信息及内核信息(比如cpu、硬盘分区、内存信息等)存放在这里
root
系统管理员(root user)的目录
run
代替/var/run 目录
sbin
大多是涉及系统管理的命令的存放,是超级权限用户root的可执行命令存放地,普通用户无权限执行这个目录下的命令
sys
和proc一样,虚拟文件系统,可以在该目录下获取系统信息,这些信息是在内存中由系统生成的,该目录的文件不在硬盘上而在内存中
tmp
临时目录
usr
在这个目录下,你可以找到那些不适合放在/bin或/etc目录下的额外的工具
var
用于存放经常变动的文件,包括各种日志、数据文件
/var/cache
应用程序缓存数据(可以被删除而不导致数据丢失)
/var/lib
状态信息,由系统在运行时维护的持久性数据
/var/log
日志文件
/var/lock
锁文件
/var/run
自最后一次启动以来运行中的系统信息
/var/tmp
在系统重启过程中可以保留的临时文件
二、语言环境
查看系统语言环境
locale
locale -a (查看全部)
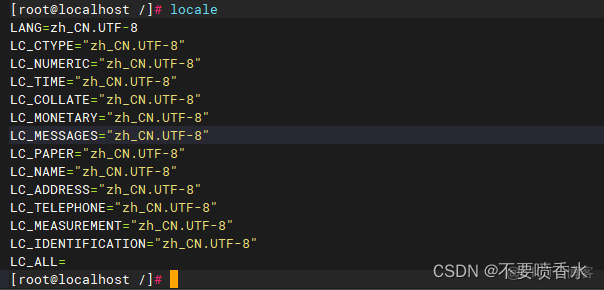

编辑
三、软件安装
在centos7中,使用yum可以实现软件的自动下载、安装、配置,可以使用yum -h查看帮助
不同的系统安装命令不一样,在ubantu中,是使用 atp-get安装
yum -h
执行结果
for removing docs/lanuages for minimal hosts.
fssnapshot Creates filesystem snapshots, or lists/deletes current snapshots.
groups 显示或使用、组信息
help 显示用法提示
history 显示或使用事务历史
info 显示关于软件包或组的详细信息
install 向系统中安装一个或多个软件包
langavailable Check available languages
langinfo List languages information
langinstall Install appropriate language packs for a language
langlist List installed languages
langremove Remove installed language packs for a language
list 列出一个或一组软件包
load-transaction 从文件名中加载一个已存事务
makecache 创建元数据缓存
provides 查找提供指定内容的软件包
reinstall 覆盖安装软件包
repo-pkgs 将一个源当作一个软件包组,这样我们就可以一次性安装/移除全部软件包。
repolist 显示已配置的源
search 在软件包详细信息中搜索指定字符串
shell 运行交互式的 yum shell
swap Simple way to swap packages, instead of using shell
update 更新系统中的一个或多个软件包
update-minimal Works like upgrade, but goes to the 'newest' package match which fixes a problem that affects your system
updateinfo Acts on repository update information
upgrade 更新软件包同时考虑软件包取代关系
version 显示机器和/或可用的源版本。
Options:
-h, --help 显示此帮助消息并退出
-t, --tolerant 忽略错误
-C, --cacheonly 完全从系统缓存运行,不升级缓存
-c [config file], --config=[config file]
配置文件路径
-R [minutes], --randomwait=[minutes]
命令最长等待时间
-d [debug level], --debuglevel=[debug level]
调试输出级别
--showduplicates 在 list/search 命令下,显示源里重复的条目
-e [error level], --errorlevel=[error level]
错误输出级别
--rpmverbosity=[debug level name]
RPM 调试输出级别
-q, --quiet 静默执行
-v, --verbose 详尽的操作过程
-y, --assumeyes 回答全部问题为是
--assumeno 回答全部问题为否
--version 显示 Yum 版本然后退出
--installroot=[path] 设置安装根目录
--enablerepo=[repo] 启用一个或多个软件源(支持通配符)
--disablerepo=[repo] 禁用一个或多个软件源(支持通配符)
-x [package], --exclude=[package]
采用全名或通配符排除软件包
--disableexcludes=[repo]
禁止从主配置,从源或者从任何位置排除
--disableincludes=[repo]
disable includepkgs for a repo or for everything
--obsoletes 更新时处理软件包取代关系
--noplugins 禁用 Yum 插件
--nogpgcheck 禁用 GPG 签名检查
--disableplugin=[plugin]
禁用指定名称的插件
--enableplugin=[plugin]
启用指定名称的插件
--skip-broken 忽略存在依赖关系问题的软件包
--color=COLOR 配置是否使用颜色
--releasever=RELEASEVER
在 yum 配置和 repo 文件里设置 $releasever 的值
--downloadonly 仅下载而不更新
--downloaddir=DLDIR 指定一个其他文件夹用于保存软件包
--setopt=SETOPTS 设置任意配置和源选项
--bugfix Include bugfix relevant packages, in updates
--security Include security relevant packages, in updates
--advisory=ADVS, --advisories=ADVS
Include packages needed to fix the given advisory, in
updates
--bzs=BZS Include packages needed to fix the given BZ, in
updates
--cves=CVES Include packages needed to fix the given CVE, in
updates
--sec-severity=SEVS, --secseverity=SEVS
Include security relevant packages matching the
severity, in

示例:
yum install tree
运行结果
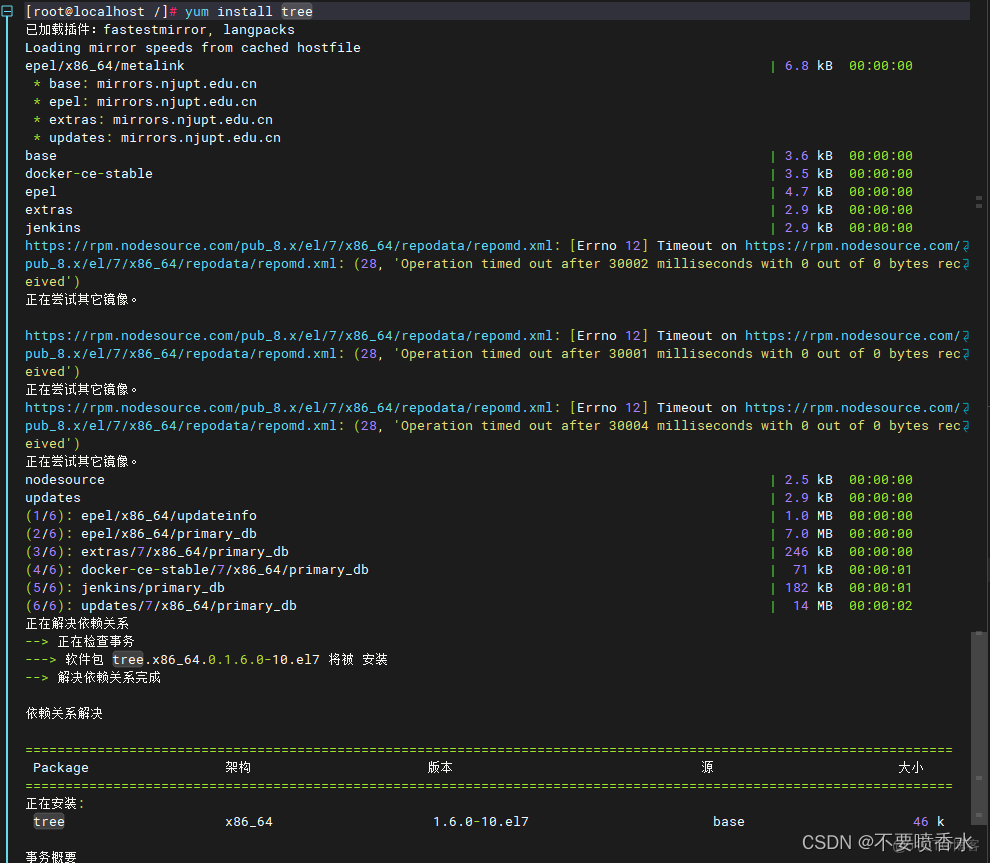

编辑
由上图所示,可以帮你自动下载安装软件
四、常用快捷键
快捷键
说明
Tab
1.单击一下:相关命令联想补全
2.连击两下: 列出当前目录下的所有文件
Ctrl + L
清屏
Ctrl + K
删除当前光标所谓位置之后的所有内容
Ctrl + U
删除当前光标所在位置之前的所有内容(删除到初始位置)
Ctrl + W
删除当前光标所在位置之前的内容(删除到有空格的位置)
Ctrl + Y
粘贴Ctrl + K、Ctrl + U、Ctrl + W清除的部分内容
Ctrl + A
将光标移动至最前面
Ctrl + E
将光标移动至最后面
Ctrl + L
搜寻至今最后执行的命令内容
Ctrl + C
结束当前操作
五、常用命令(以下演示命令以root角色演示 )
1.获取命令的帮助信息
上面已经提到了-h命令可以查看命令的使用帮助。但是有时候不准确。可以使用以下的几个命令查看更详细的命令帮助,以下以yum为例
yum -h (yum -help)
查看关yum命令的简单用法
info yum
查看关于yum命令的更详细用法
man yum(推荐使用)
查看关于yum命令的更详细用法
2.date (时间)
对时间进行操作
date
运行结果


编辑
使用 man date 查看命令帮助,以下仅部分帮助,其它请自行查看(多使用man 方法查看指令帮助)
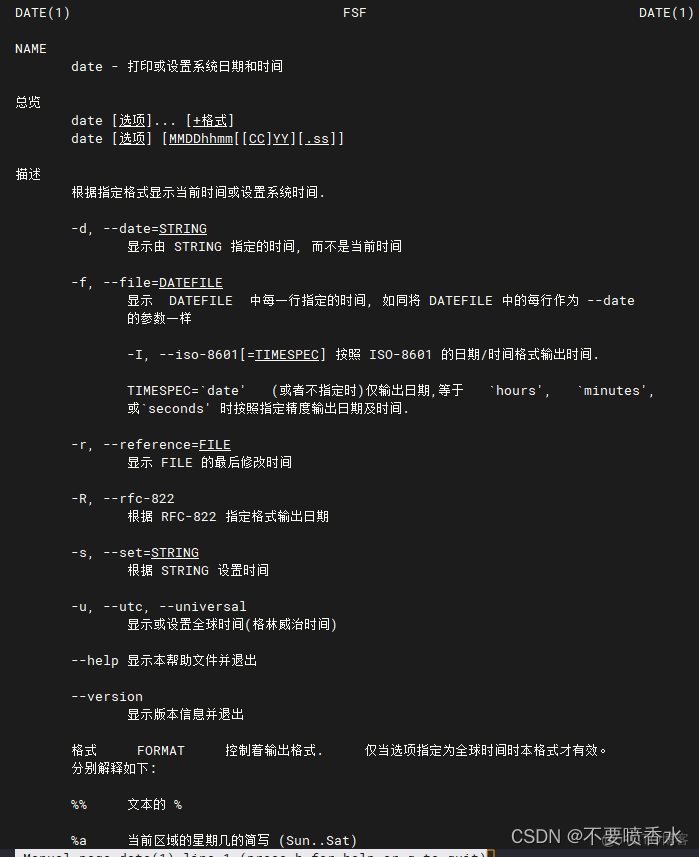

编辑
部分示例:
指令示例
说明
结果
date +%x
年月日输出
2022年03月09日
date -s 20230301
对日期进行设置,改为2023年3月1号,但是会把具体时间设置为00:00:00
2023年 03月 01日 星期三 00:00:00 CST
date -s 12:11:11
设置具体时间
2023年 03月 01日 星期三 12:11:11 CST
date -s '16:55:23 2022-03-09'
设置日期和时间
2022年 03月 09日 星期三 16:55:23 CST
3.cal (日历)
部分示例:
指令示例
说明
结果
cal
显示一个简单的日历.. 如果没有指定参数, 则显示当前月份.
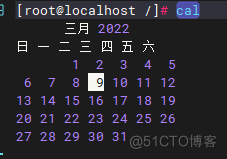
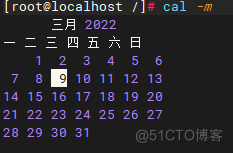
cal -m
显示星期一作为一周的第一天.. (缺省为星期日.)
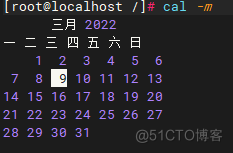
cal -y
显示当前年份的日历
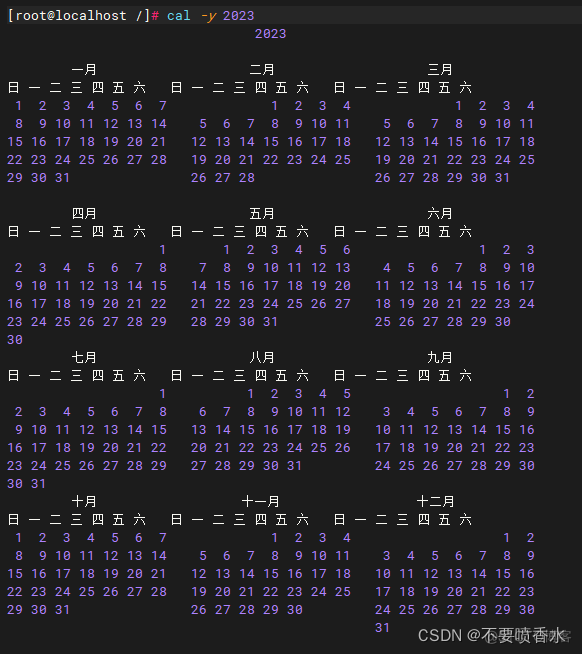
cal -j
显示儒略历的(Julian)日期 (以 1 为基的天数, 从 1 月 1 日开始计数) .
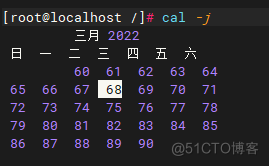
4.tzselect 时区设置
tzselect
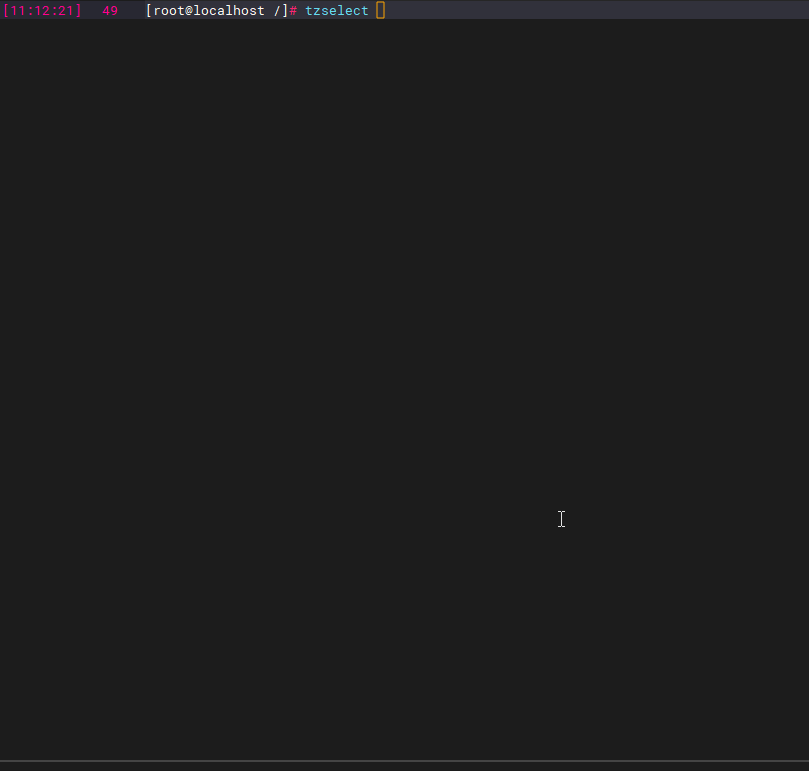

编辑
5.clear(清屏)
clear
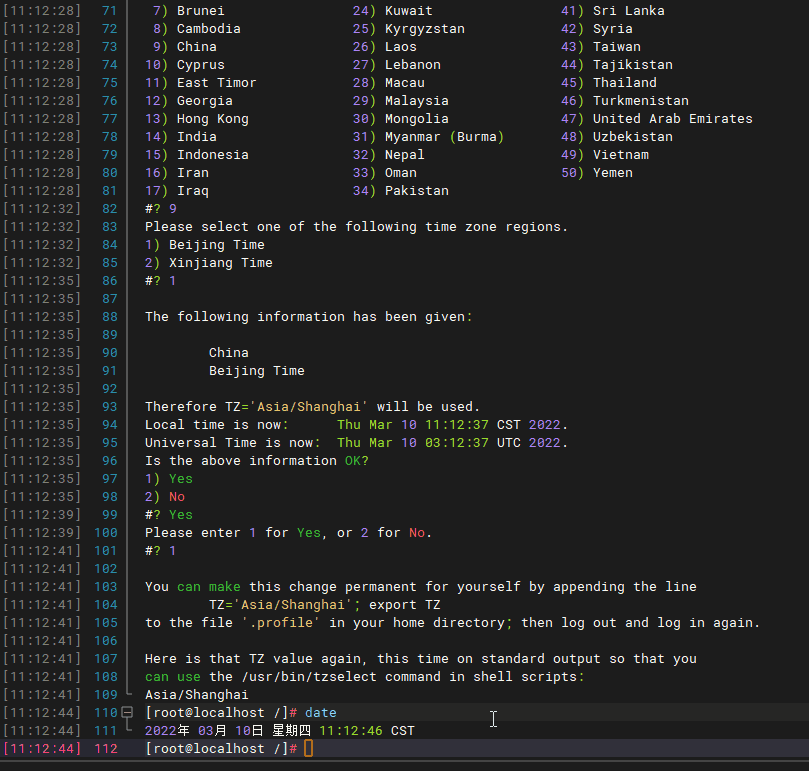

编辑
6.注销、关机
指令
说明
示例
logout
注销
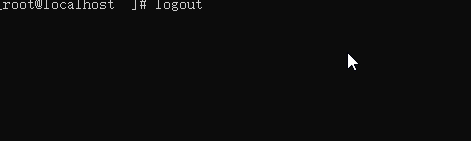
编辑
reboot
重启(立即)
shutdown
以一种安全的方式关闭系统,所有登陆用户都可以看到关机信息提示(更多用法可以使用man shutdown 查看)

编辑
shutdown -r
重启:
shutdown -r (默认一分钟后重启)
shutdown -r now (立即重启)
shutdown -r +5 (五分钟后重启)
shutdown -r '22:00' (22点重启)
shutdown -h
停机:
shutdown -h (默认一分钟后停机)
shutdown -h now (立即停机)
shutdown -h +5 (五分钟后停机)
shutdown -h '22:00' (22点停机)
shutdown -c
shutdown -c '正在使用,请勿关机'
(可以在命令行输入一条解释消息来向所有用户说明)
取消运行中的shutdown进程(取消重启或关机)

编辑
7.cd (切换目录)
指令示例
说明
cd
切换目录
cd #(cd ~)
切换到当前用户的家目录
cd /home
切换到home目录
cd ..
切换到上一级目录
8. pwd(查看当前的工作路径)
pwd
9.passwd(更改用户密码)
passwd
指令
说明
passwd
修改当前用户的密码
passwd lvyq
修改lvyq账户的密码(只有root权限才可以指定用户名)
10.ls(查看当前目录下的子目录及文件)
ls
指令
说明
示例
ls
显示当前目录下文件
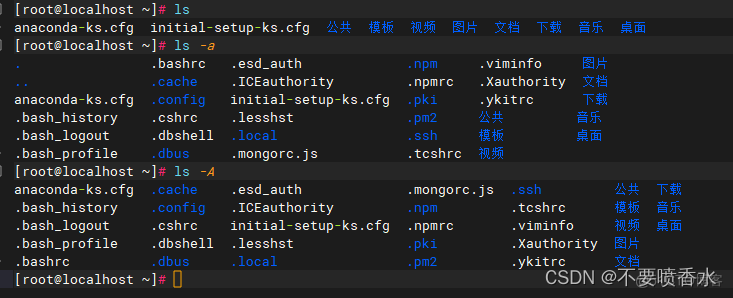
编辑
ls -a
显示当前目录下文件包括隐藏文件以及当前目录上级目录(. ..)
ls -A
显示当前目录下文件包括隐藏文件不包含当前目录上级目录(. ..)
ls /usr
显示指定目录下的文件 (根目录下的usr目录)
ls -l (ll)
查看当前目录下文件的详细信息(操作权限,所属用户,字节,时间等信息)
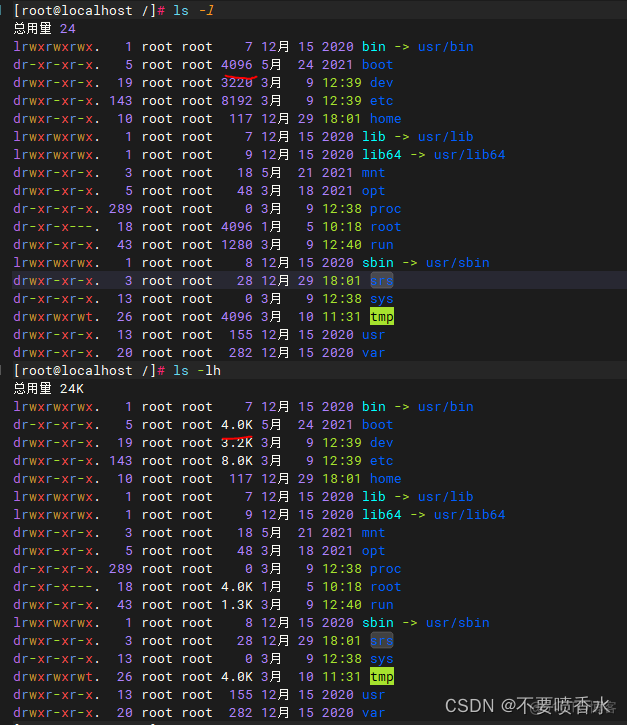
编辑
ls -lh
与ls -l一样的效果,不过字节变成了文件的大小
ls -lht
ls -lhtr
1.ls -lht 按时间将文件排序(倒序)
2.ls -lhtr 按时间将文件排序(正序)
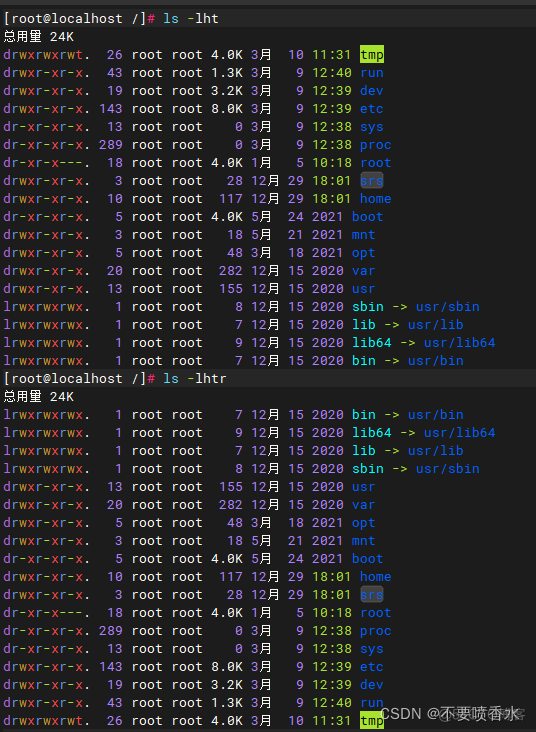
编辑
ls -R
遍历目录文件
如果文件是以 . 开头的话,则表示该文件为隐藏文件
11.mkdir(建立目录)
mkdir
缺省时,新建立的目录模式为0777,即不加保护地对所有人 都可读、可写、可执行指令
指令说明
说明
mkdir lvyq
在当前目录下创建目录lvyq
mkdir -p lvyq/lv/yq
在当前目录下创建多级目录(lvyq/lv/yq)
12.touch(修改文件的时间戳记)
修改每个指定文件 file 的存取(access)和/或修改(modification)时间戳记.除非使用-r或-t选项,这些时间戳记都将修改为当前的时间
(当文件不存在时会创建文件)
指令
说明
示例
touch touch.txt
修改touch.txt文件时间
不存在时创建文件
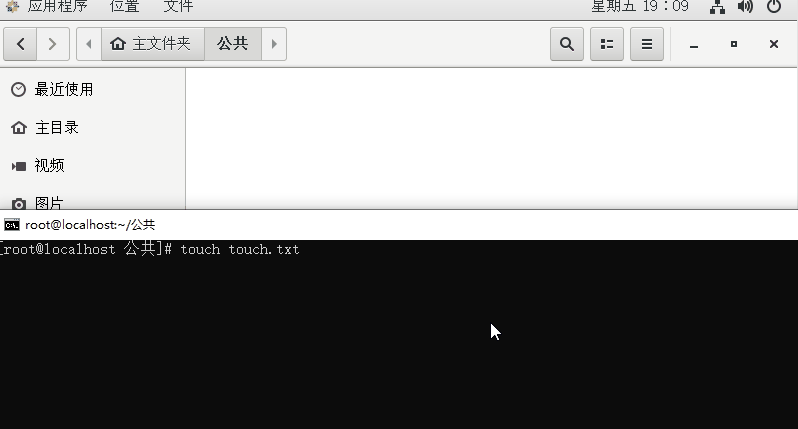
编辑
存在时更新文件时间
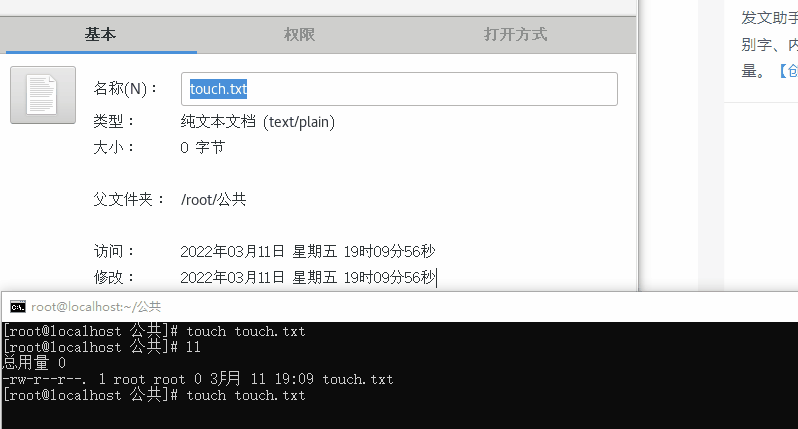
编辑
touch -c touch2.txt
文件不存在时不创建文件
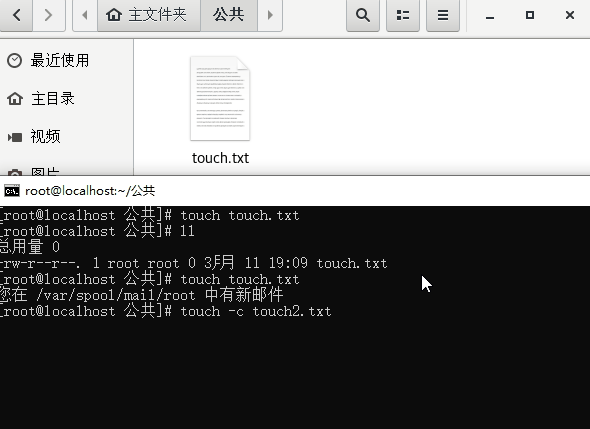
编辑
touch -r touch.txt touch2.txt
将touch.txt的时间更新至touch2.txt
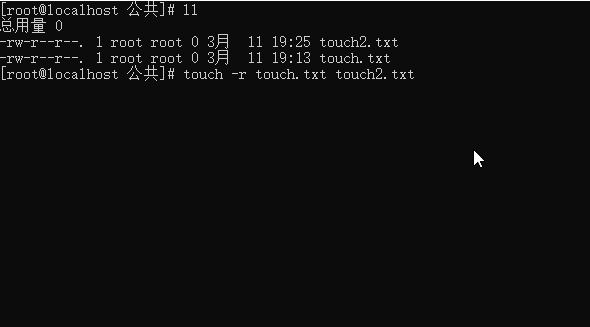
编辑
touch -t '2101011111.11' touch2.txt
使用指定的时间值 time 作为指定文件 file 相应时间戳记的新值.此处的 time 规定为如下形式的十进制数: [[CC]YY]MMDDhhmm[.SS]
这里,CC为年数中的前两位,即“世纪数”;YY为年数的后两位,即某世纪中的年数.如果不给出CC的值,则touch将把年数CCYY限定在1969--2068之内.MM为月数,DD为天 将把年数CCYY限定在1969--2068之内.MM为月数,DD为天数,hh为小时数(几点),mm为分钟数,SS为秒数.此处秒 的设定范围是0--61,这样可以处理闰秒.这些数字组成 的时间是环境变量TZ指定的时区中的一个时间.由于系统 的限制,早于1970年1月1日的时间是错误的.
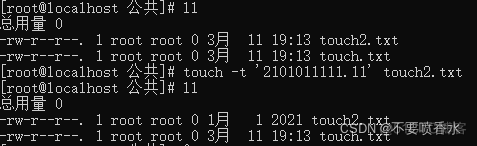
编辑
注:touch 命令仅修改时间,不对文件内容修改
13.rm(移除文件或者目录)
rm移除每个给定的文件。默认情况下,它不能移除目录。但是当给定了-r或者-R选项时,在指定目录之下的整个目录树都会被移除(而且对通过`rm -r'能够移除的目录树深度是没有限制的)。当文件路径末端部分只有.和..时会出错(因此可用`rm -r .*'之类来避免这些不愉快的诧异)。 如果给定了-i选项,或者如果一个文件不可写,而且标准输入是终端,又没有给定-f选项,那么rm会提示用户是否要删除该文件,它写一个问题到stderr并且从stdin读入一个应答。 如果应答是否定的,该文件将被跳过。
指令
说明
示例演示
rm a.txt
删除文件a.txt
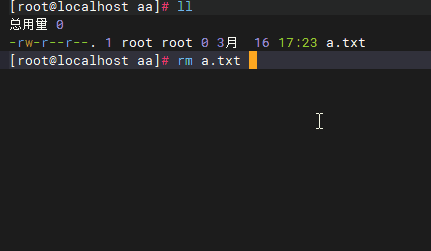
编辑
rm -f a.txt
删除文件a.txt,不作确认提示。
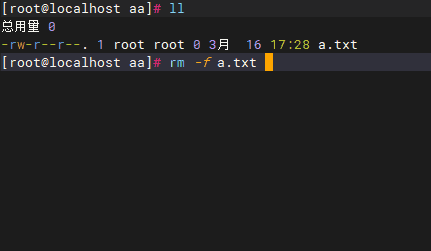
编辑
rm -r
递归地移除目录树
一级目录a
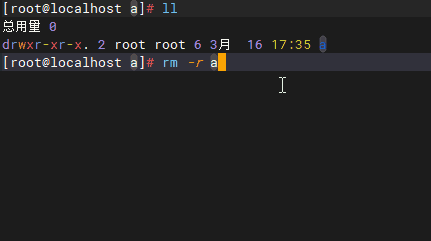
编辑
多级目录:a/b/c
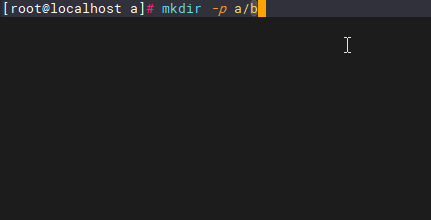
编辑
rm -rf a
删除目录a下所有文件
14.mv( 移动 (改名) 文件)
改“源文件”名到“目标文件”名, 或移动“源文件”(可以不只一 个)到一个“目录”。
指令
说明
示例演示
mv file1 file2
file1,file2为文件时
覆盖
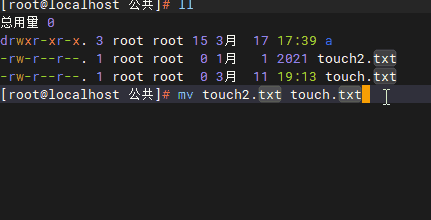
编辑
重命名
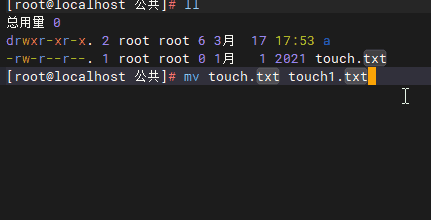
编辑
mv file1 file2
file1 为文件,file2为目录
移动
mv file1.txt file2/
将file1.txt移动至file2目录下
file1,file2都为目录时
mv file1 file2
目录file1以及下面的所有文件,移动至file2目录下(相当于win上将文件夹1剪切至文件夹2)
mv /user/lv.txt /dev/
将目录user下的lv.txt文件,移动至dev目录下
ps:其它相关命令请用man mv 自行查看
15.cp(复制文件和目录)
指令
说明
示例演示
cp file1 file2
复制文件a.txt,并将命名为b.txt
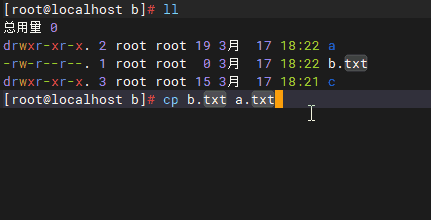
编辑
覆盖(当file2存在时会提示覆盖)
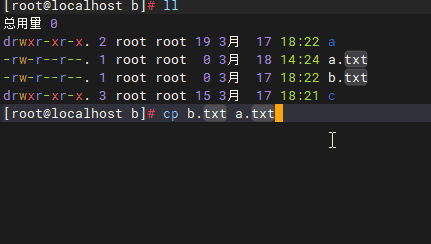
编辑
cp file1 file2
cp /user/a.txt /dev
复制user目录下的a.txt文件到dev目录下
cp /user/a.txt /dev/b.txt
复制user目录下的a.txt文件到dev目录下并命名为b.txt
16.stat(打印信息节点(inode)内容)
指令
说明
示例演示
stat /a
查看目录a的信息(也可查看具体文件)
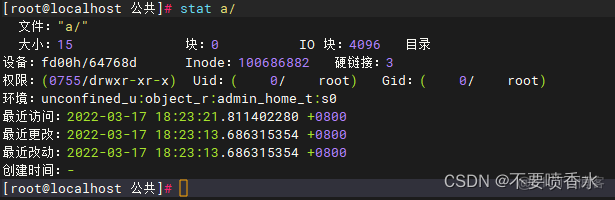
编辑
17.cat (查看文件)
连接文件并在标准输出上输出
cat
指令
选项
说明
示例演示
cat
查看文件内容
示例
cat cat.txt
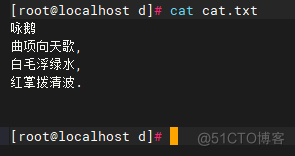
编辑
-b
给非空输出行编号。
示例
cat -b cat.txt
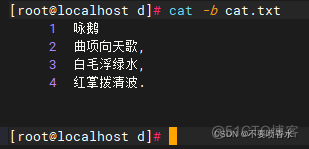
编辑
-E
在每行结束显示 $
示例
cat -E cat.txt
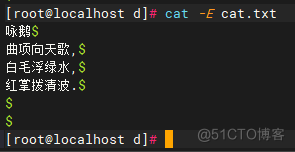
编辑
-n
给所有输出行编号
示例
cat -n cat.txt
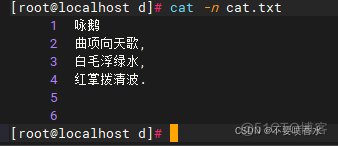
编辑
-s
将所有的连续的多个空行替换为一个空行。
示例
cat -s cat.txt
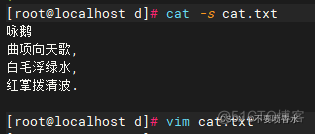
编辑
18.tac(反转显示文件)
令
选项
说明
示例演示
tac
反转显示文件
示例
tac cat.txt
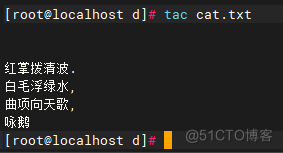
编辑
-b
把分隔单元移到前面, 而不是后面
示例
tac -b cat.txt
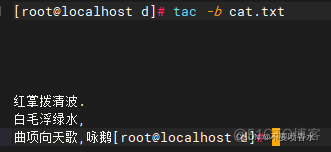
编辑
ps:其它相关指令不常用,不一一列举了
19.wc( 输出文件中的行数、单词数、字节数)
指令
选项
说明
示例
wc
输出文件中的行数、单词数、字节数
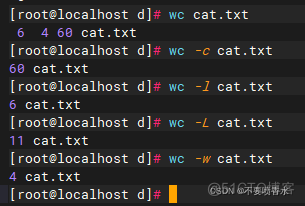
编辑
-c
输出字节统计数
-l
输出换行符统计数
-L
输出最长的行的长度
-w
输出单词统计数
20.sort(对文本文件的行排序)
创建文件sort1.txt 和文件sort2.txt(为了便于区分,内容末尾分别加上-1,-2),内容如下图所示:
sort1.txt
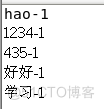

编辑
sort2.txt


编辑
sort file1 (对一个文件排序)
sort file1 file2 .. (对多个文件内容排序,并合并输出)
以下示例以两个文件为例
指令
选项
说明
示例
sort
对文本文件的行排序
示例
sort sort1.txt sort2.txt
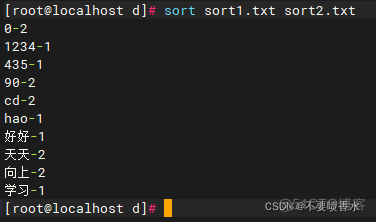
编辑
-b
忽略排序字段或关键字中开头的空格
-c
检查是否指定文件已经排序好了,不排序(只能对一个文件操作)
示例
sort -c sort1.txt
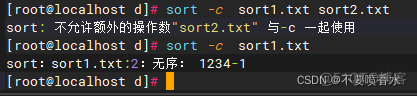
编辑
-d
在关键字中只考虑[a-zA-Z0-9]字符
-g
按照通常的数字值顺序作比较,暗含-b
示例
sort -g sort1.txt sort2.txt
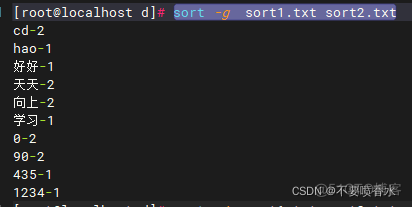
编辑
-m
合并已经排序好的文件,不排序
示例
sort -m sort1.txt sort2.txt
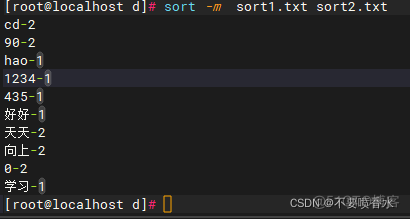
编辑
-M
按(未知的)<`JAN'<...<`DEC'的顺序比较,暗含-b
示例
sort -M sort1.txt sort2.txt
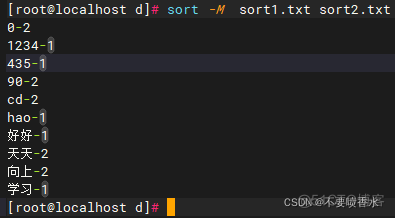
编辑
-r
颠倒比较的结果
示例
sort -r sort1.txt sort2.txt
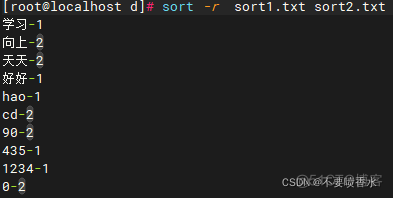
编辑
-s
通过屏蔽最后的再分类比较来稳定排序
示例
sort -s sort1.txt sort2.txt
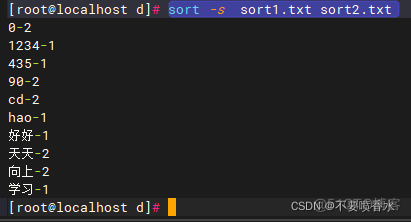
编辑
-u
如果有-c,则按严格的顺序进行检查; 如果有-m,则只输出相等顺序的第一个
示例
sort -u sort1.txt sort2.txt
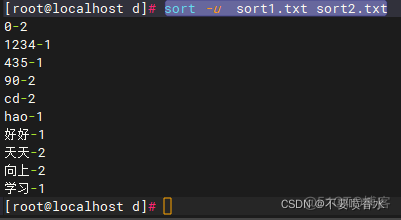
编辑
-z
以0字节结束行,而不是使用换行符,这是为了找到-print0
示例
sort -z sort1.txt sort2.txt
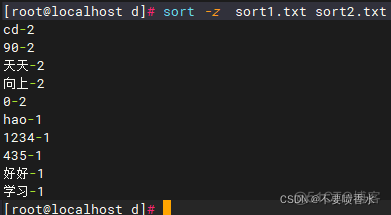
编辑
-o
将结果写入FILE而不是标准输出
sort -o file1 file2
对文件file2中的内容排序并输入到文件file1中(当file1存在时,将覆盖file1中的内容)
示例1
sort -o sort.txt sort2.txt
结果:
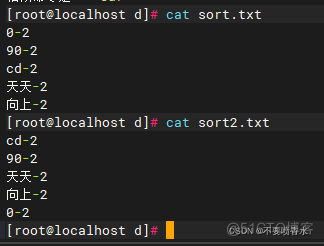
编辑
对sort2.txt中的内容排序并将排序内容输入到sort.txt中
示例2
sort -o sort1.txt sort2.txt
结果
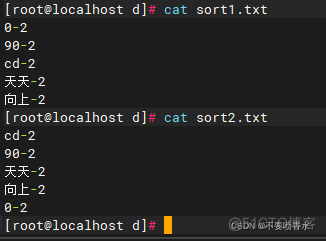
编辑
当sort1.txt存在时,使用此命令发现此命令是将sort2.txt的内容排序后覆盖到了sort1.txt中
21.uniq(忽略连续相似行)
uniq
从 INPUT (或 标准输入) 数据 中 忽略 (但是 保留 一行) 连续的相似行, 结果 送入 OUTPUT (或 标准输出)
创建uniq.txt演示文件,内容如下:
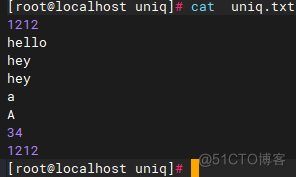

编辑
指令
选项
说明
示例演示
uniq
忽略输出连续的重复行
示例:
uniq uniq.txt
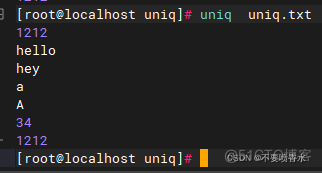
编辑
-c
在行首显示出现的数目
示例:
uniq -c uniq.txt
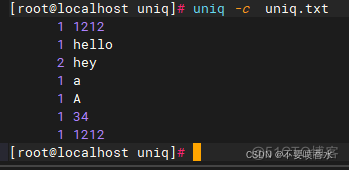
编辑
-d
仅显示 重复行
示例:
uniq -d uniq.txt

编辑
-D
显示 全部 重复行
示例:
uniq -D uniq.txt
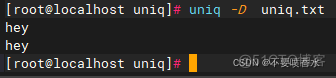
编辑
-f
不比较 起初的 N 栏
示例:
uniq -f uniq.txt
-i
比较时 忽略 大小写
示例:
uniq -i uniq.txt
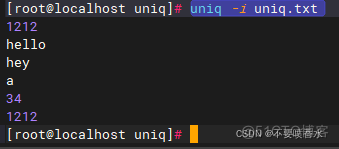
编辑
-u
仅显示 无重复行
示例:
uniq -u uniq.txt
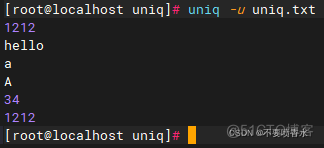
编辑
ps:其它相关指令不常用,不一一列举了
22.cut(在文件的每一行中提取片断)
cut
为了方便演示创建cut.txt文件,内容如下
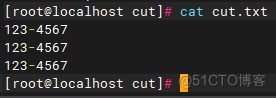

编辑
指令
选项
说明
示例演示
cut
-b
输出每行的第几个字符
示例:
cut -b 2 cut.txt
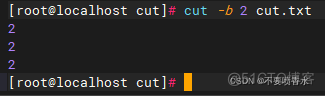
编辑
-c
输出区间字符
示例
cut -c 2,4 cut.txt (取第2和第4个字符)
cut -c 2-4 cut.txt (取第二到第四之间字符)
cut -c 2-4,6 cut.txt (取第二到第四之间字符,和第6个字符)
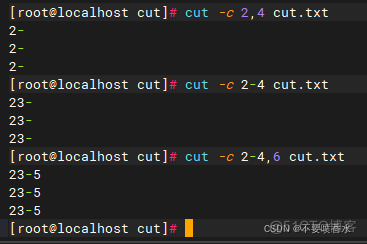
编辑
-d
使用 DELIM 取代 TAB 做 字段(field) 分隔符
示例
cut -d - -f 2 cut.txt
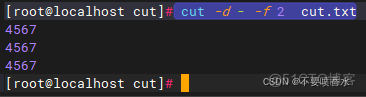
编辑
这两个指令搭配着使用,上面的例子是:以-为分割符,并输出分割后的第2个字段
-f
输出 字段
ps:不常用,其它相关指令,不一一列举了,感兴趣的可以使用man cut查看帮助
23.tee(从标准输入写往文件和标准输出)
类型
默认情况
对应文件句柄位置
标准输入
从键盘输入到系统
(比如输入ll 命令就叫做标准输入)
/proc/self/fd/0
标准输出
输出内容到屏幕
(输出目录下文件到控制台就叫标准输出)
/proc/self/fd/1
错误输出
输出内容到屏幕
(输出错误信息到控制台)
/proc/self/fd/2
这里大概了解下,之后的shell重定向会详细了解
命令
选项
说明
示例演示
tee
标准输入写往标准输出演示
示例
tee
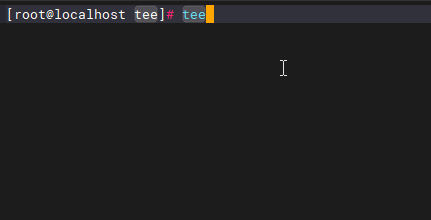
编辑
标准输入写往文件
示例
tee tee.txt
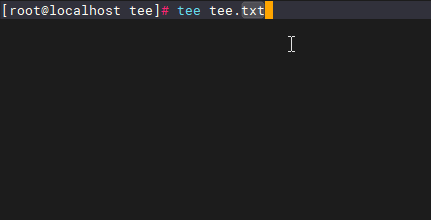
编辑
-a
追加到 给出的 文件, 而不是 覆盖
示例:
tee -a tee.txt
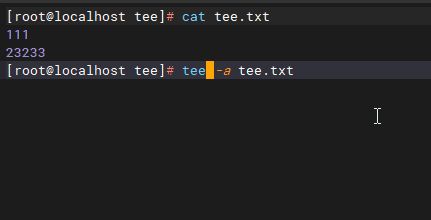
编辑
24.history(查看执行过的命令)
指令
选项
说明
示例演示
history
默认显示最近的1000条命令
示例
history
num
显示最近的num条命令
示例
history 10
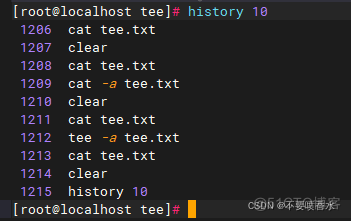
编辑
!no
执行第no条命令
示例
!10
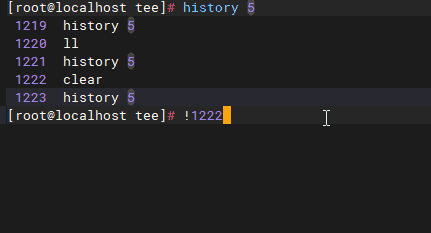
编辑
!xx
执行最后一次以xx开头的命令
示例
!his
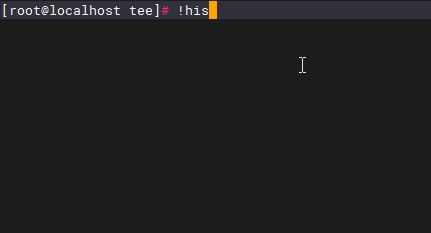
编辑
25.more(在显示器上阅读文件的过滤器)
交互命令:
按键
行为
回车
一行一行的显示
空格
翻页显示
h or ?
帮助: 显示命令的摘要
s
向前跳过 k 行文本. 缺省值 是 1
f
向前跳过 k 屏文本. 缺省值 是 1
b or ^B
向后跳回 k 屏文本. 缺省值 是 1
'
跳到 上一次 搜索 开始 的 地方
=
显示当前行号
ps:不常用,其它相关指令,不一一列举了,感兴趣的可以使用man more查看帮助
以下命令以演示文件为例
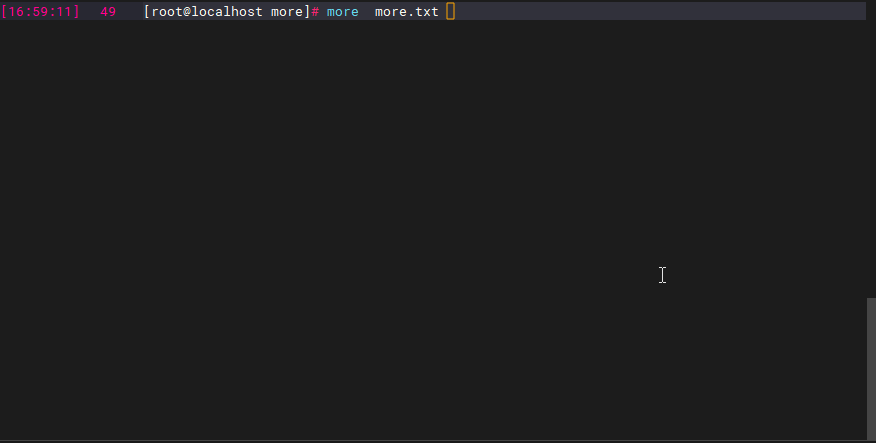

编辑
26.less(对文件或其它输出进行分页显示)
与more命令作用类似,上面使用more对文件进行了演示,在less命令中对输出进行演示(演示命令同样适用于more)
history |less (history |more)
演示
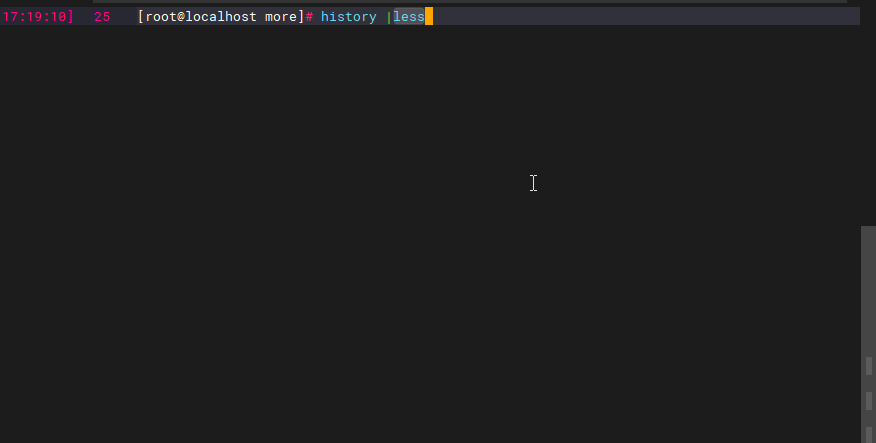

编辑
ps:不常用,其它相关指令,不一一列举了,感兴趣的可以使用man less查看帮助
27.head( 输出文件的开始部分)
在标准输出上显示每个FILE的起始10行. 如果多于一个FILE,则一个接一个地显示, 并且在每个文件显示的首部给出文件名.如果没有FILE,或者FILE为-, 那么就从标准输入上读取
指令
选项
说明
示例演示
head
示例
head head.txt head2.txt
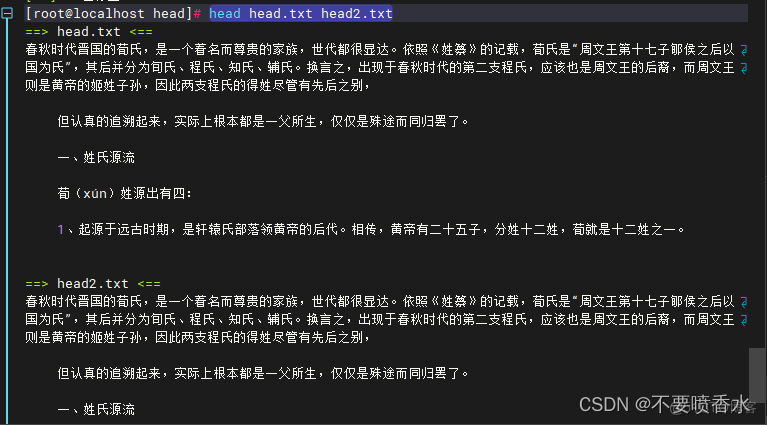
编辑
-c
打印起始的n个字节
示例
head -c 3 head.txt head2.txt
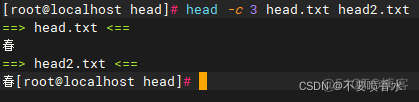
编辑
-n
显示起始的NUMBER行,而非默认的起始10行
示例
head -n 4 head.txt head2.txt
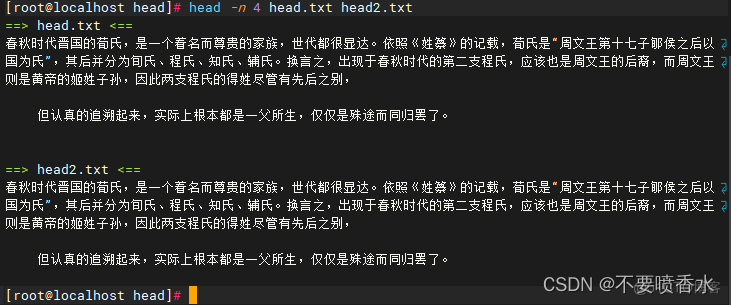
编辑
28.tail(输出文件的末尾部分)
在标准输出上显示每个FILE的最后10行. 如果多于一个FILE,会一个接一个地显示, 并在每个文件显示的首部给出文件名.如果没有FILE,或者FILE是-,那么就从标准输入上读取.
命令
选项
说明
示例演示
tail
默认显示最后十行
示例
tail tail.log
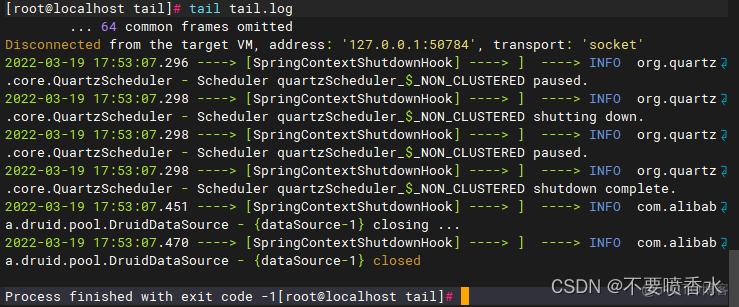
编辑
--retry
即使tail开始时就不能访问 或者在tail运行后不能访问,也仍然不停地尝试打开文件. -- 只与-f合用时有用
-c
输出最后N个字节
示例
tail -c 100 tail.log

编辑
-f
当文件增长时,输出后续添加的数据(实时监控日志文件)
示例
tail -f tail.log
-n
输出最后N行,而非默认的最后10行
示例
tail -n 3 tail.log

编辑
ps:上面为常用命令,其它使用man tail查看帮助
帮助摘抄:《使用--follow (-f)时,tail默认后接文件描述符, 这意味着即使tail显示的文件改名了,tail仍然可以 追踪到其末尾部分. 如果你确实希望查询文件的实际名而非文件描述符 (例如,日志轮转时), 这种默认的操作就不是你所期望的了. 在这种情况下应使用--follow=name. 这将导致tail通过周期性地重新打开所指定的文件来 追踪其是否被删除了,或者被其他程序重新创建了》
ps:常用命令,用于查看日志
29.which(查看命令所在位置)
查找当前环境中的命令所在位置(前提是命令可执行)
命令
选项
说明
示例演示
which
查找当前环境中的命令所在位置
示例
which tail
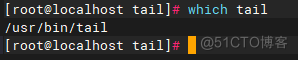
编辑
ps:其它使用man which 查看帮助
30.chmod(改变目录及目录下的内容的访问权限)
通过ll查看文件会看到以下信息。


编辑
下面对所展现的信息简单图示:
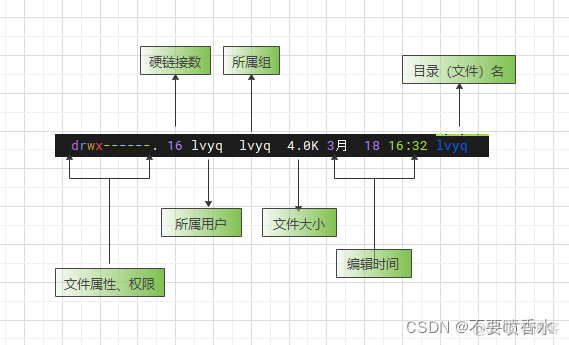

编辑
以下以 drwxr-xr-x. 为例进行权限的讲解
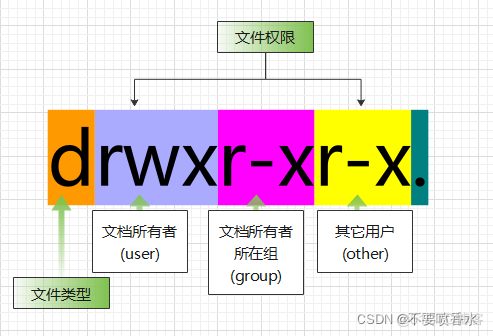

编辑
文件类型:
-
普通文件
b
块设备文件
c
字符设备文件
d
目录文件
l
链接文件(相当于win上面的快捷方式)
p
管道文件
s
socket文件
文件权限:
权限
文件上的权限
目录上的权限
其它
r
可读权限
目录下的文件名是否可读
可以用数字4表示
w
可写权限
目录下的文件是否可以创建编辑
可以用数字2表示
x
可执行权限
目录是否可以被搜索
可以用数字1表示
-
无相应权限
可以用数字0表示
权限分组:
权限被分为了三组,分别是
u
user (文件所有者)
g
group(文件所有者所在的组)
o
other(user,group之外的用户)
a
所有
权限分配中,均是rwx的三个参数组合,且位置顺序不会变化。没有对应权限就用 – 代替
上面的例子表示:
目录文件,文件所有者是root,root用户对改目录文件拥有读写执行的操作权限,与root所在同一组的用户拥有读写的权限,其它用户拥有读的权限
修改权限:
使用chmod命令改变指定文件访问权限有两种方式:一种是用符号标记所进行更改,另一种方式是采用8进制数指定新的访问权限。
①用符号标记进行更改
使用下面的语法格式来使用符号改变方式
[ugoa][[+-=][rwx]
操作符'+'使得用户选择的权限被追加到每个指定文件,(操作给指定文件添加所选权限);操作符'-'使得这些权限被撤消;'='使得 指定文件只具有这些权限。
以下以
----------. 1 root root 0 3月 21 17:12 chmod.txt
为例进行演示
指令
选项
说明
示例演示
chmod
(u/g/o/a)+ (r/w/x)
加权限
示例
chmod a+r chmod.txt
chmod u+w chmod.txt
chmod g+x chmod.txt
chmod o+w chmod.txt
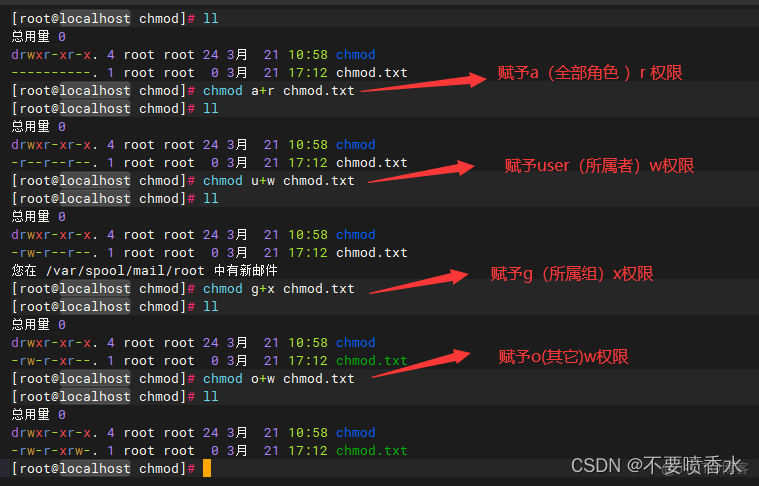
编辑
(u/g/o/a) - (r/w/x)
减权限
示例
chmod a-w chmod.txt
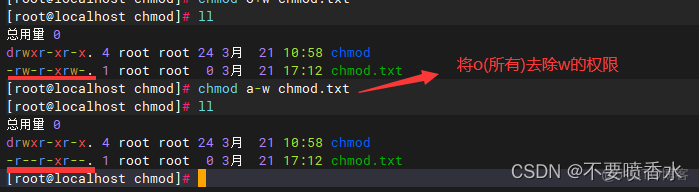
编辑
(u/g/o/a) = (r/w/x)
赋予相应权限,缺省则表示没有相应权限
示例
chmod a=wx chmod.txt
chmod a=rwx chmod.txt
chmod a=rx chmod.txt
chmod a=- chmod.txt
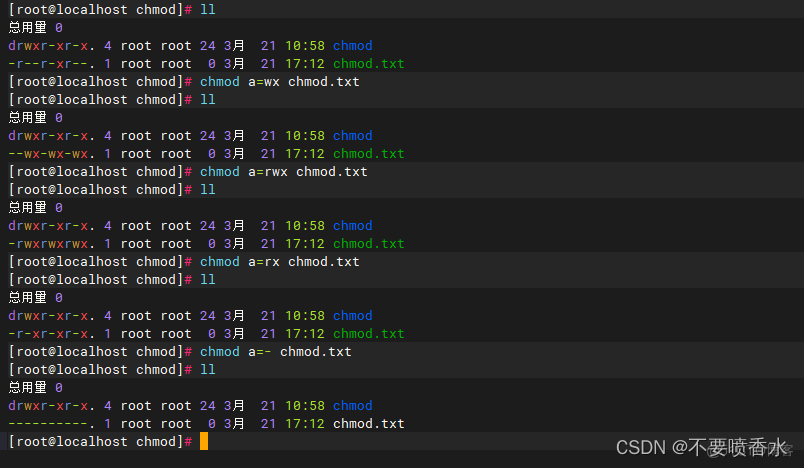
编辑
(偷个懒,这里不在单独注释了)
除了上面的用法,还可以使用【,】组合使用权限
示例
chmod a+r,o+w chmod.txt
chmod u-r,g+x chmod.txt
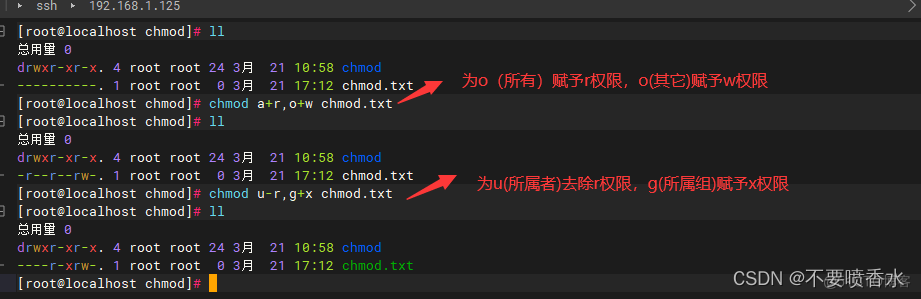
编辑
②用8进制数指定新的访问权限
数字模式是一到4个八进制数,每个数由位权为4,2,1的3位叠加而得.被省略掉的数字缺省设置为零.
指令
选项
说明
示例演示
chmod
4,2,1
赋予相应权限
示例:
chmod 175 chmod.txt
chmod 105 chmod.txt
chmod 77 chmod.txt
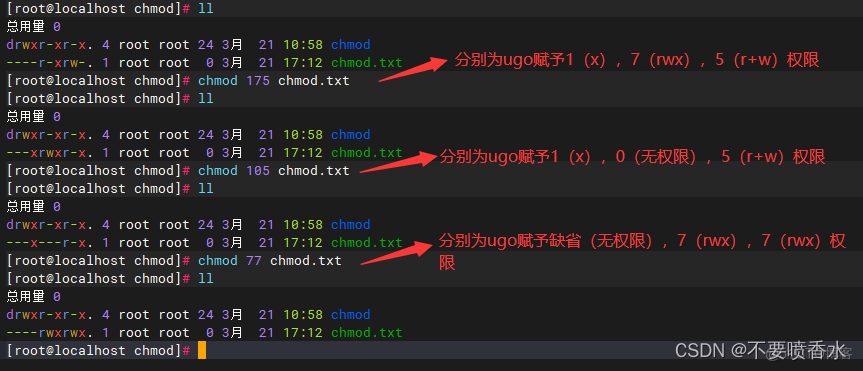
编辑
其它:
以下命令可与上面两种指令组合使用
指令
选项
说明
示例演示
chmod
-R
为目录即目录下的所有子目录和文件赋权
示例
chmod -R a=rx chmod
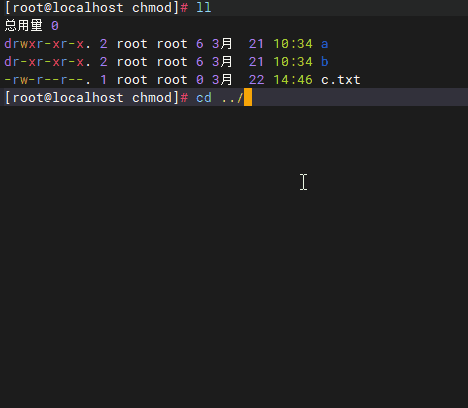
编辑
由此看出,为chmod目录及以下所有文件目录赋予了a(所有)相同的rx权限
特殊权限(了解即可):


编辑
除了rwx三种权限,还有一个s权限,这种权限通常称为 SetUID,简称 SUID 特殊权限。
SUID 特殊权限具有如下特点:
1.只有可执行文件才能设定 SetUID 权限,对目录设定 SUID,是无效的。
2.用户要对该文件拥有 x(执行)权限。
3.用户在执行该文件时,会以文件所有者的身份执行。
4.SetUID 权限只在文件执行过程中有效,一旦执行完毕,身份的切换也随之消失。
摘抄man chmod:
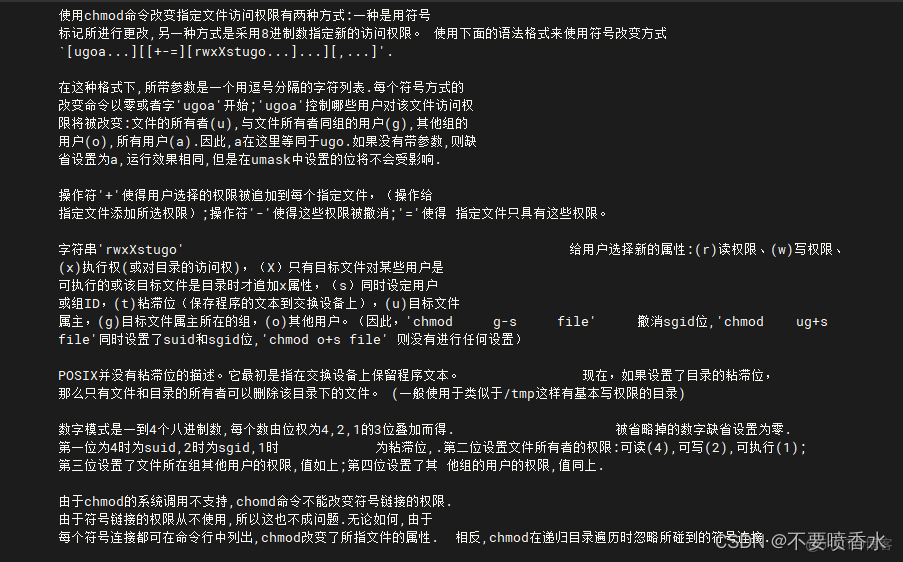

编辑
ps:上面为常用命令,其它使用man chmod 查看帮助
31.chown(修改文件所有者和组别)
chown修改每个由第一个非选项参数声明的给定file(文件)的用户和/或组的所有权.如下:
如果只给出了用户名(或者数字用户标识),那么该用户即成为每个指定文件的所有者,而该文件的组别并不改变.如果用户名后面紧跟着冒号和组名(或者是数字组标识),并且它们之间没有空格,那么文件的组所有权也随之改变.
chown
指令
选项
说明
示例演示
chown
如果没有冒号,则只改变所有者
示例
chown lvyq chmod
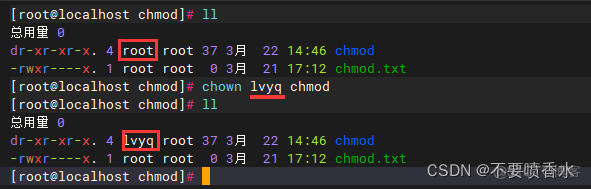
编辑
:
1.如果有一个冒号,却没有组名跟在用户名后,那么该用户即成为文件的所有者,而且文件的组改为该用户的登录组
2.如果给定了冒号以及组,但是省略了用户名,那么只有文件的组被修改
3.同时给定了用户名,冒号以及组,则改变文件相应的所有者和所属组
示例
chown lvyq: chmod
chown :root chmod
chown root:lvyq chmod
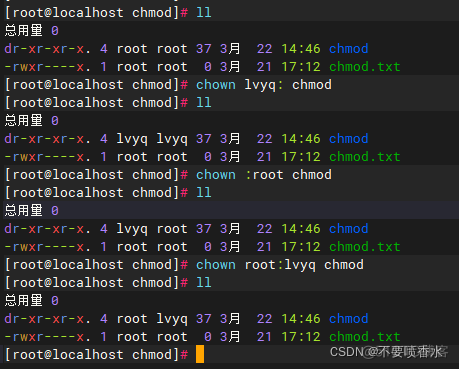
编辑
.
除了使用:以外,还可以使用逗号
摘抄:

编辑
示例
chown lvyq.root chmod
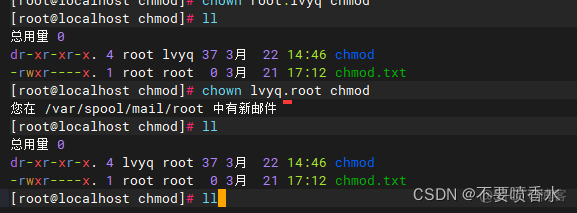
编辑
32.用户和用户组
Linux是个多用户的系统
用户:不同的用户对系统有不同的操作权限
用户组:具有相同特征用户的逻辑集合
用户和用户组的相关信息会存储在系统文件中,以下列举相关文件并进行说明
文件
说明
示例说明
/etc/passwd
系统用户配置文件,存储了系统中所有用户的基本信息
cat /etc/passwd
可以看到如下内容:
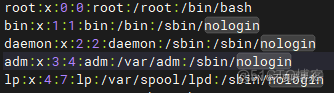
编辑
由内容可以看出,该文件中存着许多用户,每一行对应着一个用户,同时可看到一些不是用来登录系统的用户,这些用户成为系统用户(伪用户),这些用户信息不能删除,删除的话可能导致依赖这些系统用户对应的服务无法使用。
示例说明:
root:x:0:0:root:/root:/bin/bash
每行用户信息以“:”为分割符,分割为七段,含义如下:
用户名:密码:UID(用户ID):GID(组ID):描述性信息:主目录:默认Shell
ps:该文件可以修改,将其它用户的uid修改为0,则可以将普通用户升级为超级管理员,反之亦然
用户名
密码
UID
GID
描述性信息
主目录
默认Shell
用户名仅是为了方便用户记忆,Linux 系统是通过 UID 来识别用户身份
x,表示用户有密码,但不是真正密码,密码存在/etc/shadow中
用户id,唯一,0表示超级用户, 1~99表示保其它预定义用户,100~999表示系统用户,1000之后表示普通用户
用户初始组的组 ID 号
没什么作用,
用户登录后有操作权限的访问目录,通常称为用户的主目录。
Linux 的命令解释器
说白了,用户名并无实际作用,仅是为了方便用户的记忆而已
33.su
34.sudo
35.alias
36.
