有小伙伴想学习用Premiere将视频画面垂直翻转的教程,下面小编就为大家详细的介绍一下,大家感兴趣的话就一起来了解下吧。 Premiere怎么将视频画面垂直翻转?Premiere将视频画面垂直翻
有小伙伴想学习用Premiere将视频画面垂直翻转的教程,下面小编就为大家详细的介绍一下,大家感兴趣的话就一起来了解下吧。
Premiere怎么将视频画面垂直翻转?Premiere将视频画面垂直翻转的详细教程

1.首先在电脑中打开PR软件,点击“新建项目”,创建一个视频剪辑项目。
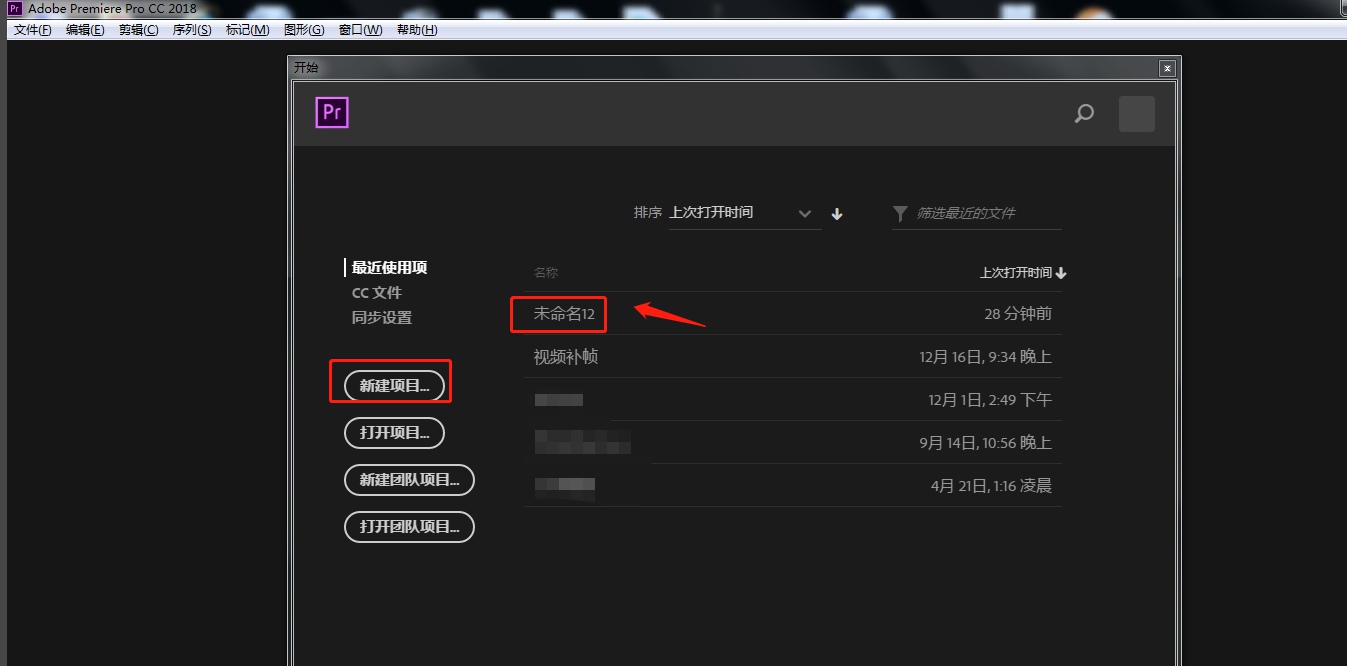
2.点击软件左下方区域,将需要的视频素材导入进来。
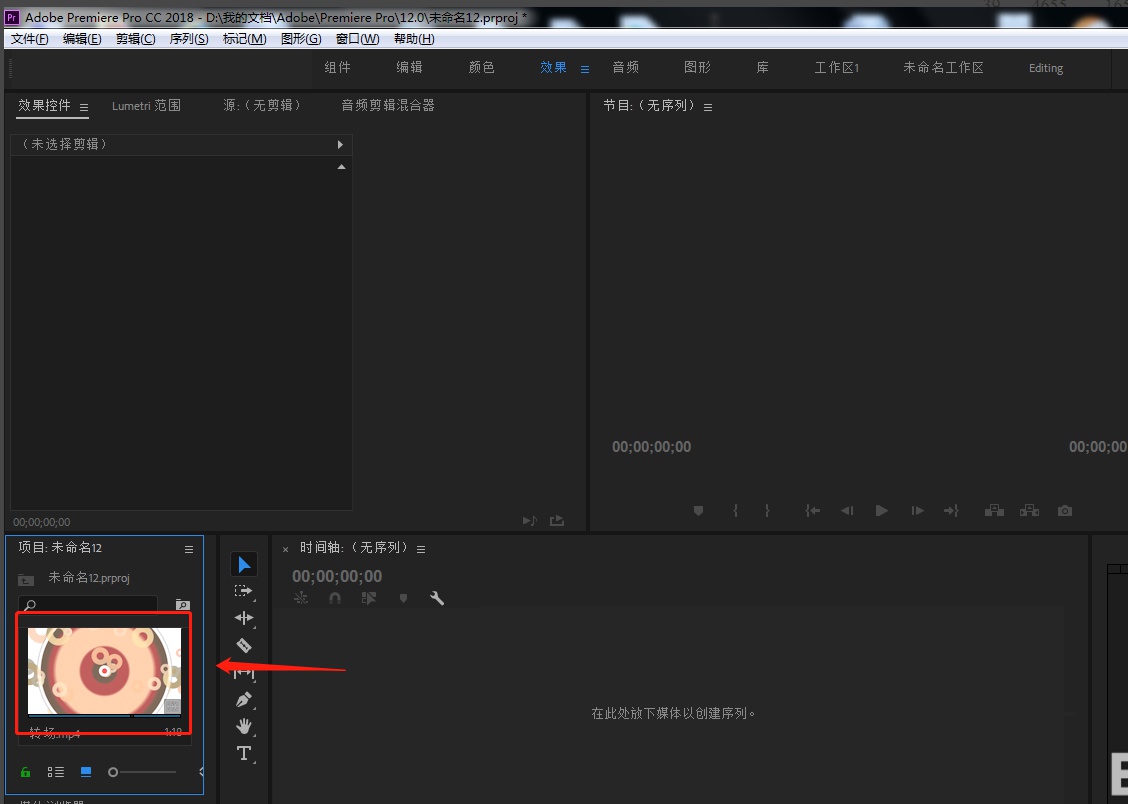
3.长按鼠标左键,将左侧导入的视频素材拖动到右侧时间轴上面。
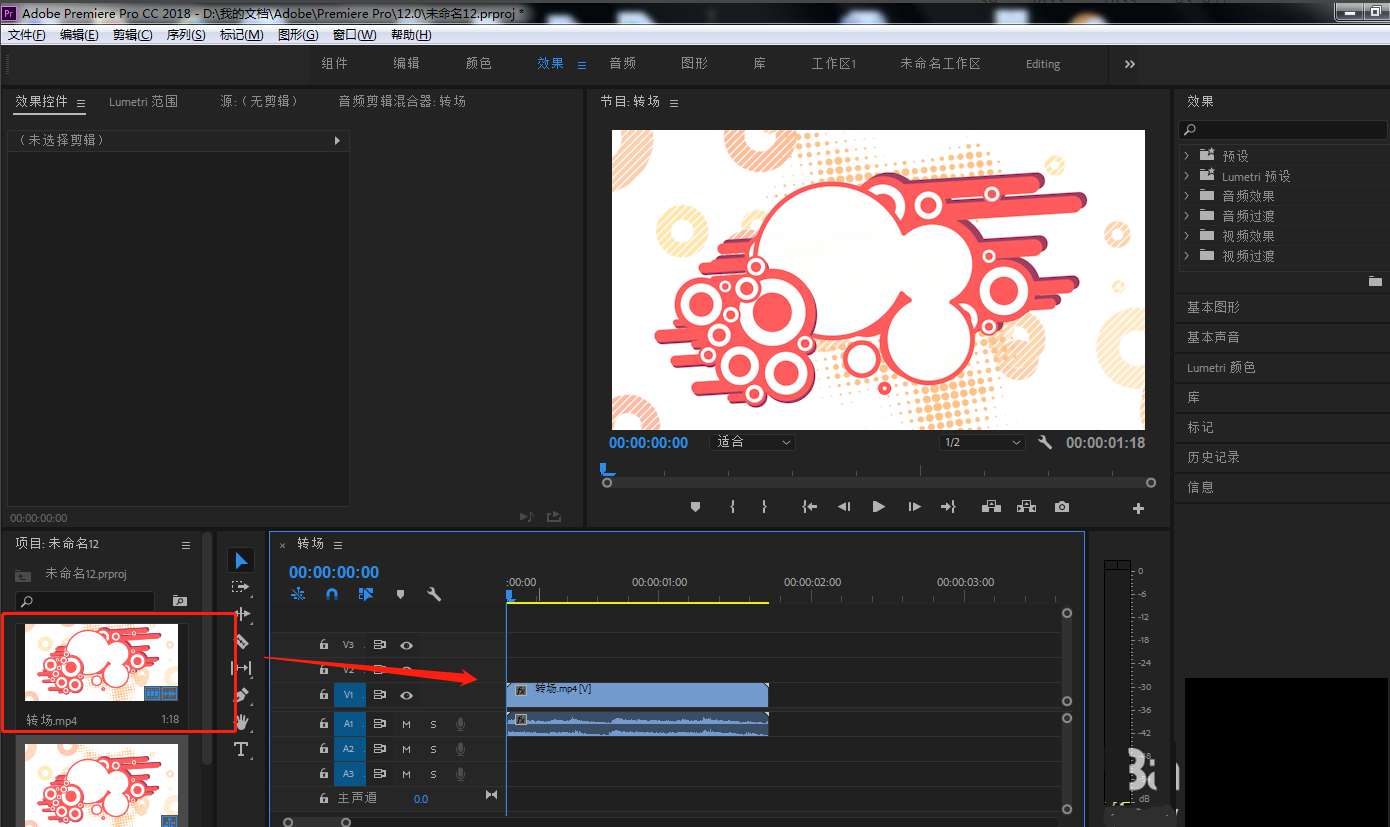
4.点击右侧效果窗口中的“视频效果”——“变换”——“垂直翻转”,将该效果拖动到时间轴视频轨道上。
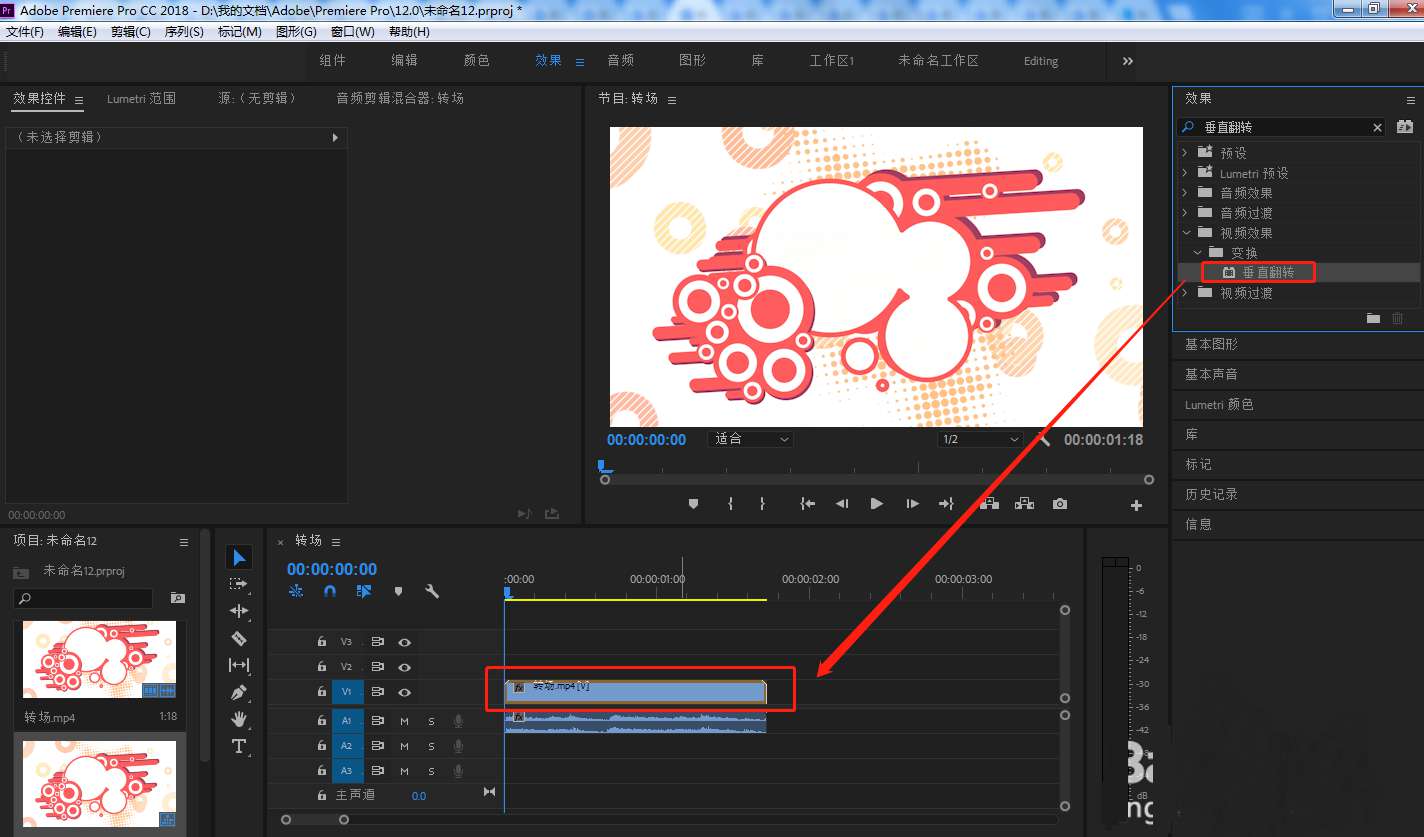
5.点击左上方的效果控件窗口,创建蒙版,选取翻转区域。
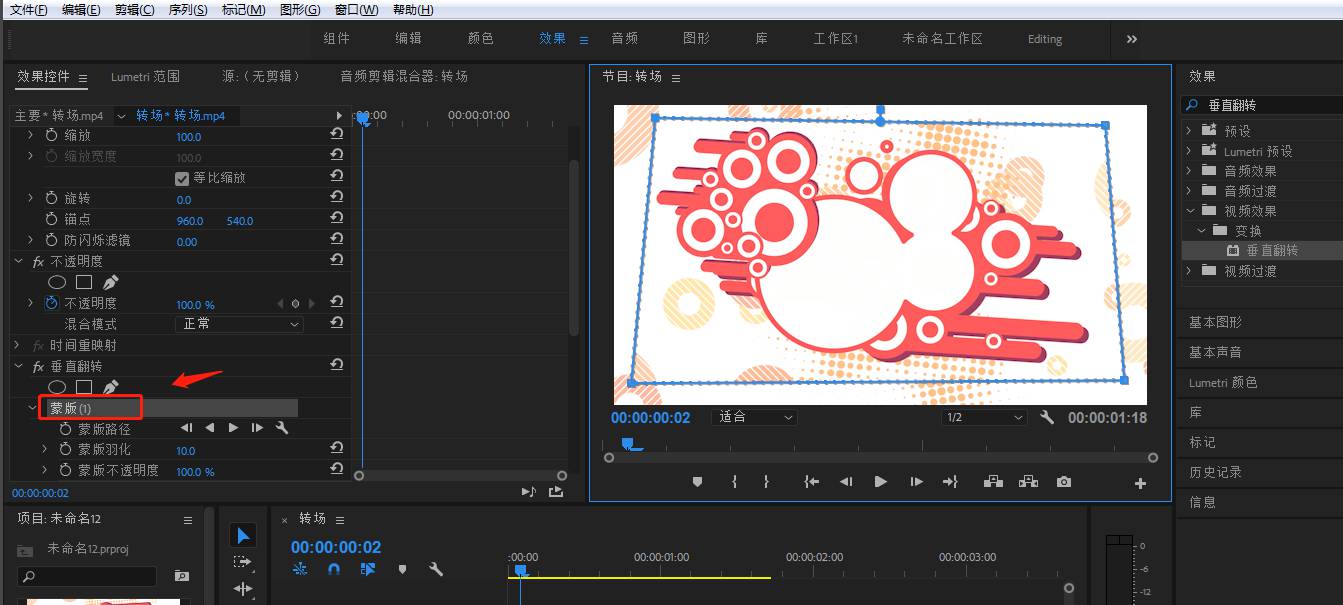
6.剪辑完成后,将制作好的视频导出即可。
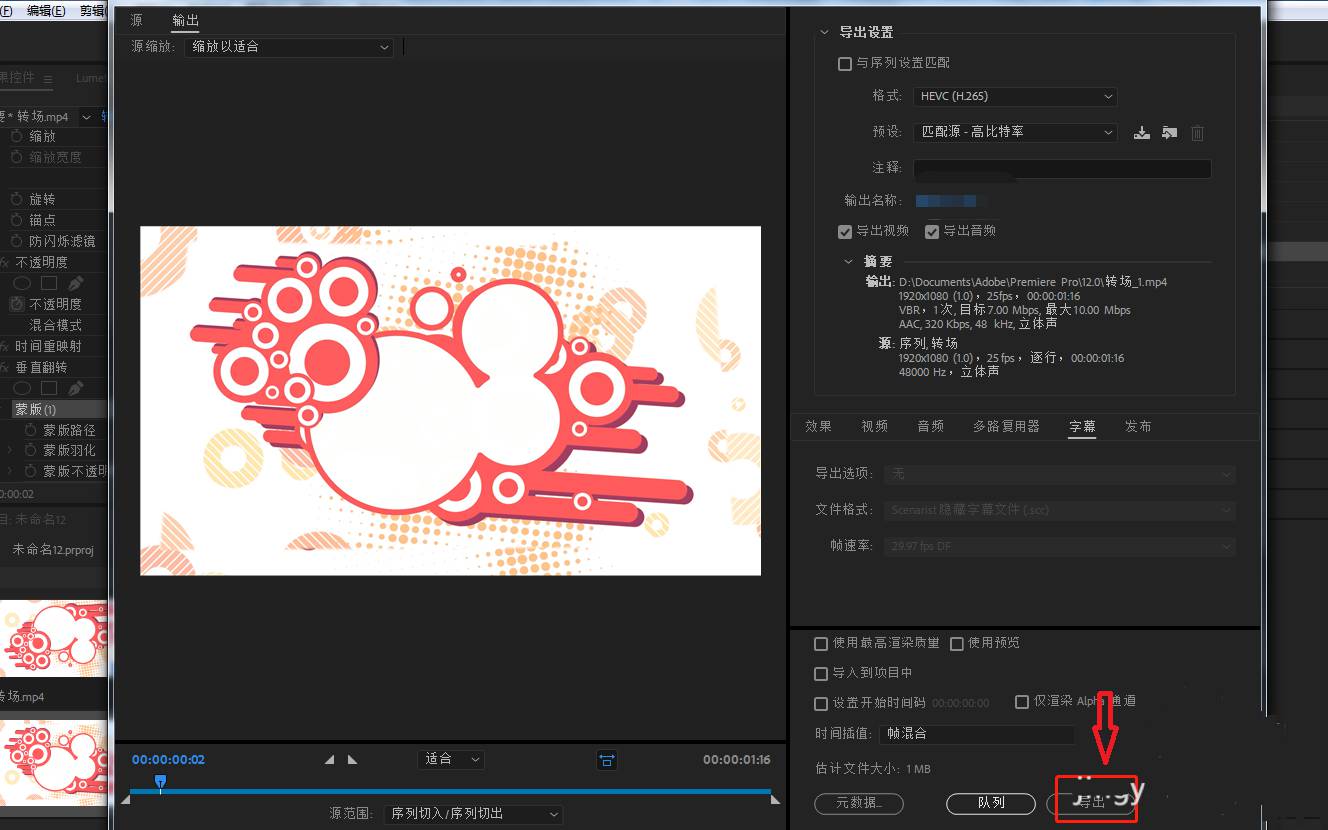
以上这篇文章就是Premiere将视频画面垂直翻转的详细教程,有需要的小伙伴快来学习一下吧!
