很多小伙伴在使用Microsoft Teams的时候,想知道怎么向单个用户分配策略,下面小编就为大家分享方法,感兴趣的小伙伴不要错过哦! Microsoft Teams怎么向单个用户分配策略?Microsoft Teams向单
很多小伙伴在使用Microsoft Teams的时候,想知道怎么向单个用户分配策略,下面小编就为大家分享方法,感兴趣的小伙伴不要错过哦!
Microsoft Teams怎么向单个用户分配策略?Microsoft Teams向单个用户分配策略方法
1、首先打开Teams管理中心,
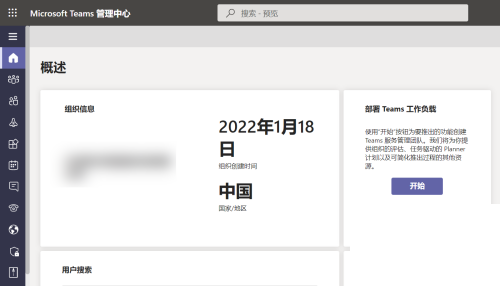
2、然后点击左侧导航栏中的“用户”;
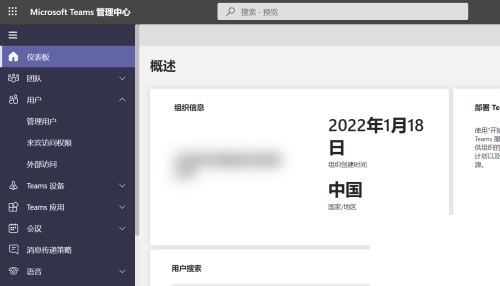
3、点击子菜单中的“管理用户”;
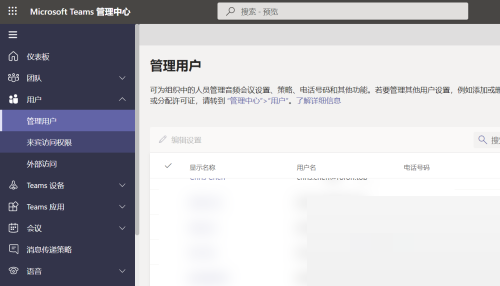
4、接着在右侧窗格中选择用户;
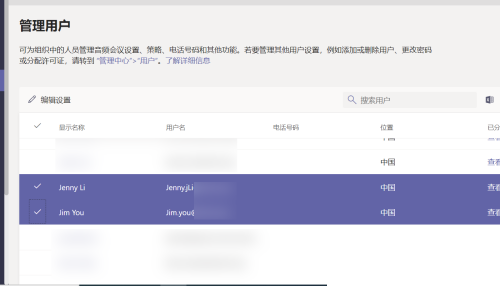
5、点击窗格中的“编辑设置”;
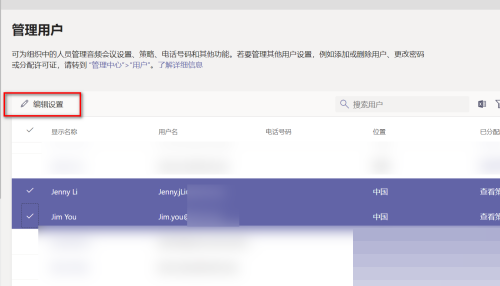
6、最后选择要分配的策略,点击“应用”。
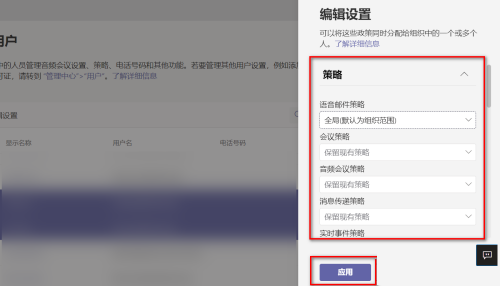
谢谢大家阅读观看,希望本文能帮到大家!
