有的小伙伴会问CrystalDiskInfo怎么开启高级硬盘搜索,下面小编就为大家详细的介绍一下,想知道的话就来看看吧,相信一定会帮到你们的。 CrystalDiskInfo怎么开启高级硬盘搜索?CrystalD
有的小伙伴会问CrystalDiskInfo怎么开启高级硬盘搜索,下面小编就为大家详细的介绍一下,想知道的话就来看看吧,相信一定会帮到你们的。
CrystalDiskInfo怎么开启高级硬盘搜索?CrystalDiskInfo开启高级硬盘搜索教程
1、首先点击“CrystalDiskInfo”。
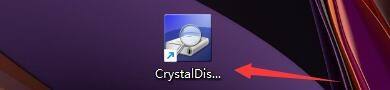
2、然后在“CrystalDiskInfo”窗口中,点击“功能”。

3、接着在弹出下拉栏中,点击“高级设置”。
4、最后在弹出右侧栏中,点击“高级硬盘搜索”即可。
谢谢大家的观看,更多精彩教程请关注自由互联!
