虽然电脑在安装微软系统的过程中也会自动安装上电脑硬件所需的驱动程序,保证用户能够正常操作,可是有些用户却发现自己电脑中amd显卡系统默认的驱动程序版本较低,因此想要进
虽然电脑在安装微软系统的过程中也会自动安装上电脑硬件所需的驱动程序,保证用户能够正常操作,可是有些用户却发现自己电脑中amd显卡系统默认的驱动程序版本较低,因此想要进行更新,可是电脑amd显卡怎么更新驱动呢?今天小编就来告诉大家更新amd显卡驱动程序操作方法。
具体方法:
1、右键桌面上的“此电脑”,选择“管理”。
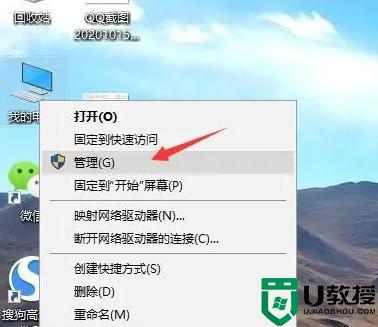
2、进入后选择“设备管理器”。
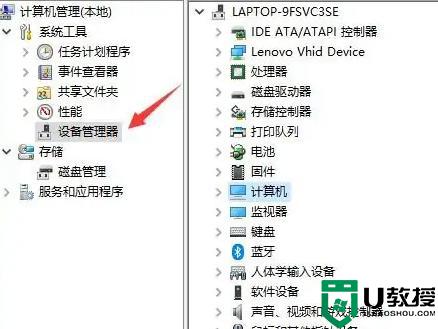
3、选择“显示适配器”,然后找到你的AMD显卡驱动。
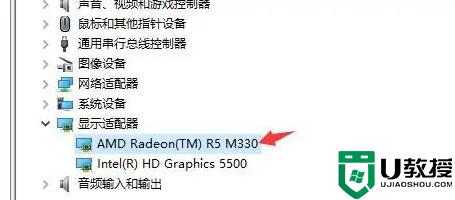
4、右键选择“更新驱动程序”。
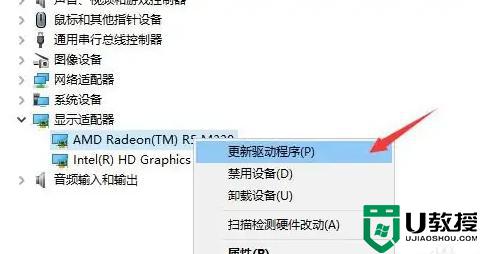
5、选择“自动搜索更新的驱动程序软件”。
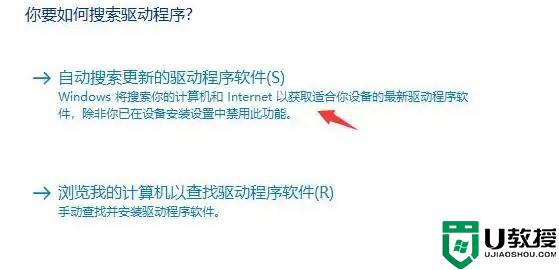
上述就是小编教大家的更新amd显卡驱动程序操作方法了,有需要的用户就可以根据小编的步骤进行操作了,希望能够对大家有所帮助。
