对于日常工作中的一些数据,很多情况下我们都可以通过excel表格工具来进行整理,非常的方便,可是在在excel中,通过下拉单元格快速复制或添加内容,不过一种数据有多种不同格式表
对于日常工作中的一些数据,很多情况下我们都可以通过excel表格工具来进行整理,非常的方便,可是在在excel中,通过下拉单元格快速复制或添加内容,不过一种数据有多种不同格式表现,那么excel如何设置下拉选择项呢?这里小编就来告诉大家excel下拉选择项设置方法。
具体方法:
1、首先我们在表格里输入想要下拉的内容。
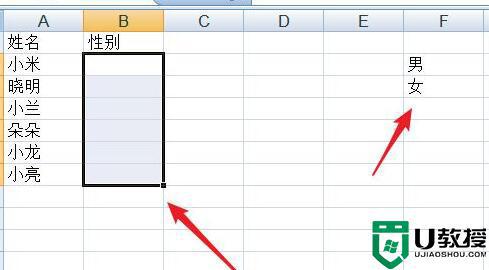
2、接着点击上方栏的“数据有效性”。
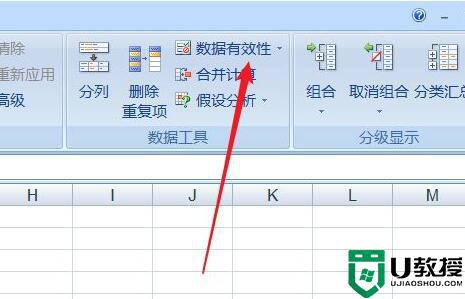
3、然后在左边就可以选择我们想要的下拉选择项类型了。
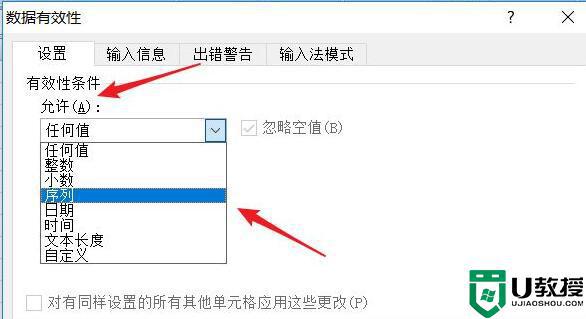
4、选择完成后,点击来源下的图示按钮。
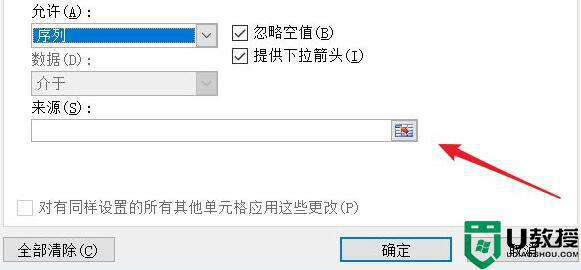
5、随后选中我们想要使用的数据来源。
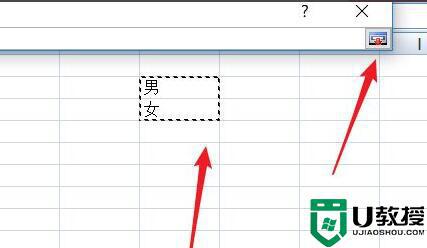
6、最后回到刚刚的界面,点击“确定”即可。
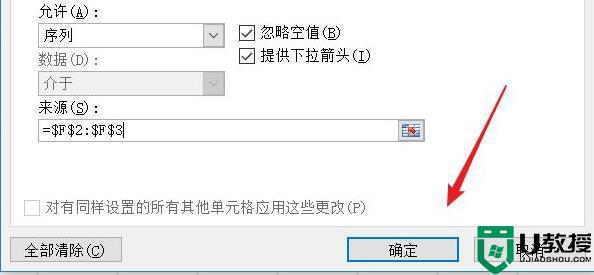
上述就是小编告诉大家的excel下拉选择项设置方法了,还有不清楚的用户就可以参考一下小编的步骤进行操作,希望能够对大家有所帮助。
