通常情况,对于电脑中存放的各种不同格式图片,大多情况下可以通过微软系统自带的照片查看器来打开,可是有些时候难免会遇到系统提示照片查看打不开图片,计算机内存不足的情
通常情况,对于电脑中存放的各种不同格式图片,大多情况下可以通过微软系统自带的照片查看器来打开,可是有些时候难免会遇到系统提示照片查看打不开图片,计算机内存不足的情况,对此电脑图片查看器打不开怎么办呢?今天小编就来告诉大家电脑图片查看器打不开图片解决方法。
具体方法:
1、当Windows系统的可用内存不足时,也会出现图片文件无法正常打开的情况,此时就需要对环境变量进行相应的设置了,当正确设置了充足的空间时,就可以打开该图片文件了。
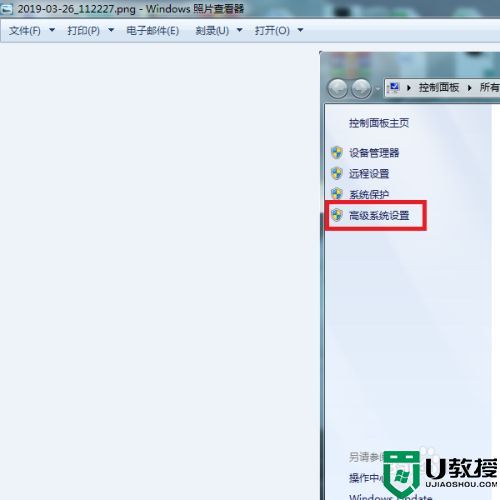
2、在桌面上对着计算机图标击右键,选择“属性”菜单项。
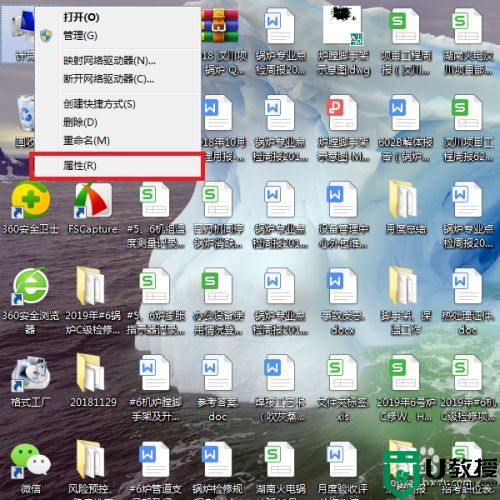
3、打开计算机属性页面之后,点击页面左侧“高级系统设置”选项。
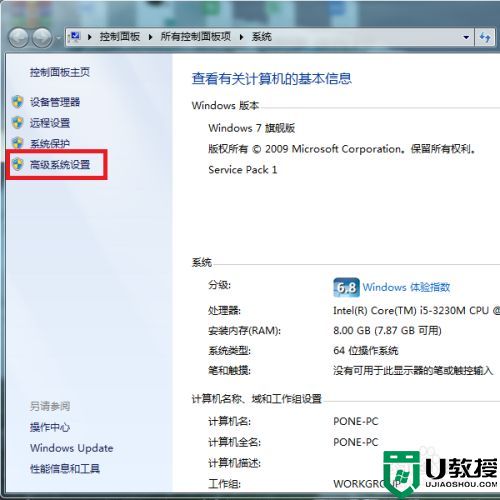
4、打开系统高级设置页面之后,点击页面底部“环境变量”按钮,进入环境变量修改页面。
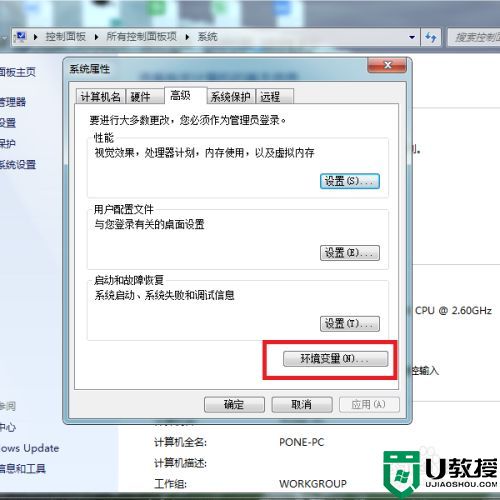
5、在打开的环境变量页面中,点击第二个“TMP”选项,并点击页面中的“编辑”按钮。
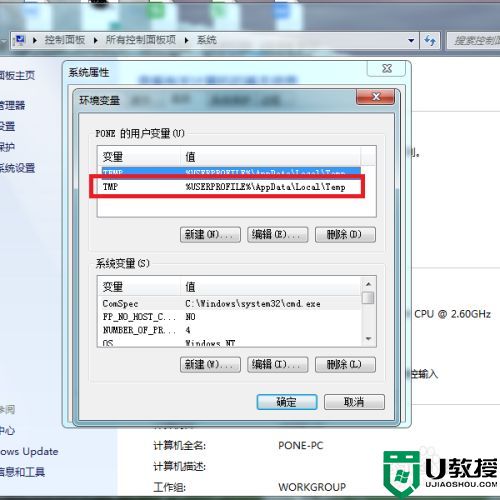
6、最后,在打开的页面中,输入需要设置的变量值,这里可以输入D:\Temp,或者是其他可用的磁盘路径(非系统所在的分区磁盘),并依次点击底部“确定”按钮,保存已经修改的设置操作,设置完成之后,Windows图片查看器就可以正常打开图片文件了。
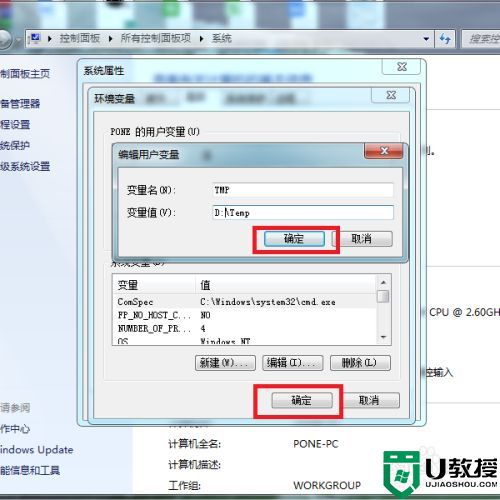
以上就是小编教大家的电脑图片查看器打不开图片解决方法了,如果有遇到这种情况,那么你就可以根据小编的操作来进行解决,非常的简单快速,一步到位。
