每当用户在电脑上运行一些程序的时候,如果出现卡死的状况时,可以通过任务管理器来将程序终止运行,可是当用户在打开电脑的任务管理器时,却发现显示的内容中有些没有显示出
每当用户在电脑上运行一些程序的时候,如果出现卡死的状况时,可以通过任务管理器来将程序终止运行,可是当用户在打开电脑的任务管理器时,却发现显示的内容中有些没有显示出现,对此任务管理器显示不全怎么办呢?这里小编就来告诉大家电脑任务管理器显示不全处理方法。
具体方法:
1.右键任务栏空白处,随后选择任务管理器进入。
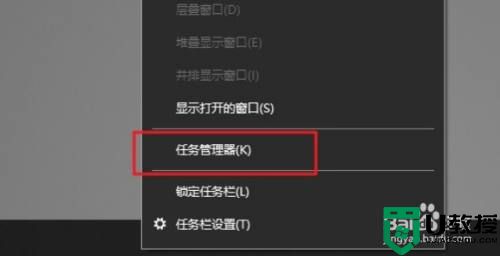
2.在打开的界面中就可以看到以下的简略模式。
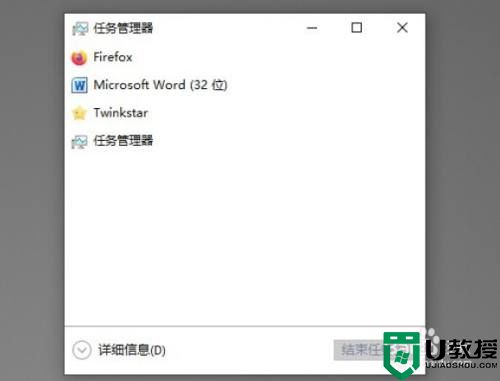
3.大家需要点击左下角处的详细信息进入。
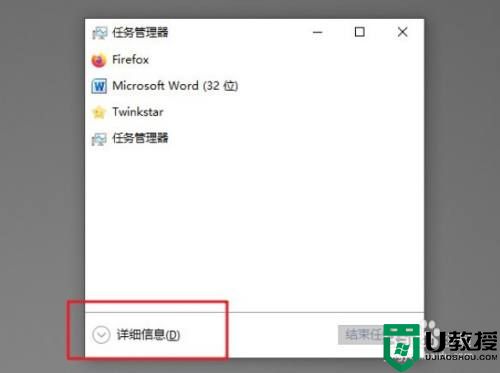
4.这时候电脑就显示出详细的信息了。
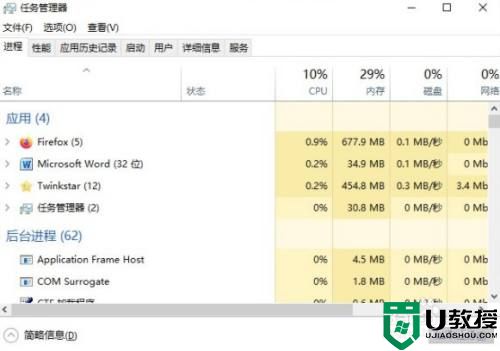
5.如果没法解决,直接在任务管理器中点击进程,随后在查看下选择列进行操作。

6.随后在打开的界面中直接勾选用户名,最后保存设置即可。
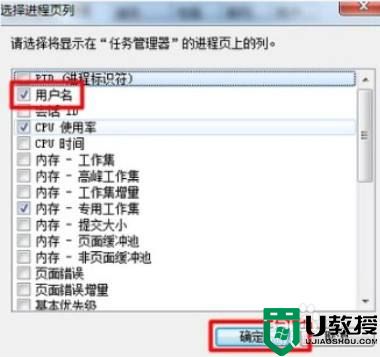
上述就是小编教大家的电脑任务管理器显示不全处理方法了,碰到同样情况的朋友们赶紧参照小编的方法来处理吧,希望能够对大家有所帮助。
