越来越多的用户学会使用u盘装系统,制作u盘启动盘的工具非常多,其中微pe是一款纯净的工具。有用户打算给电脑安装原版系统,但是不知道微pe怎样安装原版系统。要使用微pe安装原版
一、安装准备
1、8G容量U盘2、制作微pe启动盘:微pe怎么制作系统盘(支持跳过tpm)
3、原版系统下载:windows11 22h2正式版官方iso镜像下载v2022
4、制作好微pe启动盘之后,把原版系统iso镜像复制粘贴到U盘中
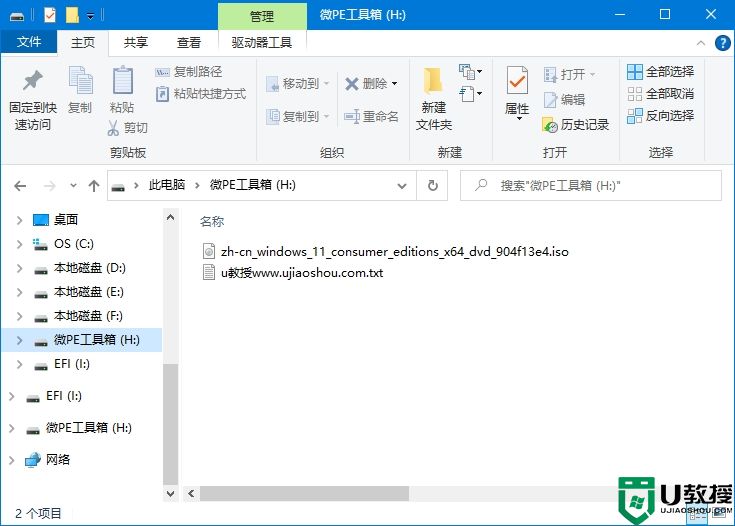
二、微pe工具箱安装原版系统步骤如下
1、在电脑上插入微pe启动盘,开机启动后不停按启动键,一般是F12或F11或Esc,详细查看下图查看对应的启动热键。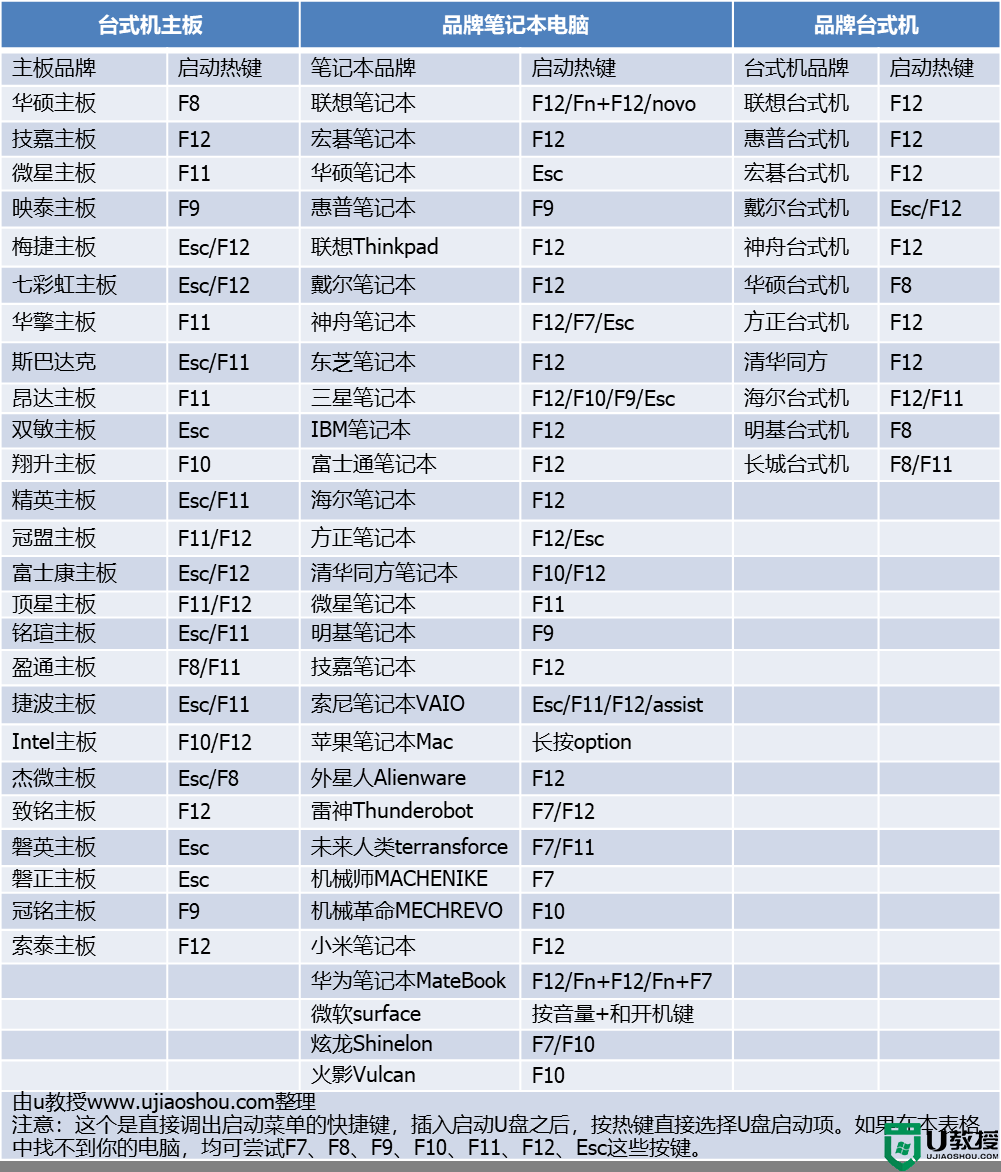
2、调出启动设备菜单,选择识别到的U盘启动项,现在的电脑一般选择uefi这个项,按enter键进入。

3、默认选择第一个Windows PE X64,按enter进入。
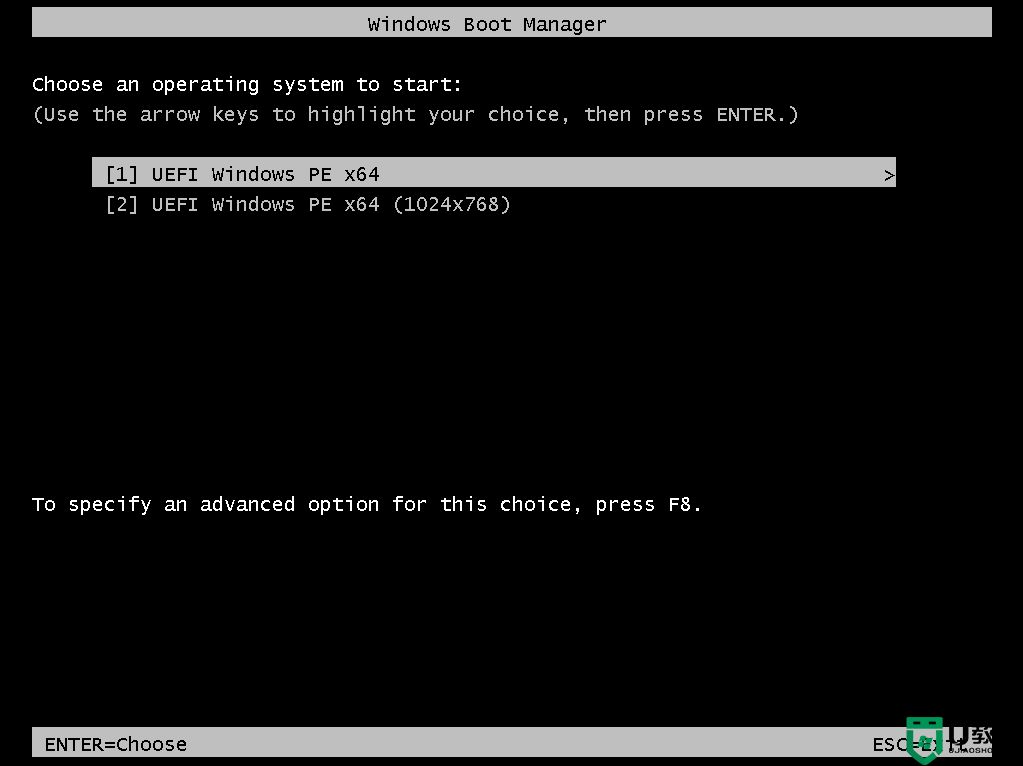
4、进入pe之后,建议全盘重新分区,双击打开分区工具Diskgenius,右键选择你的硬盘,点击快速分区。
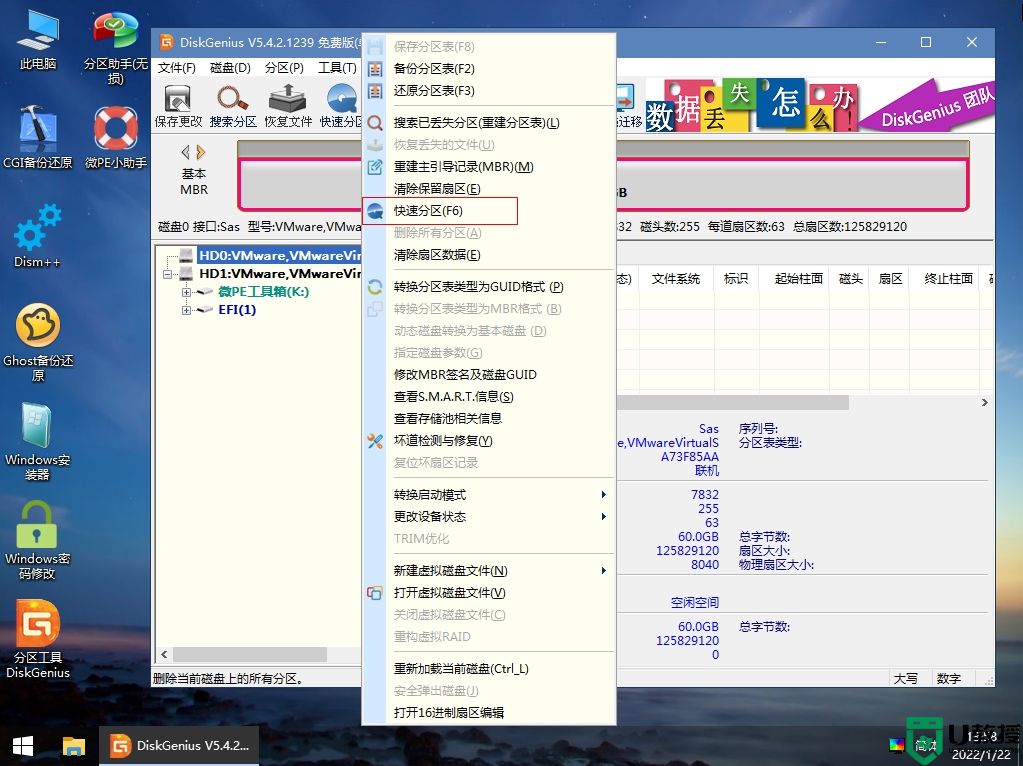
5、选择uefi启动的时候,分区表类型选择GUID,自行设置分区数目和分区大小,系统盘建议100G以上。最后勾选对齐分区(4k对齐),设置4096扇区,点击确定。
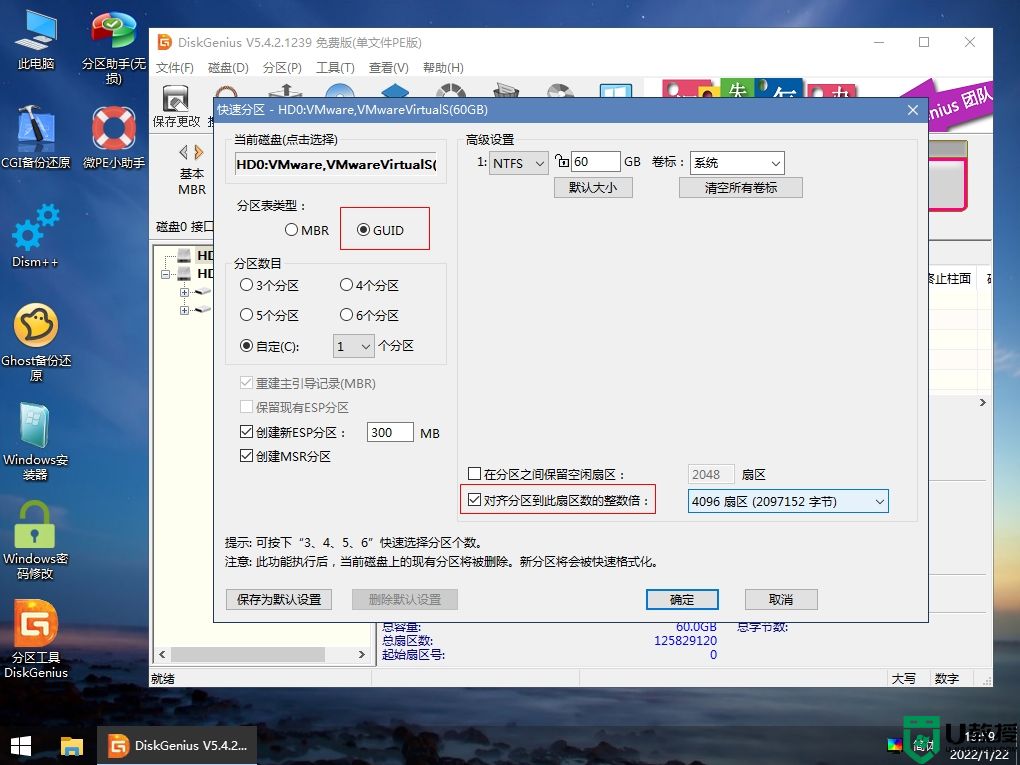
6、完成分区后如图所示。
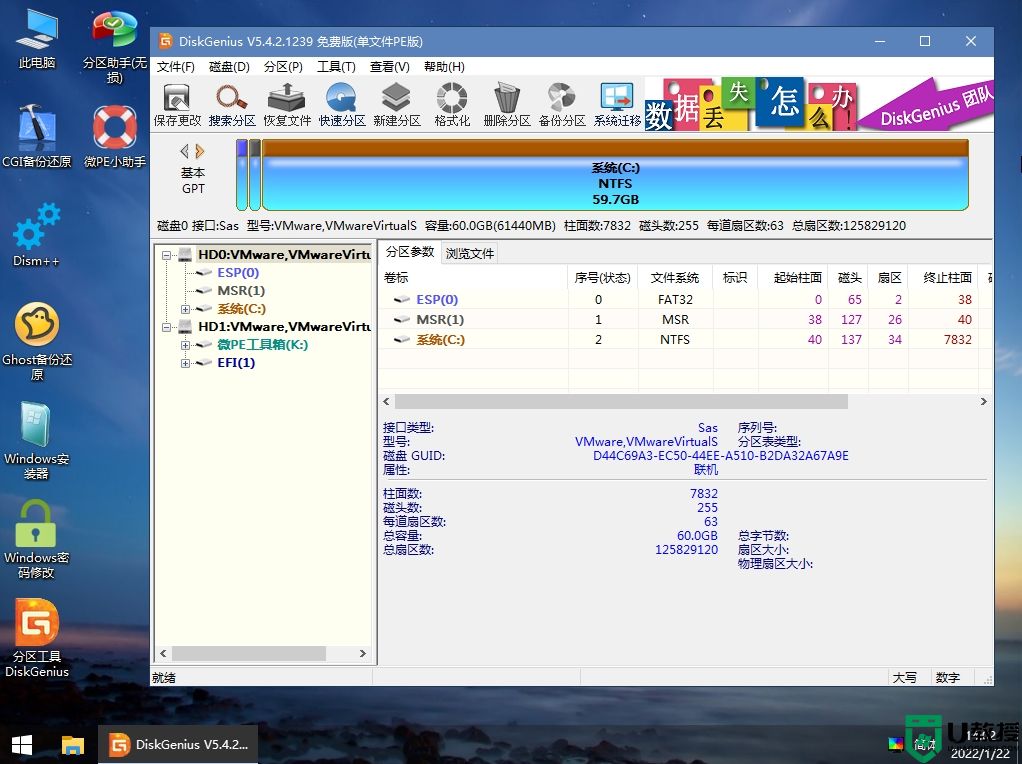
7、打开此电脑—微pe工具箱,右键点击原版系统镜像,选择装载。
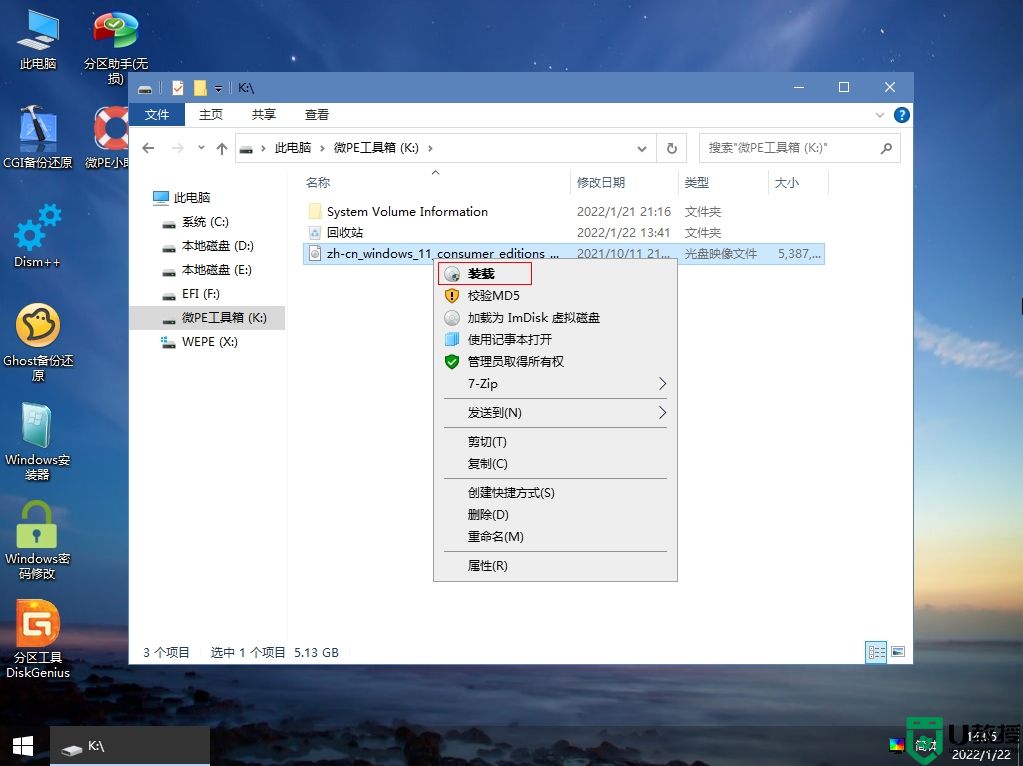
8、DVD驱动器这边读取出系统安装文件。
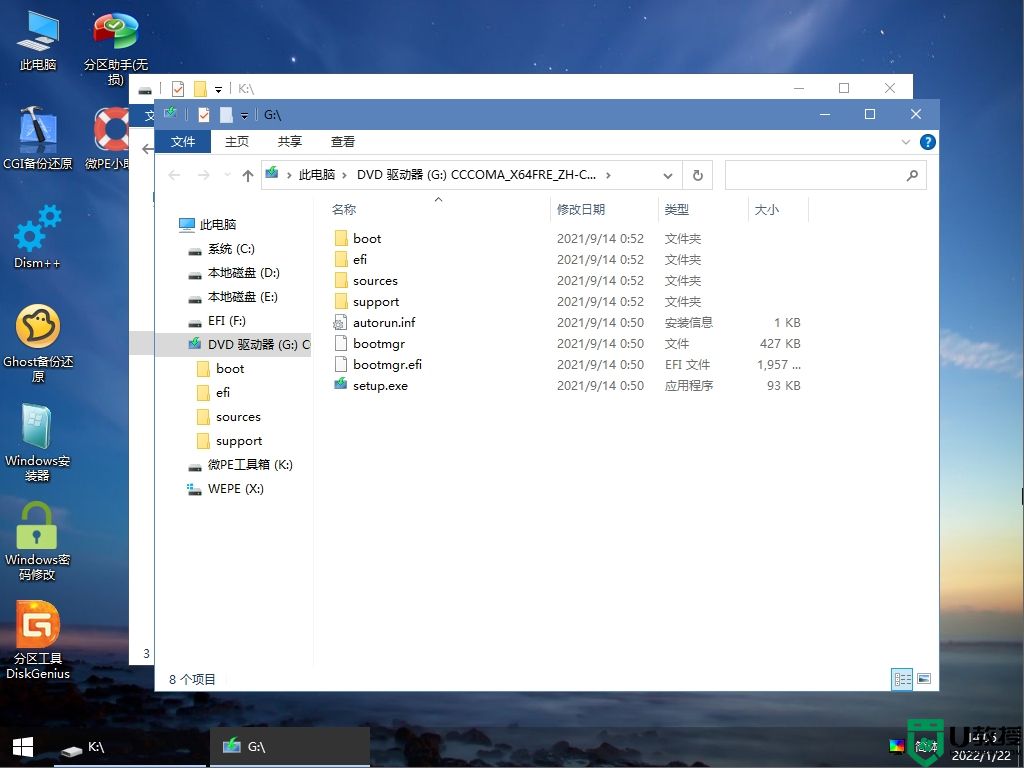
9、双击【Windows安装器】打开安装工具,点击搜索,选择sources目录下的install.wim文件,打开。
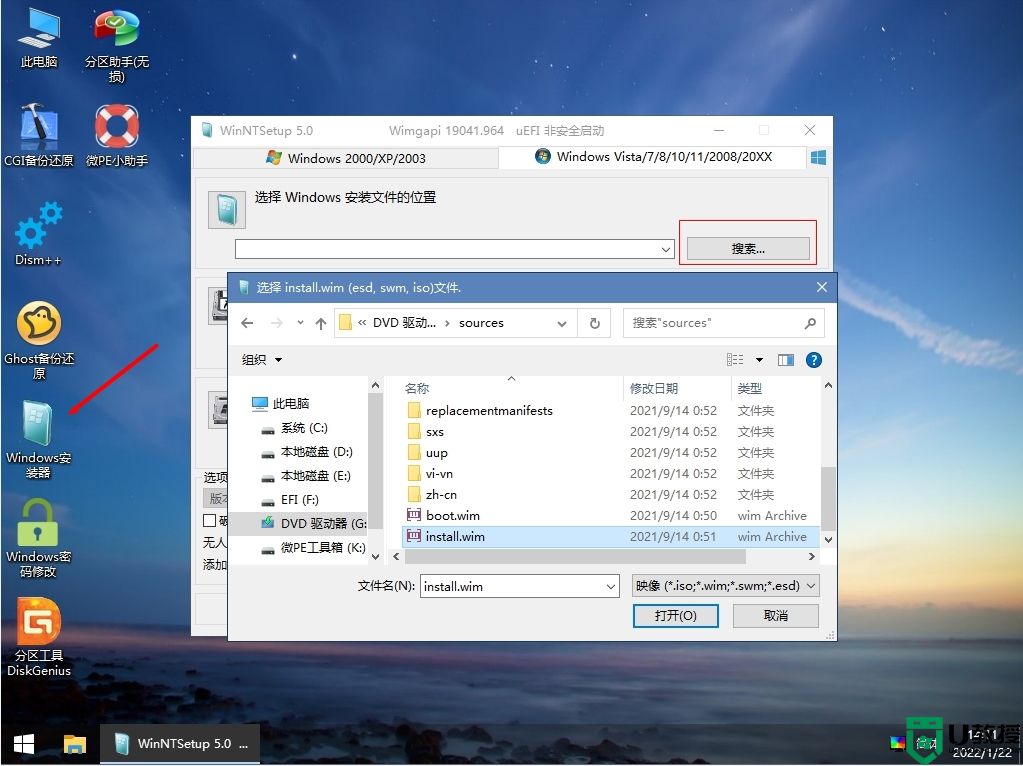
10、引导位置,一般是ESP分区,安装系统位置一般是系统盘,根据设置的大小选择。
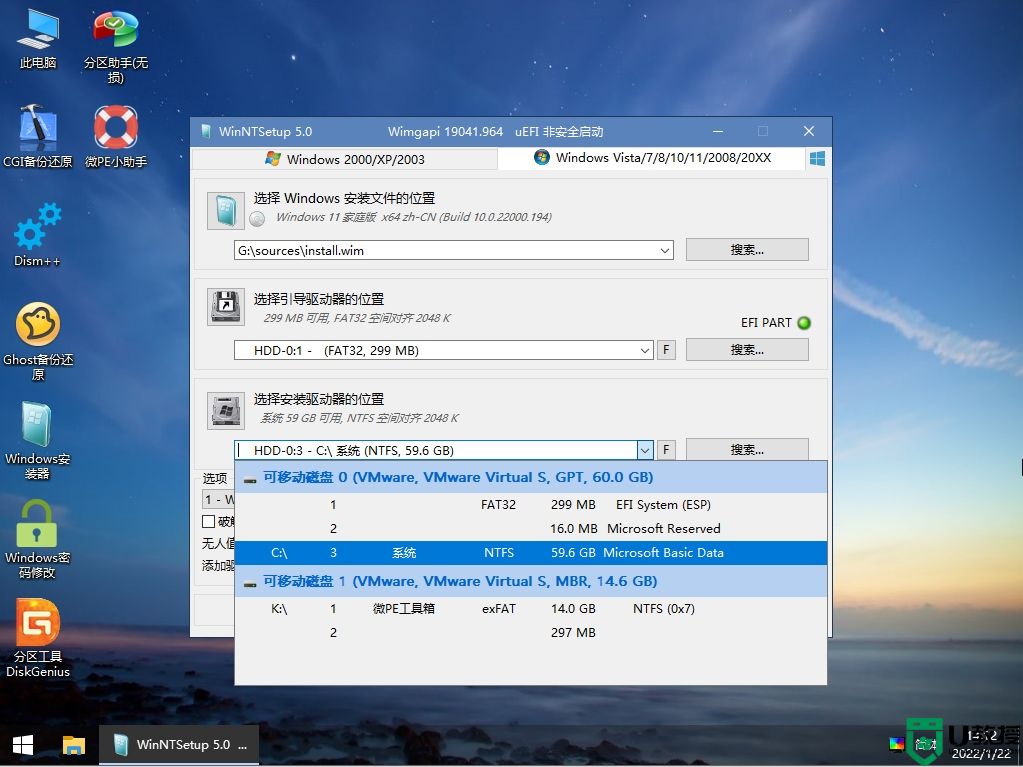
11、选项这边可以选择安装版本,自行选择,最后点击安装。
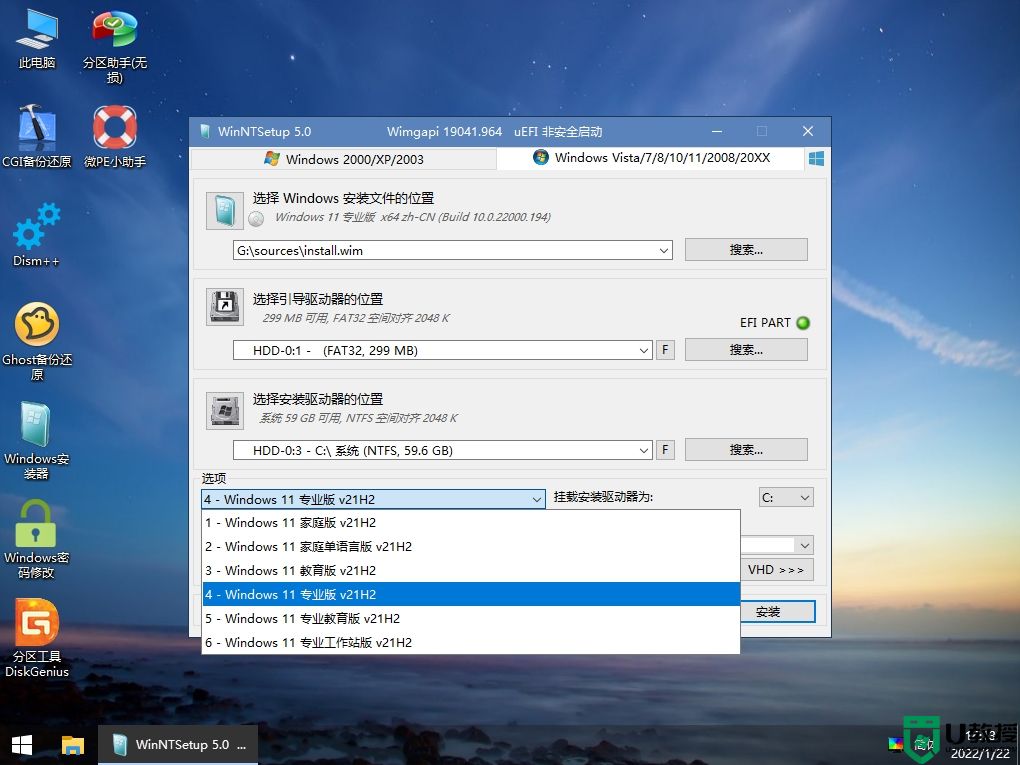
12、弹出就绪窗口,点击确定。
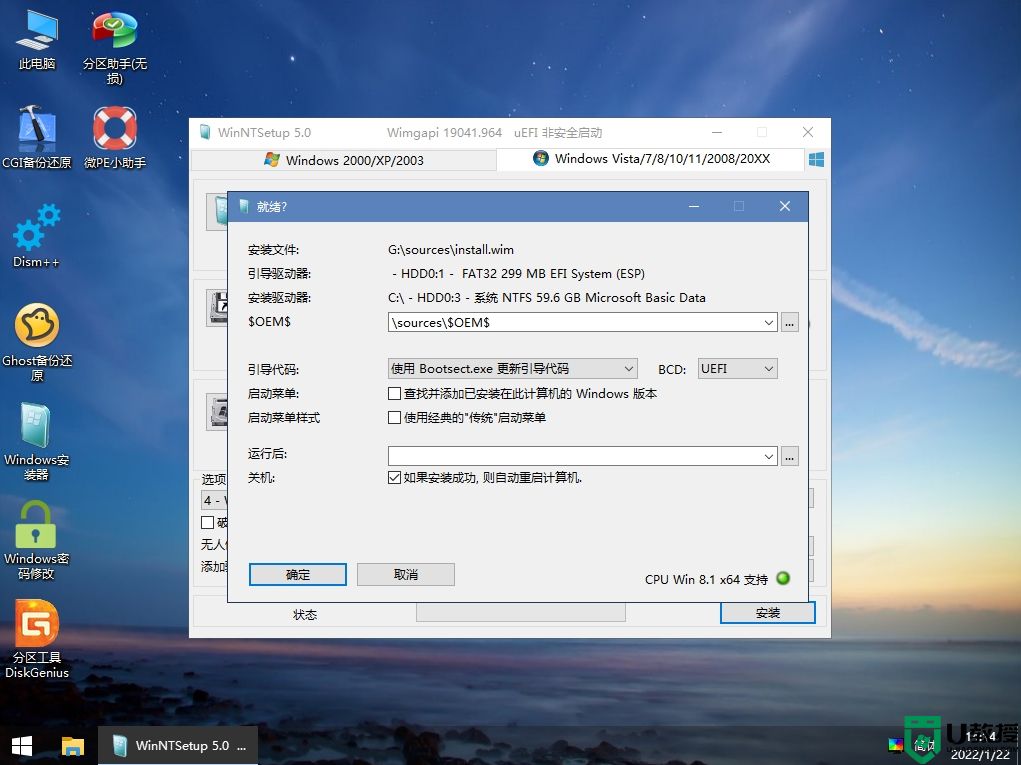
13、等待安装过程,完成之后30秒重新启动计算机,重启时拔出U盘。
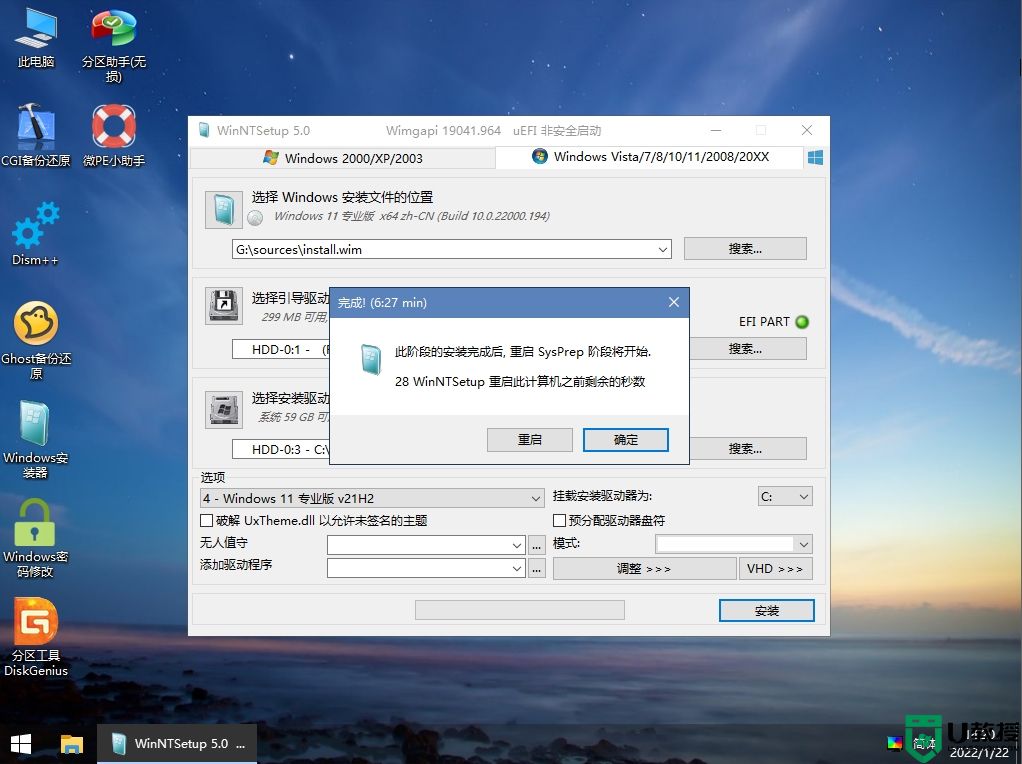
14、进入安装过程,等待,并根据提示设置你的帐号等信息。安装完成后,进入到全新的系统桌面。
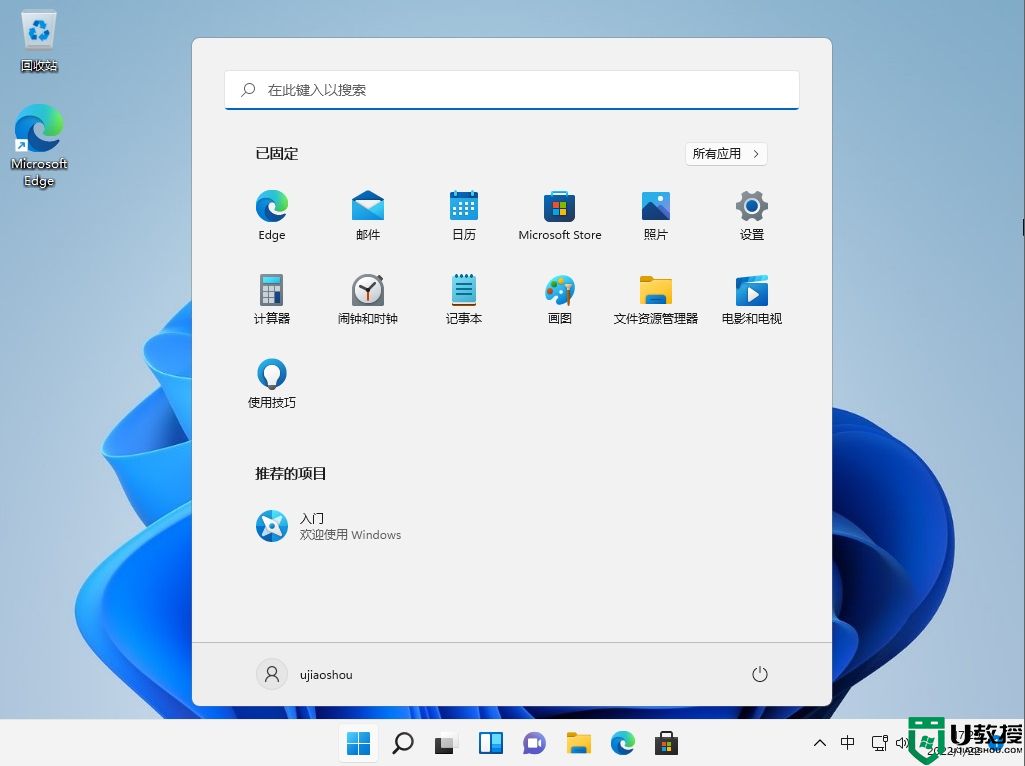
以上就是微pe怎样安装原版系统的操作步骤,如果你还不知道如何使用微pe工具箱来安装原版系统,可以学习下这个教程。 【本文由:阿里云代理 http://www.56aliyun.com欢迎留下您的宝贵建议】
