当用户在长时间使用电脑的过程中,由于不及时进行c盘垃圾文件的清理时,难免会导致c盘出现内存不足的情况,从而使得系统在运行过程中出现卡顿的现象,非常影响用户的操作体验
当用户在长时间使用电脑的过程中,由于不及时进行c盘垃圾文件的清理时,难免会导致c盘出现内存不足的情况,从而使得系统在运行过程中出现卡顿的现象,非常影响用户的操作体验,对此电脑上c盘空间不足怎么清理呢?下面小编就来教大家电脑显示磁盘c空间不足清理操作方法。
具体方法:
方法一:1、鼠标右键点击电脑C盘,在弹出的菜单中选择“属性”,如下图所示。
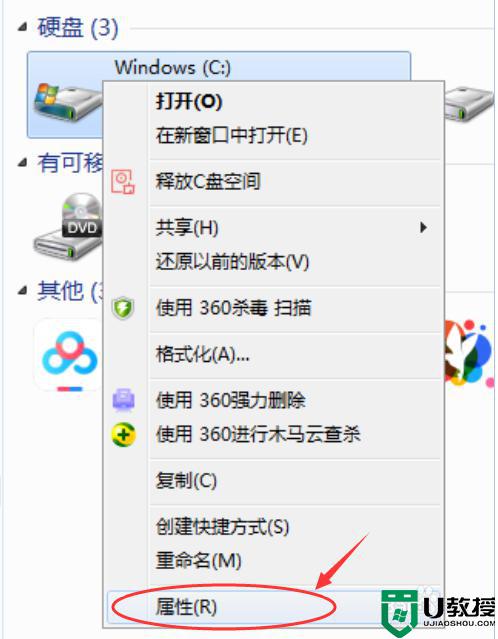
2、在弹出的窗口中“常规”栏目下,点击“磁盘清理”,会跳出弹窗显示正在计算可以磁盘可以释放多少空间。此时我们需要等待“磁盘清理”的弹窗消失。
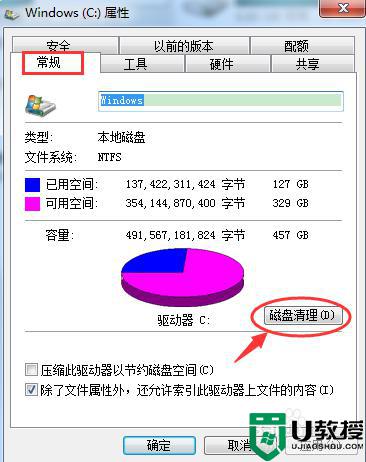

3、弹窗消失后,会弹出一个新的窗口,在新弹出的窗口中,点击右下方的“清理系统文件”,仍然会跳出弹窗显示正在计算可以磁盘可以释放多少空间,如下图所示,同样的,我们等待弹窗消失。
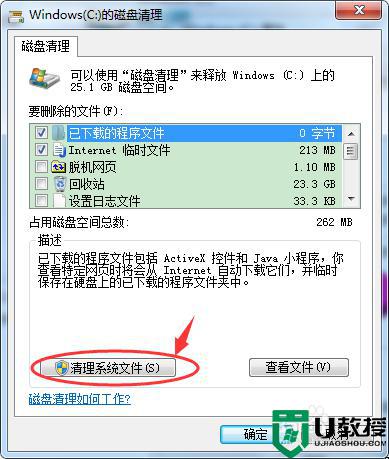

4、最后,点击如下图所示弹窗中的“确定”按钮,会弹出提示“确定要永久删除这些文件吗?”,此时,我们点击“删除文件”按钮,即可开始清理C盘文件。
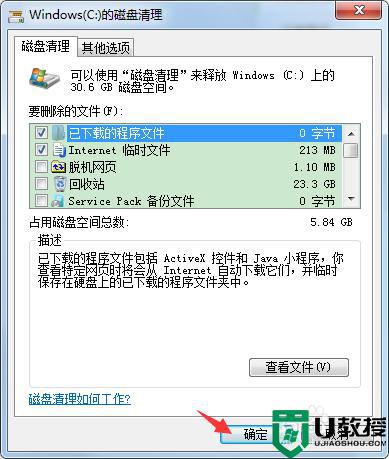
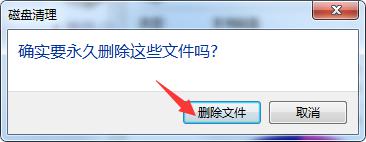

方法二:1、点击电脑桌面左下角的“开始”菜单,在底部的搜索框中输入“运行”两个字,按键盘上的回车键,在搜索结果中点击“运行”程序,如下图所示。
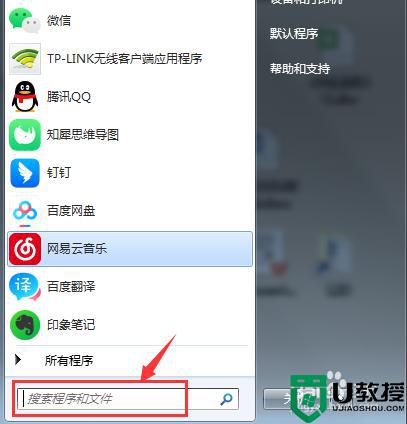
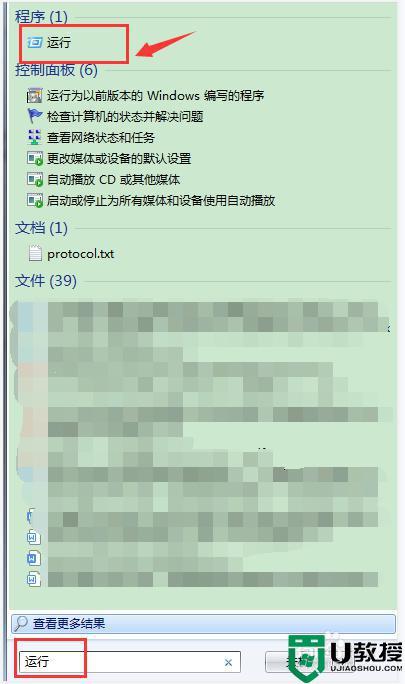
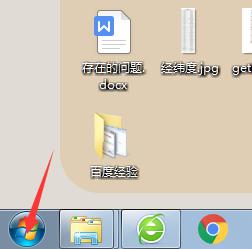
2、或者我们可以同时按住键盘上的“win”键和字母“R”,如下图所示按键。

3、通过以上两种操作中的任意一种,电脑桌面左下角都会出现一个弹窗,如下图所示,在输入框中输入“%temp%”,点击“确定”。
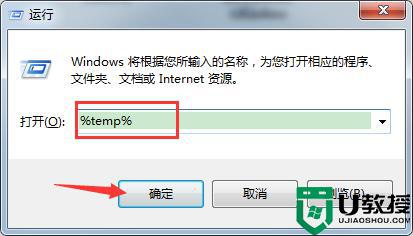
4、电脑上会弹出一个文件夹,这个文件夹是存储在C盘中的临时文件夹,将文件夹中的文件全部删除即可。
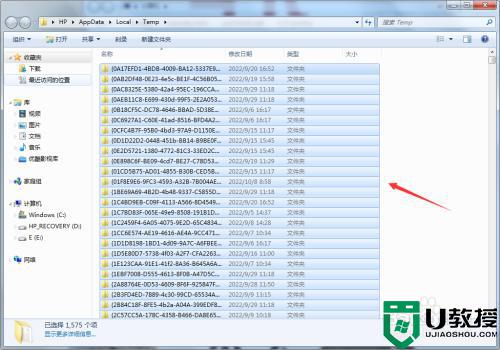
以上就是小编告诉大家的电脑显示磁盘c空间不足清理操作方法了,有需要的用户就可以根据小编的步骤进行操作了,希望能够对大家有所帮助。
