微星主板是主流的电脑主板品牌,主板更新换代速度非常快,主板bios有时候也需要更新驱动版本,这样才能体验最新的功能。许多用户还不清楚微星bios更新步骤是怎样的,一般我们需
微星主板是主流的电脑主板品牌,主板更新换代速度非常快,主板bios有时候也需要更新驱动版本,这样才能体验最新的功能。许多用户还不清楚微星bios更新步骤是怎样的,一般我们需要在微星官网下载主板bios更新程序,再安装。这边就一起来了解下微星bios怎么更新驱动的操作步骤。
微星bios更新教程:
1、首先我们搜索微星官网,进入官网。【点此进入】
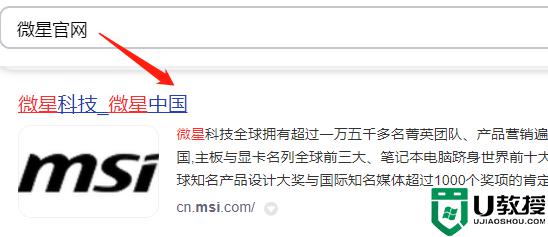
2、进去后点击“客户服务“。
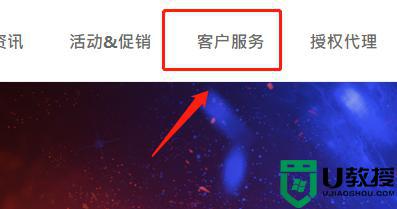
3、选择产品里面选择主板。
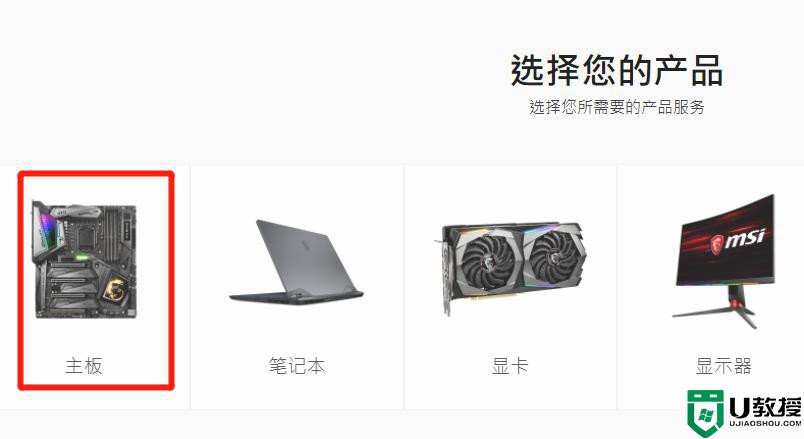
4、进入后选择“驱动与下载”。
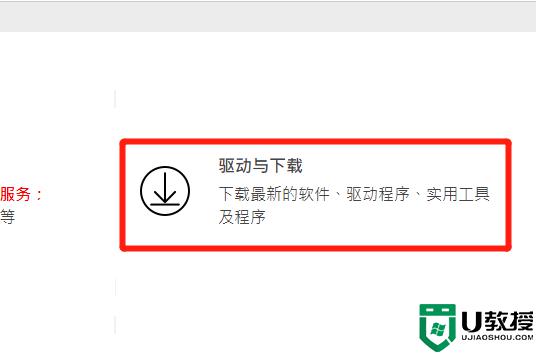
5、根据您的产品型号选择。
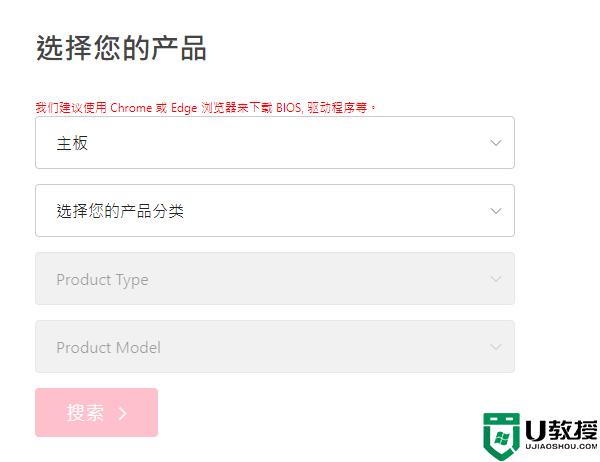
6、根据日期选择最新的bios版本,然后点击右边的下载。
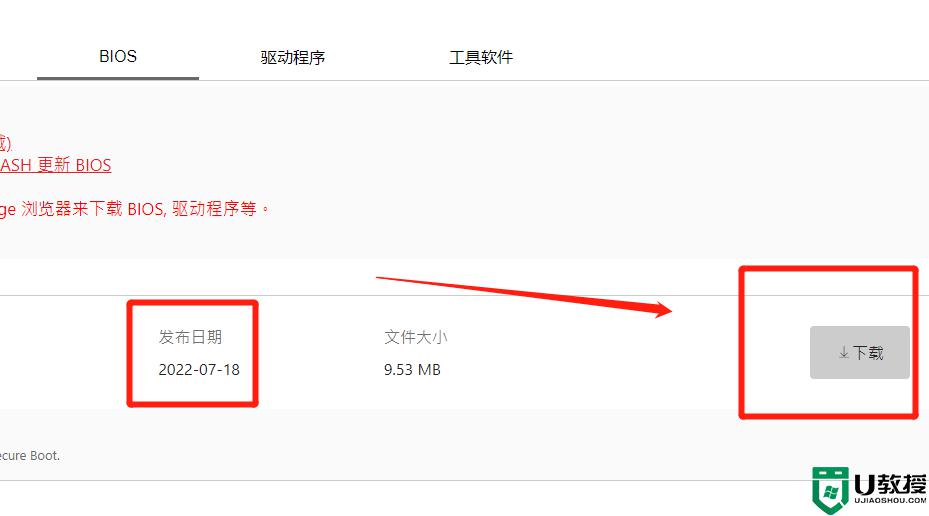
7、下载的文件解压之后放入U盘的根目录里。
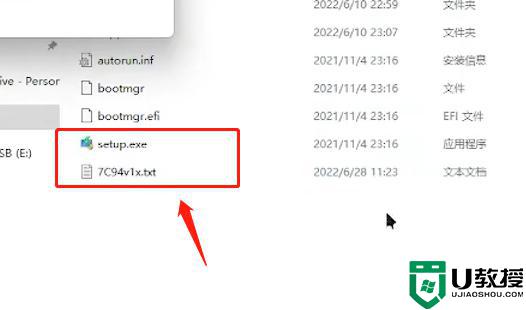
8、重启电脑,不停地按键盘上的“DEL”按键,直到进入BIOS。打开左下角的“M-flash”。
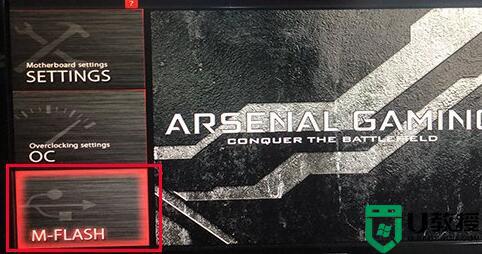
9、打开后,在列表里找到刚刚放进来的主板bios就能开始更新了。如果有弹窗选是)
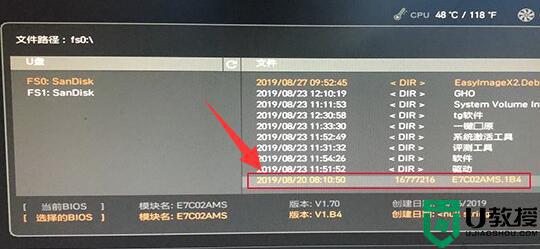
10、最后等待bios更新完成后自动重启电脑就可以了。
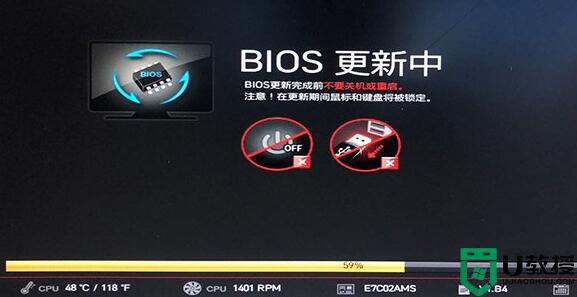
以上就是微星bios更新步骤,如果你不懂怎么更新微星bios驱动,可以学习下这个教程。
