有的小伙伴会问小编Final Cut怎么制作360度翻滚动画的标题,下面小编就为大家详细的介绍一下,想知道的话就来看看吧,相信一定会帮到你们的。 Final Cut怎么制作360度翻滚动画的标题
有的小伙伴会问小编Final Cut怎么制作360度翻滚动画的标题,下面小编就为大家详细的介绍一下,想知道的话就来看看吧,相信一定会帮到你们的。
Final Cut怎么制作360度翻滚动画的标题?Final Cut制作360度翻滚动画的标题教程
1、首先将时间线移动到想要添加字幕标题的位置,点击箭头所指的图标。
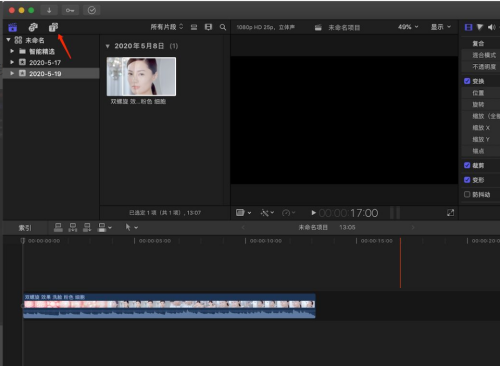
2、然后找到360°翻滚3D,将鼠标放置在箭头所指的缩略图中进行滑动,即可预览该字幕效果。
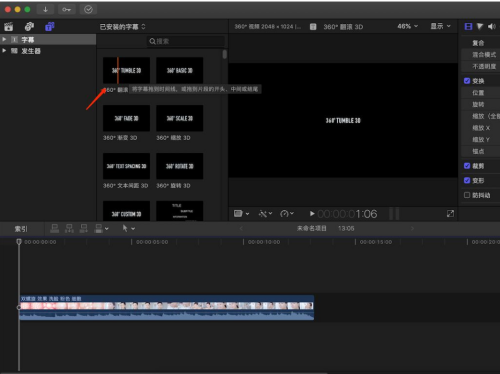
3、如果觉得该效果符合要求的话,按住它拖入到故事线中。
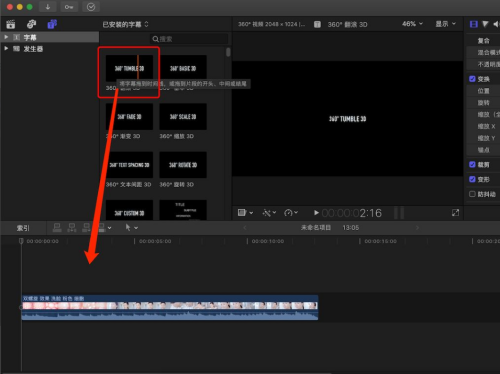
4、点击选中刚刚添加到故事线中的字幕图层。
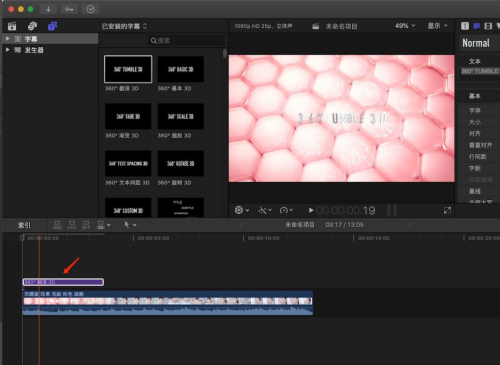
5、接着在箭头所指的位置,我们将可以修改字幕标题内容。
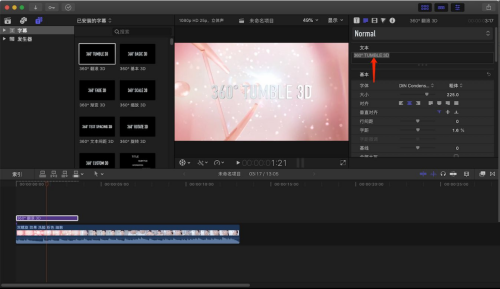
6、按下箭头所指的滑块可以调整字幕的大小。
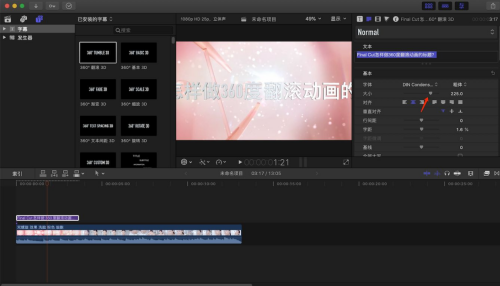
7、最后这样我们就完成了简单的字幕动画编辑操作,按下键盘的空格键将可以查看该效果。
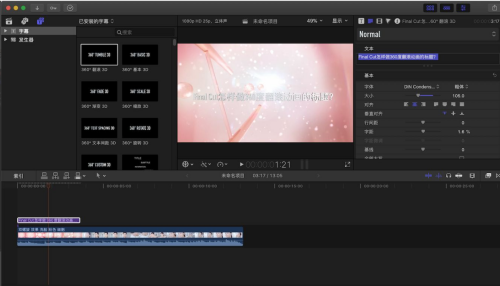
谢谢大家的观看,更多精彩教程请关注自由互联!
