近期有用户户反映自己的电脑出现了提示dns服务器异常的情况,这是怎么回事呢?导致出现这一情况的原因有很多,例如网络故障,通常是DNS错误所致。那么有没有什么方法解决呢?下
近期有用户户反映自己的电脑出现了提示dns服务器异常的情况,这是怎么回事呢?导致出现这一情况的原因有很多,例如网络故障,通常是DNS错误所致。那么有没有什么方法解决呢?下面我们来看看小编带来的解决教程吧,希望对你有所帮助。
具体操作如下:
1、首先在电脑右下角找到“网络图标”并右击,选择“网络和Internet”按钮。
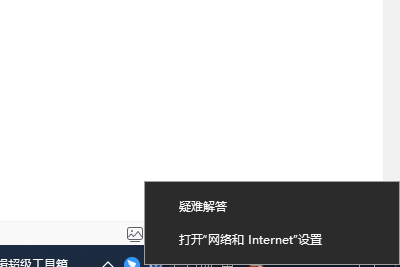
2、进入网络和Internet窗口后找到“更改适配器”选项并点睛网进入,选择正在使用的网络,右键单击属性按钮。
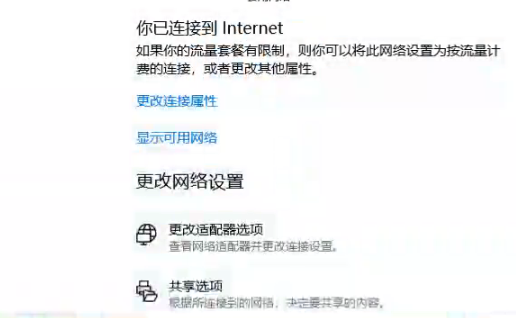
3、的进入属性窗口后,首先点击“Internet协议版本4”,打开“属性”,然后再点击“使用下面的DNS服务器地址”。
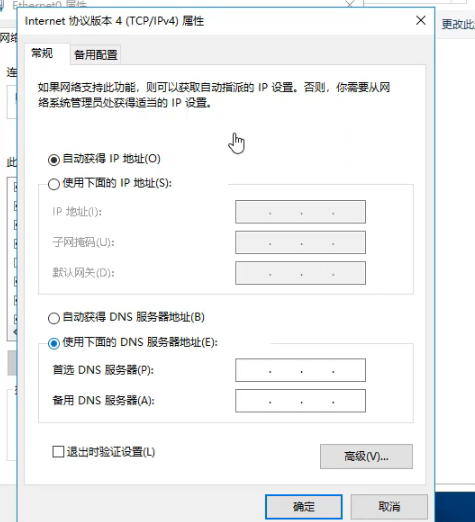
4、在首选DNS服务器中输入“223.5.5.5”,在备选DNS服务器中输入“223.6.6.6”,输入完成后点击下方“确定”按钮。
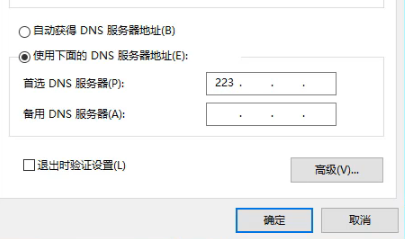
5、设置完成后,还需刷新DNS缓存按钮,然后再键盘上按下“Win+R”快捷键,在出现的运行窗口中输入“cmd”然后点击确定按钮。
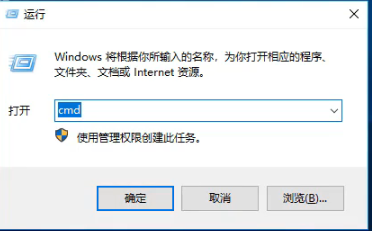
6、在出现的页面中输入“ipconfig/flushdns”,然后点击回车键就可以了。

