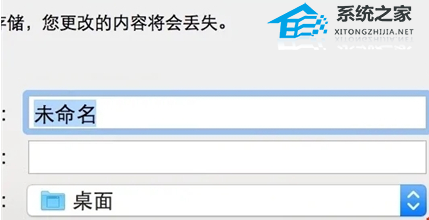苹果Mac录屏怎么把声音录进去?有用户使用Mac电脑录制屏幕的时候,发现录制好的视频没有声音,电脑喇叭的声音和自己讲解的声音都没有录制进去。那么这个问题要怎么去解决,今天
苹果Mac录屏怎么把声音录进去?有用户使用Mac电脑录制屏幕的时候,发现录制好的视频没有声音,电脑喇叭的声音和自己讲解的声音都没有录制进去。那么这个问题要怎么去解决,今天一起来看看解决的方法吧。
具体步骤如下:
1、首先,鼠标点击屏幕底部 Dock 栏上的“启动台”图标。
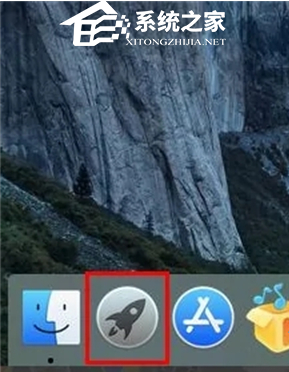
2、在启动台页面中点击“其他”。
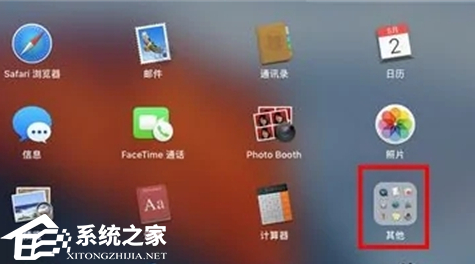
3、接着点击其他分类下的 QuickTime Player。
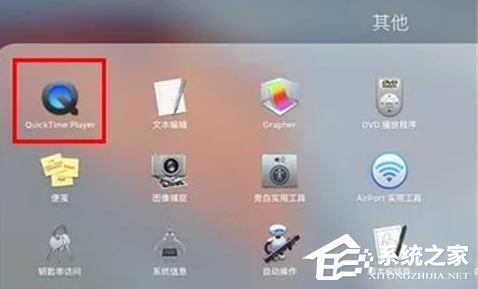
4、启动 QuickTime Player 以后,点击屏幕顶部的“文件”-“新建屏幕录制”菜单项。
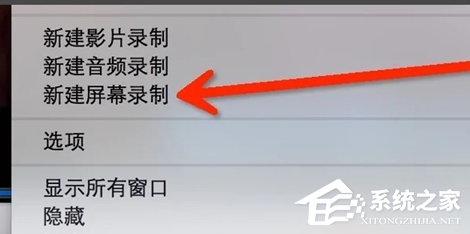
5、走出小窗口,点击选择是否录制声音,是否录制鼠标。
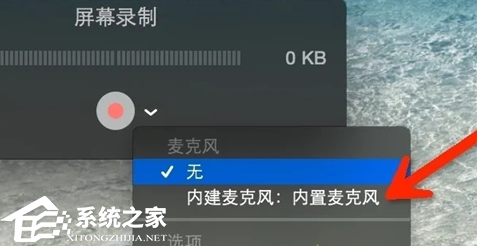
6、选择声音后,这是声音大小栏。
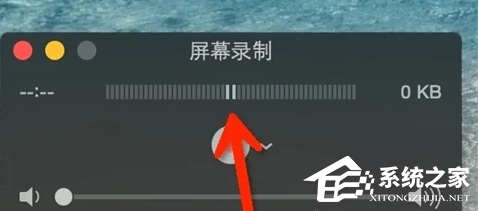
7、单击中间原点开始录制。
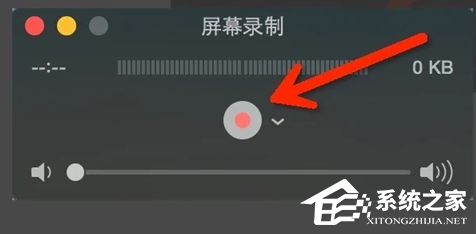
8、可以全屏或范围录制。

9、开始录制。

10、鼠标点击上面菜单的选项停止录制。
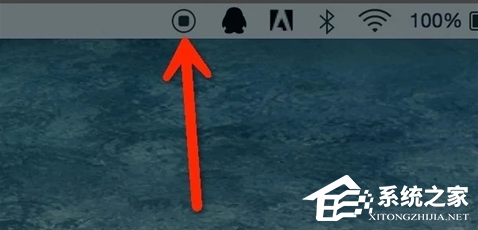
11、查看录制的内容。
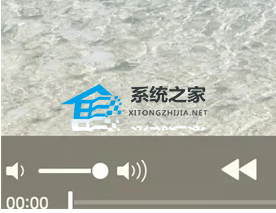
12、单击左上角的十字,选择文件名并保存位置。