mac升级php后不能用了的解决办法:1、设置php.ini的时区;2、找到“;date.timezone =”改为“date.timezone = Asia/Shanghai”;3、启动myql服务;4、配置rewrite即可。
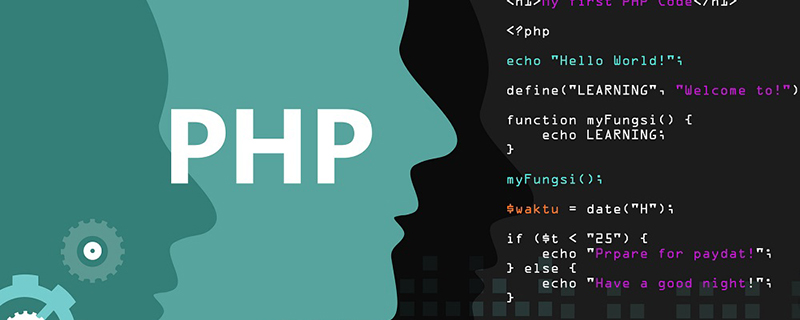 本教程操作环境:macOS10.12.5系统、PHP8.1版、macbook pro 2020电脑。
本教程操作环境:macOS10.12.5系统、PHP8.1版、macbook pro 2020电脑。
php入门到就业线上直播课:进入学习
Apipost = Postman + Swagger + Mock + Jmeter 超好用的API调试工具:点击使用
mac升级php后不能用了怎么办?
mac系统升级后 php环境不能用了的解决方案
手残升级了mac系统,结果php环境不能用了:
sudo apachectl start
登录后复制访问 localhost ,显示 it works. 。好吧,apache能用了
访问localhost/abs (phpmyadmin的改名目录),访问不了,肿么办
访问以前的项目 localhost/ddz 显示“not found”,应该是apache升级,之前的设置都重置了。
http://www.cnblogs.com/wanggs/p/5042206.html
http://blog.chinaunix.net/uid-1861701-id-86891.html
升级mac系统后,mac自带php+apache+mysql的配置重新设置:
1.更改apache的httpd.conf的配置,指向自定义网站根目录
sudo vi /etc/apache2/httpd.conf
登录后复制找到#LoadModule php5_module libexec/apache2/libphp5.so 项,去掉其头部的#号
找到 DocumentRoot"/Library/WebServer/Documents" ,改为 DocumentRoot "/Users/zhangwei/wwwroot"
找到 Directory"/Library/WebServer/Documents” ,改为 Directory "/Users/zhangwei/wwwroot"
sudo apachectl restart
登录后复制至此,可以访问以前的php项目了,但是localhost/abs(phpmyadmin访问地址)能打开,进不去mysql
1、设置php.ini的时区
sudo cp /etc/php.ini.default /etc/php.ini
chmod -R 775 /etc/php.ini
vi /etc/php.ini
登录后复制2、找到 ;date.timezone = 改为 date.timezone = Asia/Shanghai
sudo apachectl restart
登录后复制3.启动myql服务:
在系统偏好设置里找到mysql,点击Start MYSQL Server即可,或使用命令行启动:
sudo /Library/StartupItems/MySQLCOM/MySQLCOM start
登录后复制OK,mysql就搞定了。
配置rewrite:
rewirte没有配置,所以thinkphp框架的项目无法访问
#LoadModule rewrite_module libexec/apache2/mod_rewrite.so 去掉前面的 #
Allowoverride None 将None改为All
sudo apachectl restart
保存退出 并重启apache,PHP环境应该就可以用了。【推荐学习:《PHP视频教程》】
如果以上没解决,请看下面详细步骤:
一、启动 Apache
1、Mac OS X 系统已经集成了 Apache+PHP 环境,依次进入“系统偏好设置 -> 共享” ,开启“Web 共享”,就可以打开 Apache。但新版的 Mac OS X 中,苹果取消了这个共享功能的图形界面,只能从命令行开启。
在终端里输入命令,启动 Apache: sudo apachectl start
关闭 Apache: sudo apachectl stop
重启 Apache:sudo apachectl restart
查看 Apache 版本:httpd -v
启用 Apache 之后,在浏览器中访问 http://localhost 或 http://127.0.0.1 就表示运行正常。
二、Root 目录
1、OS X 中默认有两个目录可以直接运行你的 Web 程序,一个是系统级的 Web 根目录,一个是用户级的根目录,大家记下即可。
注:以下 haibor 为用户名,需要按实际修改。
Apache系统级的根目录及对应网址是:
/Library/WebServer/Documents/ http://localhost
用户级的根目录及对应网址是:
~/Sites http://localhost/~haibor/
~/Sites 也就是你用户目录下面的”站点”目录,在 OS X 中,这个目录可能没有,所以你需要手动建立一个同名目录。
建立方式很简单,直接在终端中运行:sudo mkdir ~/Sites
2、建立“站点”文件夹之后,检查 /etc/ 文件夹下面是不是有“haibor.conf”这个文件:
/etc/apache2/users/
如果没有,那么你需要创建一个,取名为“haibor.conf”,可以使用 vi 或者 nano 这两种编辑器之一来创建。
sudo vi /etc/apache2/users/haibor.conf
创建之后将下面的这几行内容写到上面的 conf 文件中:
<Directory "/Users/haibor/Sites/">
Options Indexes MultiViews
AllowOverride All
Order allow,deny
Allow from all
</Directory>
登录后复制3、文件保存之后,给它赋予相应的权限:sudo chmod 755 /etc/apache2/users/haibor.conf
接下来重启 Apache,以使该配置文件生效:sudo apachectl restart
之后你就可以通过浏览器访问你的用户级目录网页了,你可以随便防个网页进去测试一下。根目录地址为:
http://localhost/~haibor/
也可以更改根目录,但要记得给新文件夹设置,文件夹需要有执行权限x,设置了755就可以了:mkdir /Users/user/workspace chmod 755 /User/user/workspace
把/etc/apache2/httpd.conf文件里的 /Library/WebServer/Documents/ 都替换成自己的路径,比如 /User/user/workspace
重启Apache:apachectl restart,再次访问localhost即显示的是更改后的文件里的内容了。
END
三、启动 PHP
1、OS X Mavericks 中已经集成了 PHP 5.4.30 版本,需要手动开启。你可以用 vi 或者 nano 编辑器打开下面这个文件:sudo nano /etc/apache2/httpd.conf
然后按ctl+W进行查找,搜索”php”,第一条匹配的应该是下面这句代码:
LoadModule php5_module libexec/apache2/libphp5.so
请将这句代码前面的#去掉,然后保存文件。
接下来再一次重启 Apache:sudo apachectl restart
现在 PHP 应该已经开始工作了,你可以在用户级根目录下(~/Sites/)放一个PHP测试文件,代码如下:
<?php phpinfo(); ?>
END
四、安装 MySQL
1 OS X Mavericks 中并没有集成 Mysql,需要手动安装。
你可以点击 http://dev.mysql.com/downloads/mysql/ 去官网下载 MySQL 的安装包。
请下载 Mac OS X 10.7 (x86, 64-bit), DMG Archive (如有更新版本,可下载)。
下载完DMG之后,双击你会提取出三个文件和一个 RedMe.txt 文档。这三个文件分别是:
mysql-5.6.15-osx10.7-x86_64.pkg
MySQLstartupitem.pkg
MySQL.PrefPane
你需要逐一安装这三个文件,MySQLStartupItem.pkg安装后,mysql会随系统启动而自启动,MySQL.prefPane表示可以在系统偏好设置中看到mysql选项,还有一个就是mysql的安装项。
2、三个文件都安装完成之后,进入「系统偏好设置」,在面板的最下面你会看到一个 MySQL 的设置项,点击它之后就可以启动MySQL。
也可以通过命令开启mysql:sudo /usr/local/mysql/support-files/mysql.server start
如果你想查看 MySQL 的版本,可以用下面这个命令:
/usr/local/mysql/bin/mysql -v
运行上面这个命令之后,会直接从命令行中登录到 MySQL,输入命令 \q 即可退出。
到这里 MySQL 已经配置完成,并且可以运行。
3、为了更加方便使用,最好再设置一下系统环境变量,也就是让 mysql 这个命令在任何路径都可以直接启动(不需要输入一长串的准确路径)。
设置环境变量也很方便,直接用命令(这里笔者用 vi 编辑器举例):cdvi .bash_profile
然后按字母 i 进入编辑模式,将下面的这句代码贴进去:
export PATH="/usr/local/mysql/bin:$PATH"
然后按 esc 退出编辑器,再输入 :wq(别忘了冒号)保存退出。当然你如果使用 nano 或者别的编辑器的话,操作方式跟这个可能不一样,反正意思就是将上面那句话写入到 .bash_profile 文件中。
接下来还要重新加载一下 Shell 以让上面的环境变量生效:
source ~/.bash_profile
之后你就可以在终端的任意目录使用 mysql 命令了,你可以运行 mysql -v 试试。
4、最后一步,安装好后默认的用户名是root,密码为空,你还应该给你的 MySQL 设置一个 root 用户密码,命令如下:mysqladmin -u root password '这里填你要设置的密码'
(请记住密码一定要用半角单引号包起来)
上面的 mysqladmin 命令,我没有写完整路径。因为上面我们已经设置了环境变量,如果你没有设置环境变量的话,就需要用/usr/local/mysql/bin/mysqladmin ** 来运行。
END
五、安装 phpMyAdmin 或 adminer
1、在安装 phpMyAdmin 之前,请首先修复 2002 socket 错误:sudo mkdir /var/mysqlsudo ln -s /tmp/mysql.sock /var/mysql/mysql.sock
接着可以在 phpMyAdmin官网下载安装包,推荐下载 english.tar.gz,也可以下载 all-languages.tar.gz 使用中文版,解压之后,将解压出来的文件夹改名为”phpmyadmin”,并放到上面建立的”站点”目录下(~/Sites)。
然后在 phpmyadmin 下建立一个 config 文件夹:
到这里就算完成了,接下来你就可以访问 http://localhost/~haibor/phpmyadmin/
来通过 phpmysql 管理你的数据库了。
也可以使用 adminer 来管理,很方便的说,推荐相关文章 轻量级主流数据库Web端管理工具Adminer。
END
六、设置虚拟主机
1、配置 Apache 文件:
sudo vi /etc/apache2/httpd.conf
在 httpd.conf 中找到“#Include /private/etc/apache2/extra/httpd-vhosts.conf”,去掉前面的“#”,“:wq!” 保存并退出。
重启 Apache:sudo apachectl restart
2、配置虚拟主机文件 httpd-vhost.conf
sudo vi /etc/apache2/extra/httpd-vhosts.conf
实际上,这两个虚拟主机是不存在的,在没有配置任何其他虚拟主机时,可能会导致访问localhost时出现如下提示:
Forbidden You don't have permission to access /index.php on this server
最简单的办法就是在它们每行前面加上#,注释掉就好了,这样既能参考又不导致其他问题。
END
七、关于 php.ini
1、先复制一份 php.ini,然后就可以通过php.ini来配置各种PHP功能了。sudo cp /etc/php.ini.default /etc/php.ini
例如修改 upload_max_filesize、memory_limit、post_max_size 三项值,来调整PHP提交文件的最大值,比如phpMyAdmin中导入数据的最大值。
Composer 安装:
http://www.phpcomposer.com/composer-the-new-age-of-dependency-manager-for-php/
以上就是mac升级php后不能用了怎么办的详细内容,更多请关注自由互联其它相关文章!

