Windows11是一款由微软公司推出的PC操作系统,在该版本中,开发商进行了一系列的更新和优化,那么不少用户在下载win11下载安装之后,应该怎么解决dns异常无法上网的问题呢?应该通过
Windows11是一款由微软公司推出的PC操作系统,在该版本中,开发商进行了一系列的更新和优化,那么不少用户在下载win11下载安装之后,应该怎么解决dns异常无法上网的问题呢?应该通过这篇文章给大家介绍一下。
方法一1、首先右键开始菜单,打开“运行”。
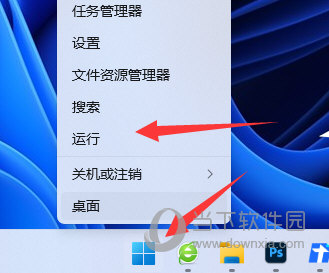
2、dns设置错误也可能会未响应,所以右键网络打开“网络和internet设置”。
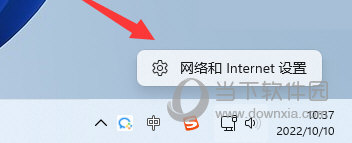
3、接着输入“cmd”打开命令提示符。
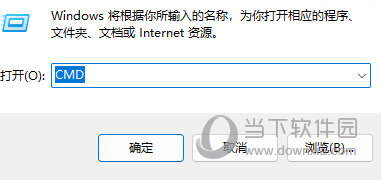
4、打开后输入“ipconfig /flushdns”并回车刷新dns后再看看能不能联网。
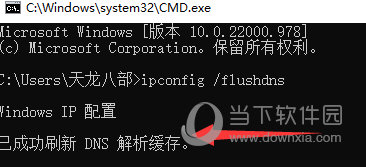
1、不行的话,尝试打开“网络和internet设置”。
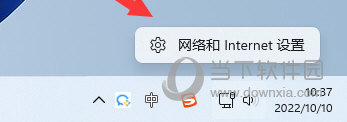
2、然后打开上方“以太网”。
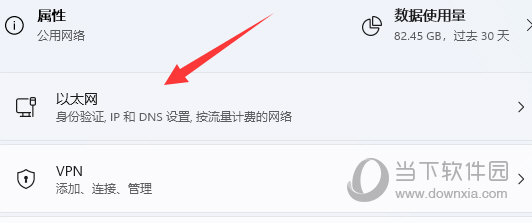
3、再点击dns一栏中的“编辑”。
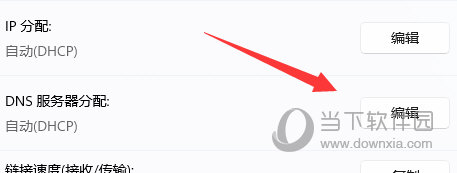
4、随后将它改成手动,并修改下方dns设置并保存。(下面提供几个可用的dns)
谷歌: 8.8.8.8 | 8.8.4.4
OpenDNS 主页: 208.67.222.222 | 208.67.220.220
Cloudflare: 1.1.1.1 | 1.0.0.1
备用DNS: 76.76.19.19 | 76.223.122.150
AdGuard DNS: 94.140.14.14 | 94.140.15.15
Quad9: 9.9.9.9 | 149.112.112.112
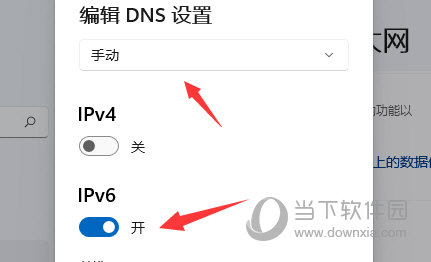
好了,以上就是自由互联小编为大家带来关于“Win11系统dns异常无法上网怎么办”的全部内容介绍,总得来说还是非常简单的,一般小白用户也能快速学习操作,希望能帮助到你。
