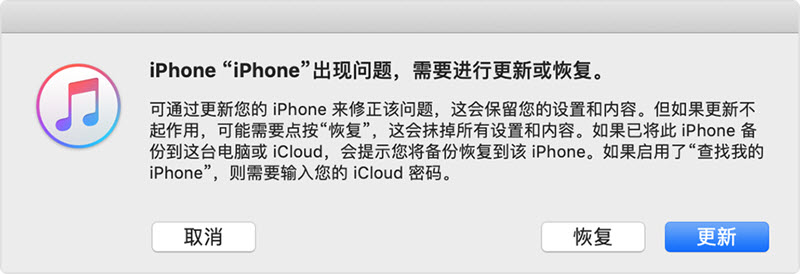我们平常在使用iPad的时候,可能不小心忘记了锁屏密码, 一直输入错误密码之后出现“iPad已停用连接iTunes”问题。
出现这种提示到底是什么意思呢? 在篇文章中,小编会针对这个问题给大家带来解决iPad停用的4种方法。让我们一起来看看吧!
iPad已停用连接iTunes是怎么回事呢?
如果你输入太多次的错误密码,iPad会停用, 其实这是苹果为其设备设置的保护机制:
6次错误密码尝试:iPad已停用, 1分钟后再试。
7次错误密码尝试:iPad已停用, 5分钟后再试。
8次错误密码尝试:iPad已停用, 15分钟后再试。
9次错误密码尝试:iPad已停用, 1小时后再试。
10次错误密码尝试:iPad已停用, 连接iTunes。

不过遇到这种问题也不用紧张, 你可以参考以下4种方法解决。
一、用丰科iOS解锁工具解锁已停用的iPad
丰科iOS密码解锁工具支持解锁iPhone/iPad/iPod touch。无论是4位数字/6位数字密码、指纹识别、面容ID,都可以轻松解锁。此外,这个工具还支持移除iOS设备上的Apple ID和iCloud账户。


第1步:在电脑上下载并安装丰科苹果屏幕解锁工具, 打开之后选择【移除屏幕密码】选项。
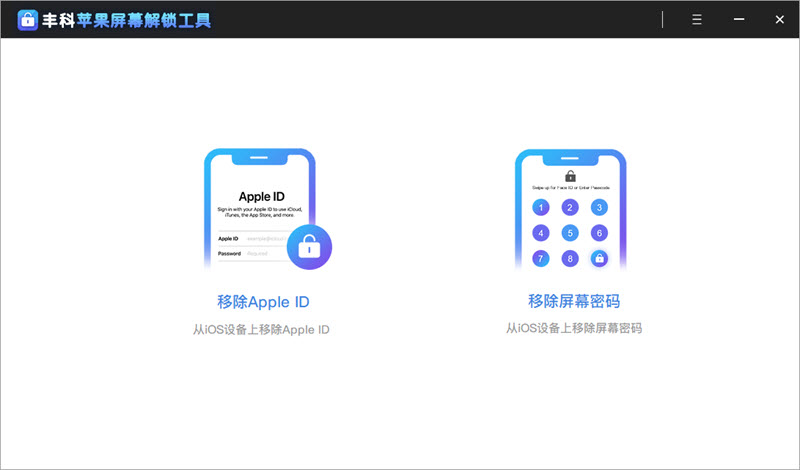
第2步:将已停用的iPad连接到电脑,并按照屏幕上的指示将平板电脑进入恢复或DFU模式。
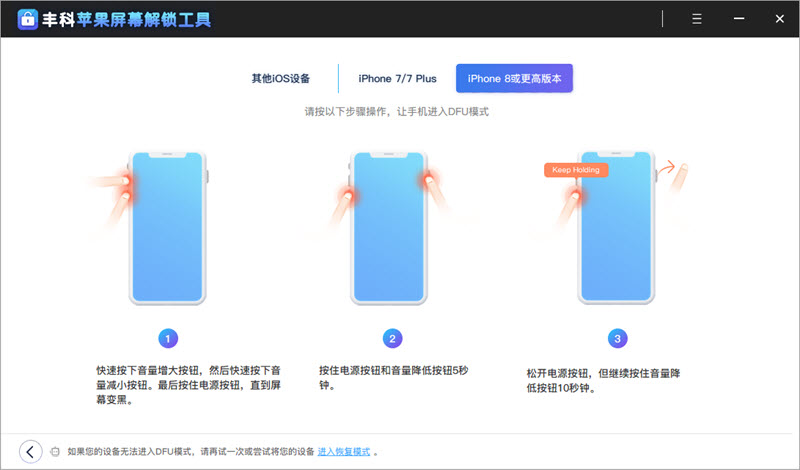
第3步:iPad被识别后,选择匹配的固件包再点击【下载】。
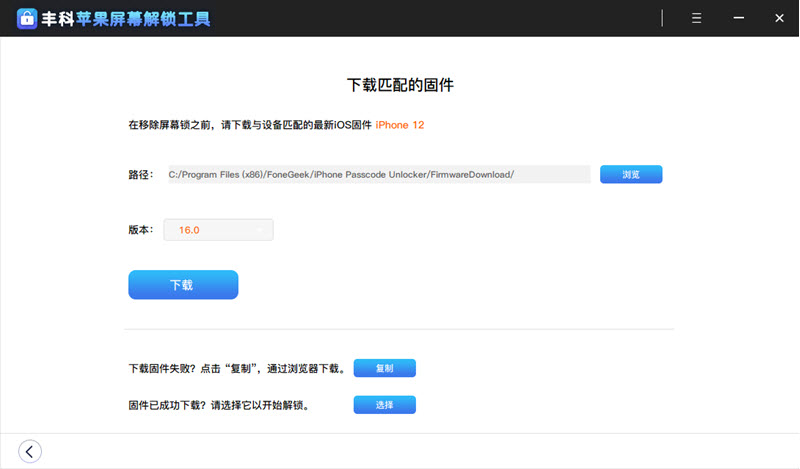
第4步:固件下载完成后,点击【开始移除】选项开始解锁。解锁之后iPad会重新启动,屏幕密码也会被删除。
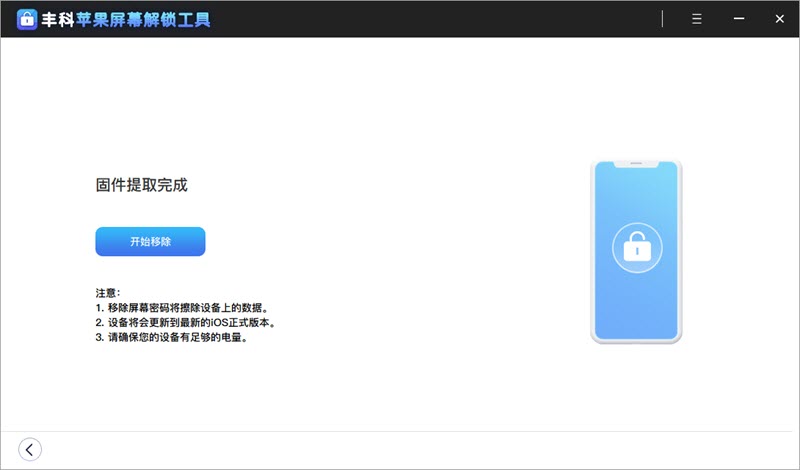
二、使用iTunes或Finder解锁已停用的iPad
如果iPad在停用前与iTunes或Finder同步过的话, 可以试试这种方法。
将iPad连接到电脑, 再打开iTunes或Finder(你之前同步过的)。
iPad被iTunes或Finder识别后点击iPad图标, 再进入【摘要】窗口。
点击右侧的【恢复iPad】选项, 然后根据提示将iPad系统还原。
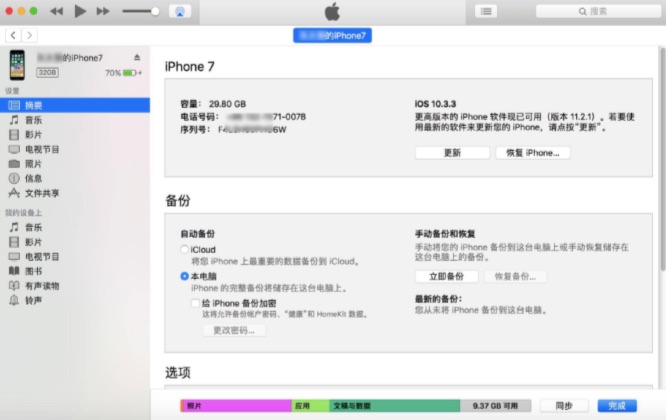
三、使用iCloud解锁已停用的iPad
如果已经停用的iPad之前开启了“查找我的iPad”功能,你可以用iCloud删除设备上的所有的内容和设置, 同时解锁已停用的iPad。
在浏览器打开iCloud官网并用苹果ID和密码登录iCloud账户.
登录后,点击【查找我的iPhone】。
加载后, 点击【擦除iPad】,iPad上的所有信息包括屏幕密码都会被擦除。
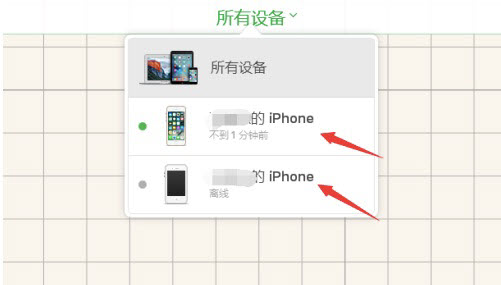
四、用恢复模式解锁已停用的iPad
如果你从来没有将iPad与iTunes同步过或 “查找我的iPad” 功能已关闭的话,可以试试这种方法:
用USB数据线将停用的iPad连接到电脑并打开iTunes。
同时按住开关键和Home键直到平板电脑进入恢复模式。
iTunes会弹出【恢复】或【恢复】选项, 点击【恢复】选项就可以重置解锁iPad了。