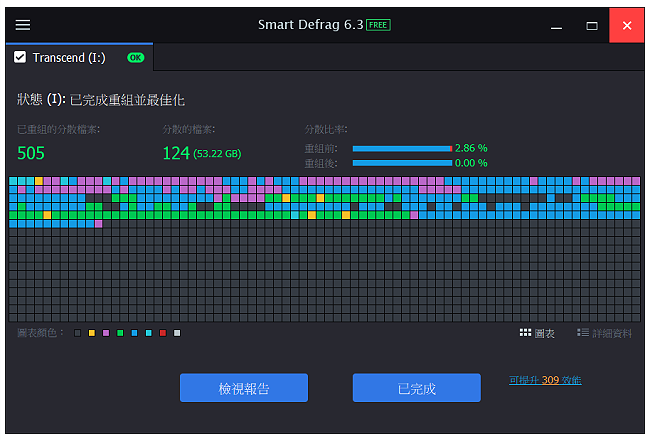Smart Defrag 6是一款免费、中文化、快速的硬碟重组的软体,电脑的硬碟因为经常的增加或删除档案、安装或移除程式,档案会分散储存在磁碟内不连续的几个区块(称为「碎片」),碎片越多,磁碟存取的效能变差,您的电脑就会越来越慢,因为系统必须进行许多额外的磁碟读取,才能开启档案。如果您觉得使用Windows内建的磁碟重组工具〈详见:Windows 7 磁碟清理与磁碟重组、Windows 8.1最佳化磁碟〉太慢且占用太多系统资源,使用Smart Defrag可以快速的重组并最佳化你的硬碟;此软体还提供「自动重组」的功能,利用电脑闲置的时间自动进行碎片整理,让你的硬碟一直保持最高的执行效率。关于Smart Defrag 6的下载、安装和使用说明如下:
1.连结到Smart Defrag官方网站,点选「Free Download」。
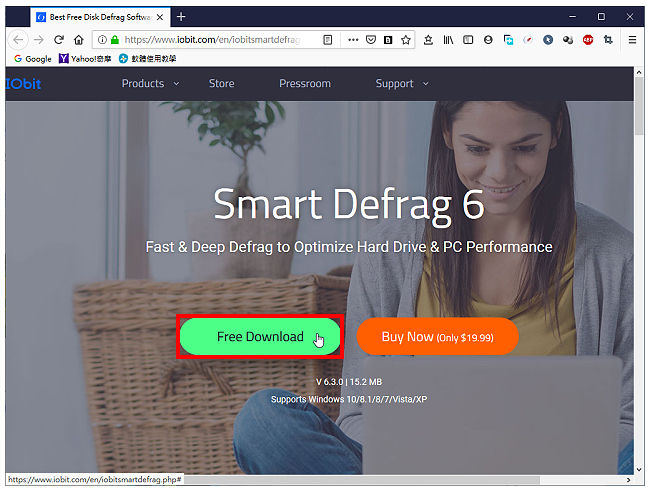
2.进入下载页面,点选「DOWNLOAD LOCATIONS」。
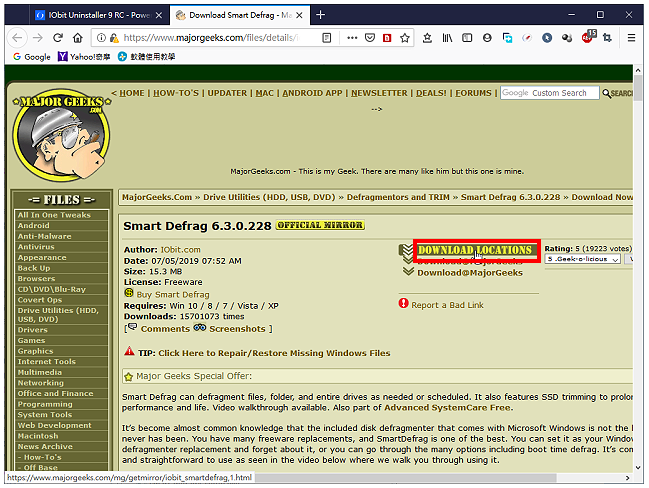
3.点选「储存档案」。
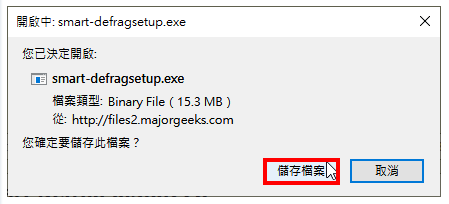
4.下载之后,开启档案总管,对著档案连续按两下滑鼠左键,准备安装Smart Defrag。
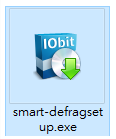
5.点选「安装选项」。
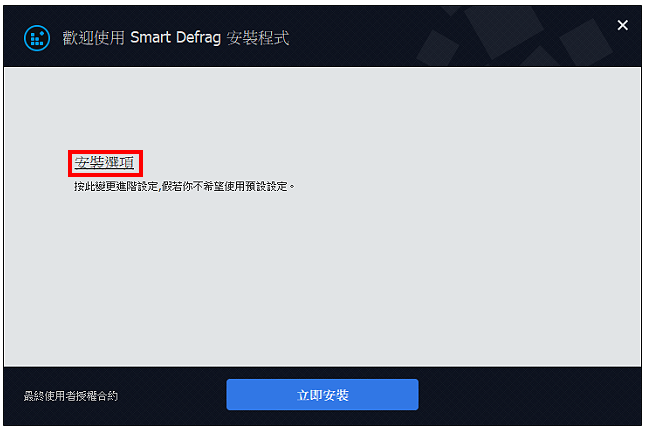
6.点选「立即安装」。
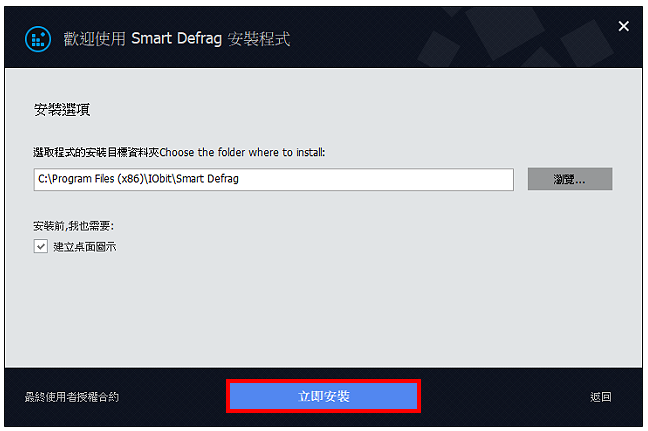
7.点选「略过」,不要安装额外的程式。
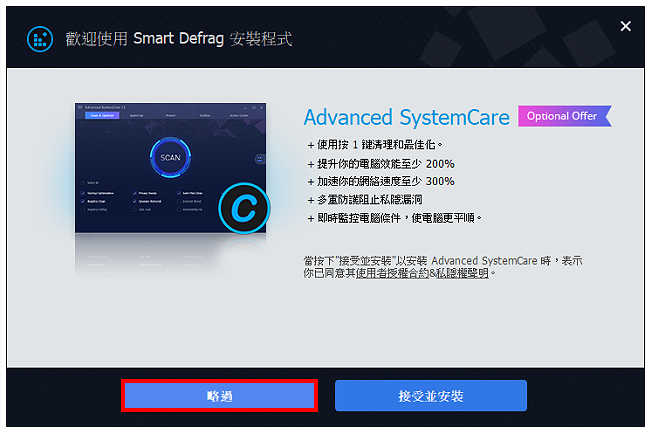
8.点选「不用」,不要订阅电子报。
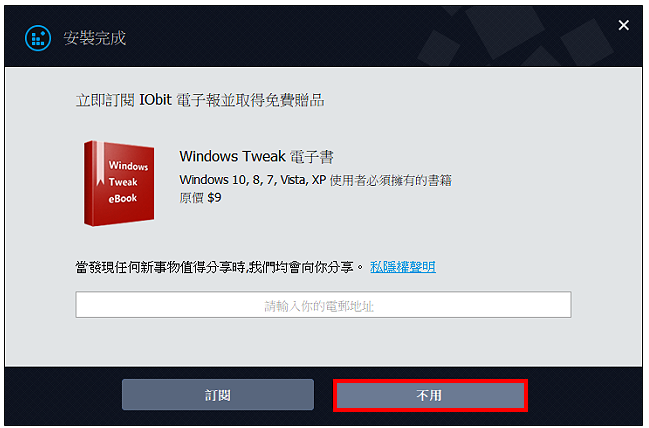
9.安装完成以后,会自动开启Smart Defrag,开启的视窗如下图所示。

10.点选「程式设定」。
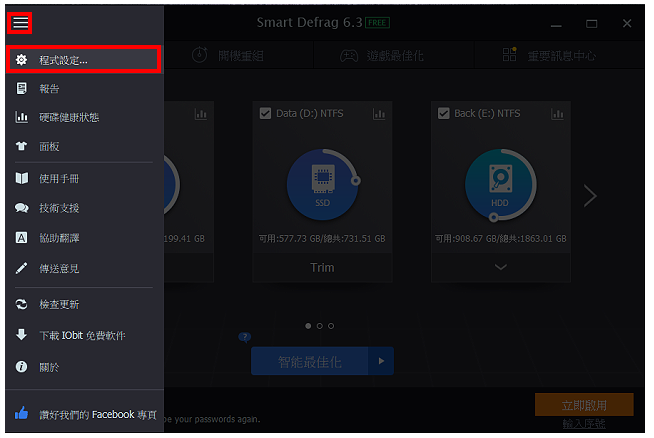
11.在「一般设定」的索引标标签,预设会勾选「程式关闭时最小化至通知区域」、「随Windows登入时自动启动」,如下图所示。
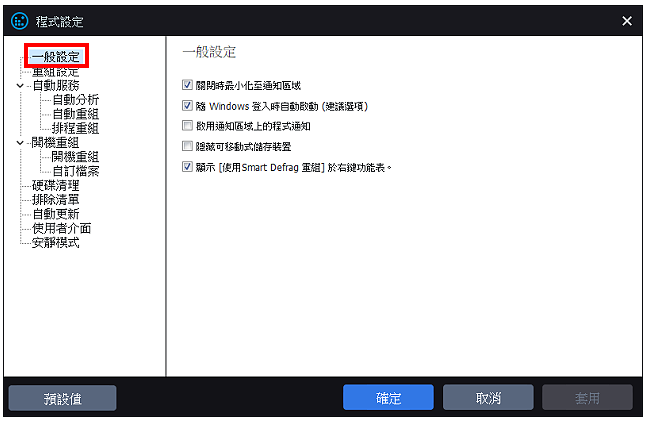
12.取消勾选「程式关闭时最小化至通知区域」与「随Windows登入时自动启动」,点选「确定」,需要重组硬碟时再自己开启程式。
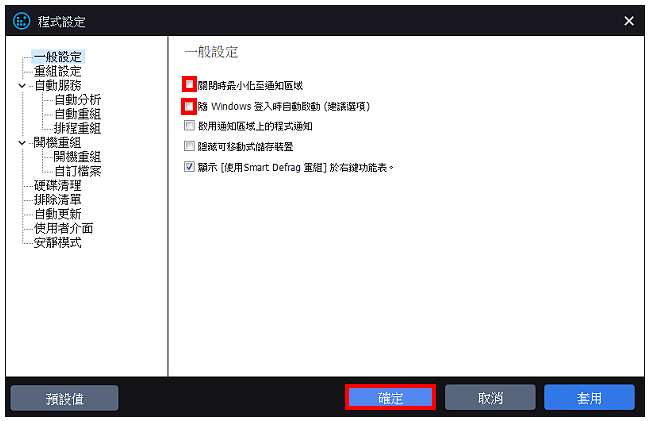
13.如果有安装SSD固态硬碟,就取消勾选,SSD不需要进行扫描与重组。
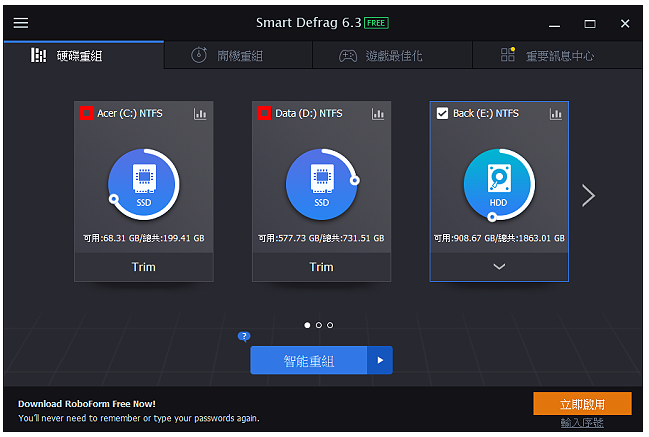
14.点选「下一页」。
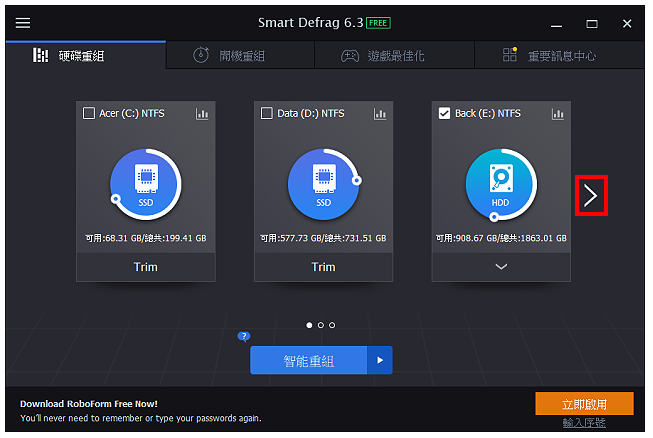
15.取消不要扫描的磁碟。
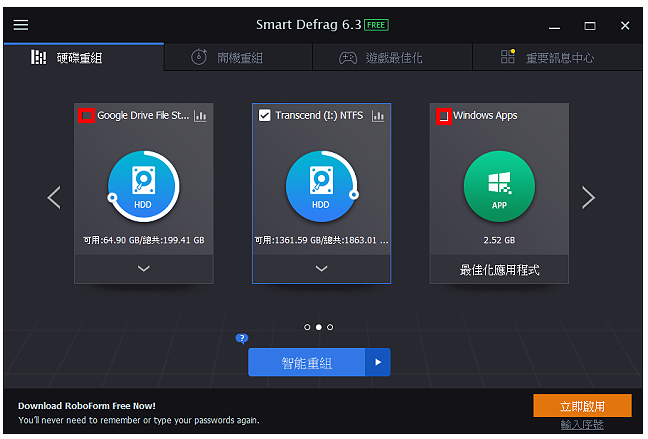
16.点选「重组与最佳化」。
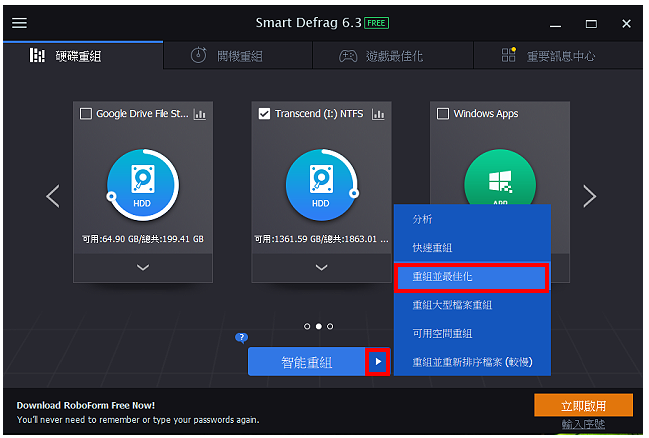
17.正在重组与最佳化磁碟。图例颜色方块代表的意义为,灰色:未使用。蓝色:很少使用。绿色:经常使用。紫色:目录。橙色:MFT。黑色:不可移动。红色:分散碎片。青色:移动中。
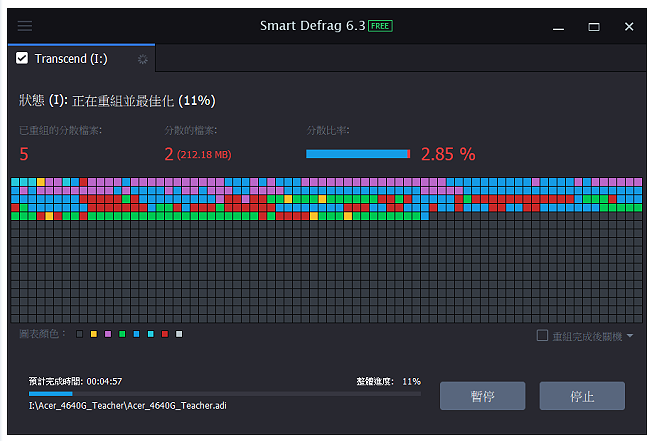
18.扫描与最佳化完成,点选「返回」。
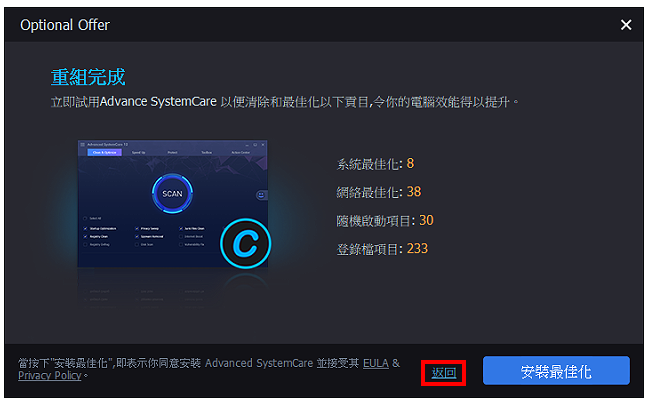
19.点选「检视报告」

20.会显示最佳化的报告,如下图所示。
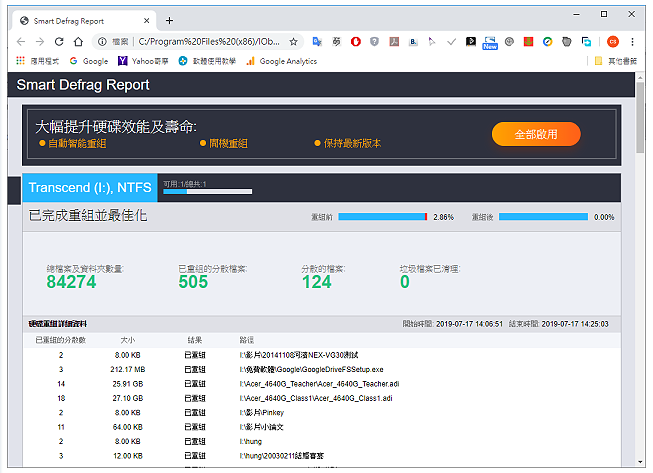
21.关闭Smart Defrag,结束磁碟的扫描与最佳化。