Coral公司的会声会影(VideoStudio)是一套功能强大的DVD、HD高画质视讯编辑软体,可建立DVD影片、高画质的HD影片、电子相簿光碟。全新影片小画家让您在影片中插入签名或手绘涂鸦动画。将影片烧录到DVD、AVCHD和蓝光光碟。在行动装置上分享,或直接上传到YouTube。会声会影是一个付费的商业软体,官方网站有提供免费试用版下载,可以免费试用一个月。关于使用「会声会影」制作相簿的方法说明如下:
1.使用「会声会影」制作相簿之前,先将所有的素材(照片、影片、音乐…等)放在同一个资料夹,方便以后管理或移动素材。

2.滑鼠左键连续按两下桌面的Corel VideoStudio 12图示,开启会声会影程式,准备制作相簿。

3.点选「会声会影编辑程式」。

4.绘声绘影操作介面的各项功能如图示,主要项目为素材库、工作区、预览视窗和属性面板。

5.点选「档案\\偏好设定」,准备调整相簿的相关设定,节省相簿的制作时间。

6.在「编辑」的索引标签,调整「预设插入的影像/色彩素材时间长度」的时间,预设的时间常度为3秒,建议调整为5-10秒。勾选「自动加入转场特效」,选一个您喜欢的「预设转场效果」。

7.素材的种类选择「影像」,准备载入照片。(如果要载入影片,素材的种类要选择「视讯」)
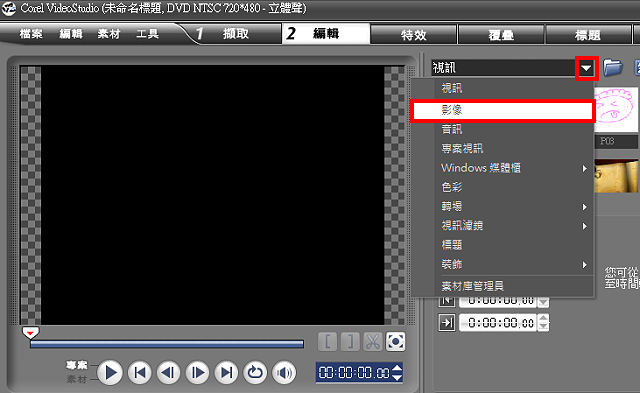
8.点选「载入影像」。
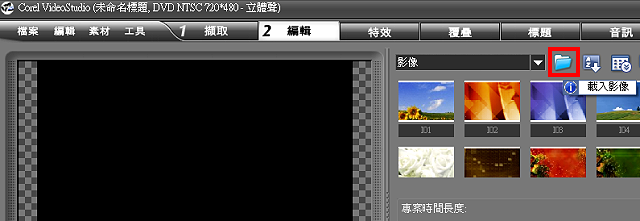
9.选择要载入的照片,点选「开启旧档」。
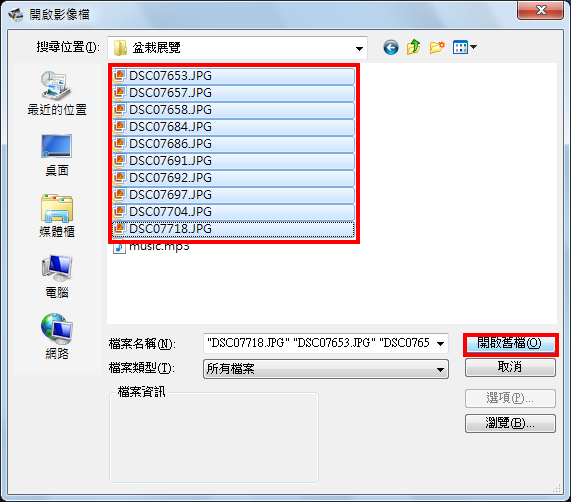
10.正在载入照片。

11.在工作区,选择「脚本检视」,将照片拖曳到工作区。

12.如图示,照片已经拖曳到工作区,并自动加上转场特效。

13.点选「档案\\储存」,储存档案,结束会声会影的编辑工作。
说明:制作会声会影的影片,最好每完成一个阶段的工作就存档一次,以避免程式当机,所做的修改没有储存,又要重做一遍。

14.选择要储存的资料夹,输入档案名称,点选「存档」,储存专案档。

15.点选「档案\\结束」,关闭会声会影。

16.开启会声会影以后,点选「档案\\开启专案」,可以开启已经储存的专案档。

17.选择专案档,点选「开启旧档」。

18.如果您有变更素材资料夹的位置(移动素材资料夹或换电脑操作),会出现找不到档案的对话视窗,记住要重新连结的档案名称DSC07653,点选「重新连结」。

19..找到资料夹,选择要寻找的档案DSC07653,点选「开启旧档」。
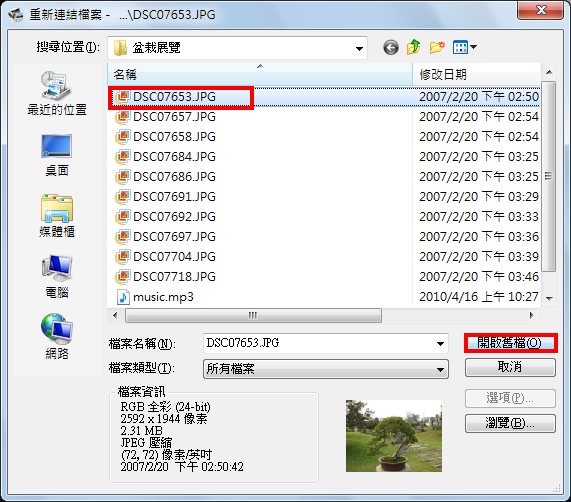
20.会声会影已经自动连结所有的素材(注意:素材必须放在同一个资料夹,才会自动重新连结)。

21.点选第一张照片,在重新取样的选项,选择「平移和缩放」,制作相片的动画效果。如果对照片的动画效果不满意,点选「自订」,可以自订动画效果。

22.如图示,调整移动动画的起点、终点的位置和大小,以符合自己的需求,调整完成以后,点选「确定」。

23.依序,设定每张照片的平移和缩放,设定完成的画面,如图示。点选「属性」,可以将照片套用滤镜的效果。

24.选择要套用的滤净,拖曳到照片上,以套用滤镜效果。

25.如图示,为套用「浮雕」的滤镜效果。

26.如果要调整照片的顺序,拖曳照片移动位置,就可以调整照片的先后顺序。

27.调整位置以后的照片,转场动画会自动消失,如图示。

28.点选「特效」,将选择的转场动画拖曳到缺少转场动画的地方,新增转场动画。

29.如图示,已经完成转场动画的新增。
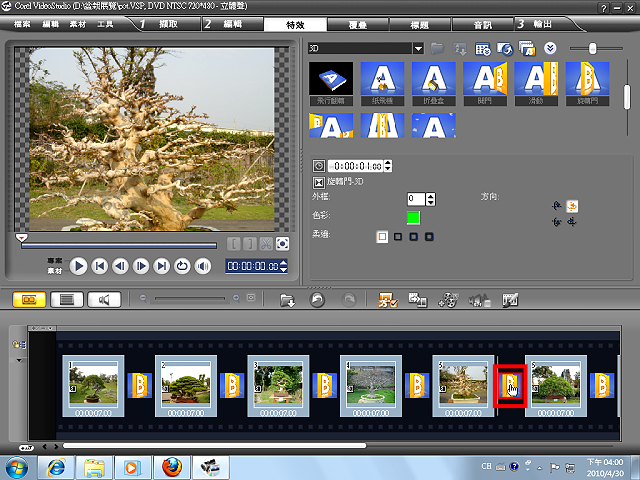
30.完成相簿的编辑,点选「档案\\储存」,关闭会声会影。

文章未完,继续阅读下一篇
