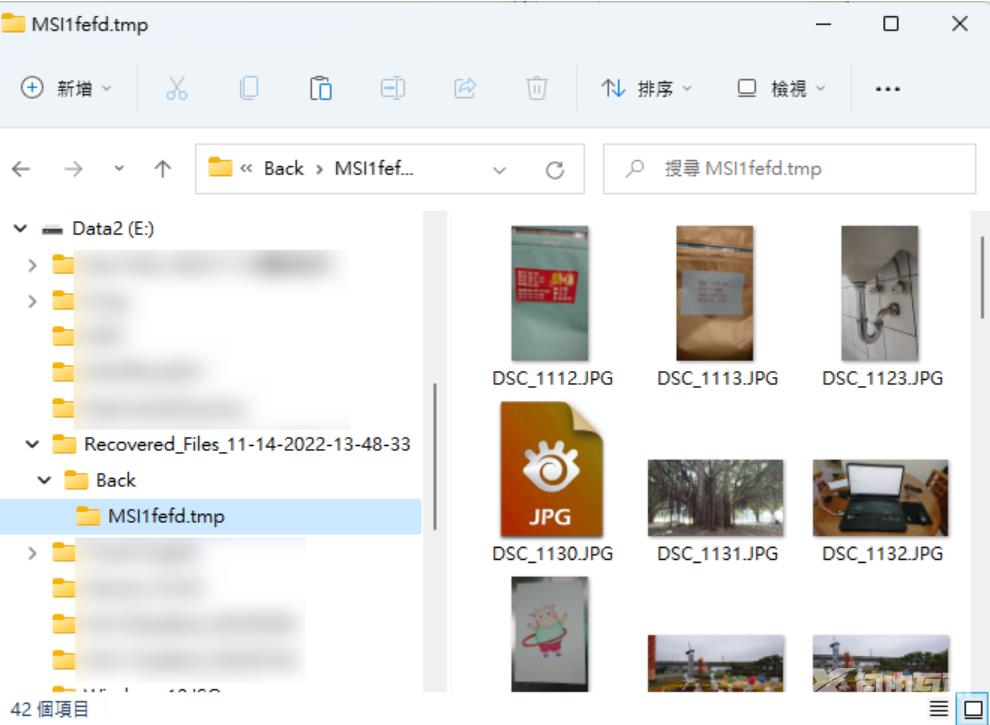Hasleo Data Recovery是一套搜寻速度快、使用方便的档案救援的软体,目前已经更新为6.0版,免费版本可以救援2GB的资料。这个软体支援图片、音乐、文件、影片、电子邮件等档案的救援。如果你不小心将重要的档案删除,且又将档案从资源回收筒清除了,可以使用这个软体进行档案救援的工作,越早进行档案救援,救回的机会就越大。关于软体的下载、安装与使用说明如下:
1.连结到官方网站,点选「Download」。
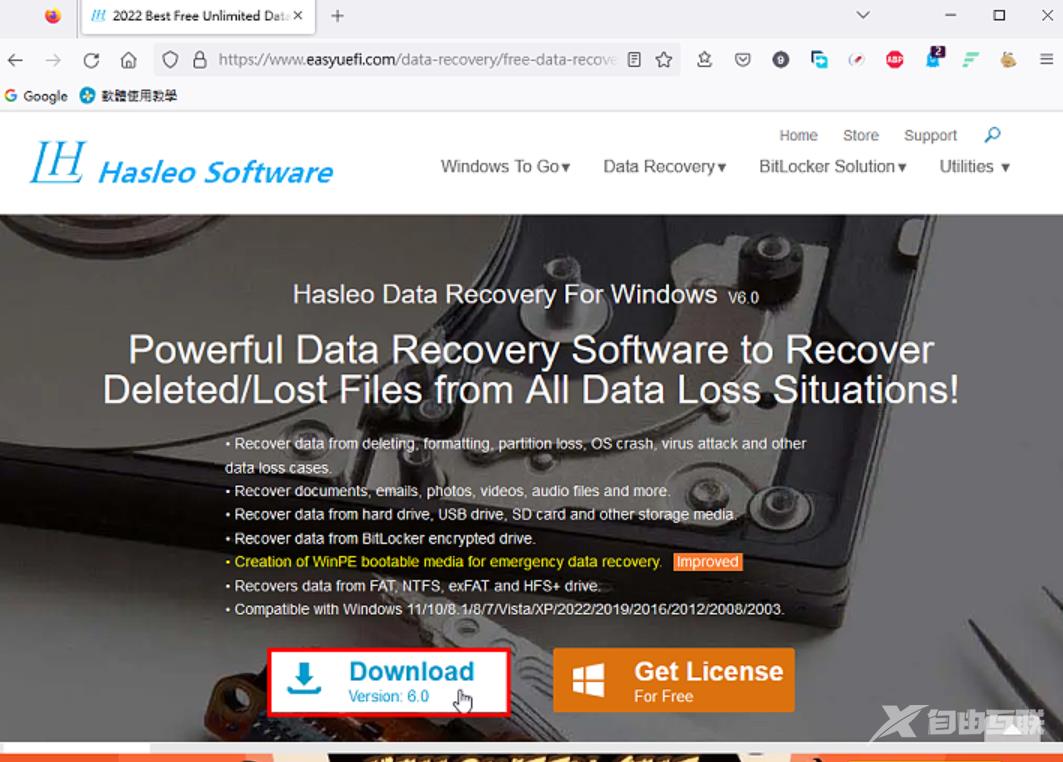
2.正在下载档案,如下图所示。

3.下载完成以后,开启档案总管,对著下载的档案连续按两下滑鼠左键,准备安装程式。
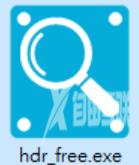
4.使用预设的语言,点选「OK」。
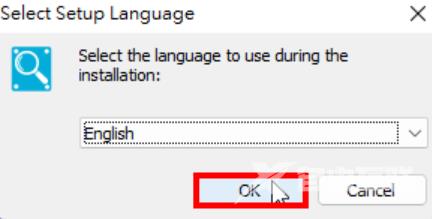
5.选择「I accept the agreement」,点选「Next」。
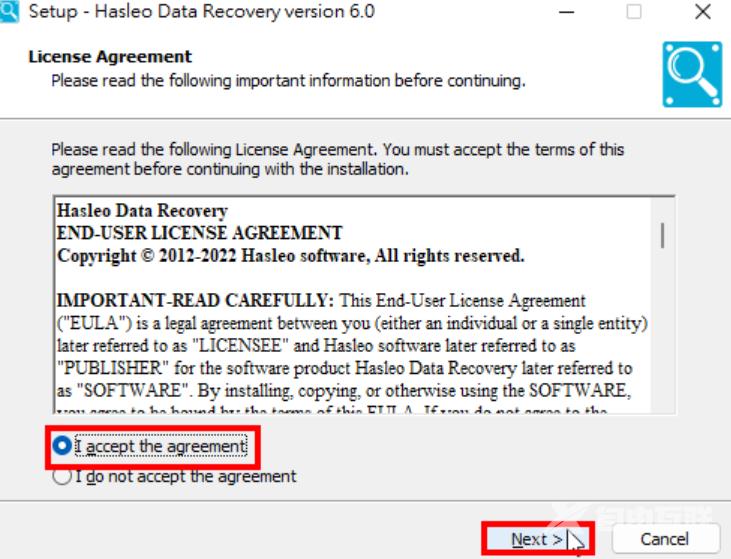
6.使用预设的路径,点选「Next」。
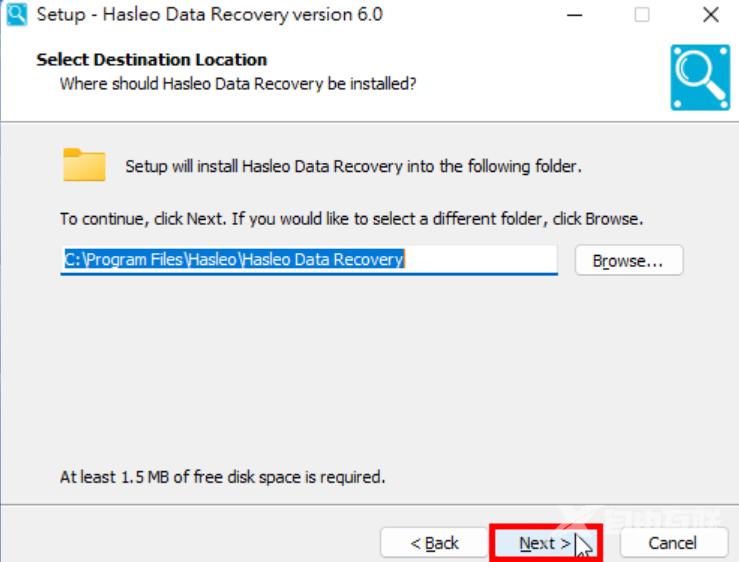
7.提醒,不要将程式安装在要复原的磁碟,点选「是」。

8.使用预设的资料夹名称,点选「Next」。
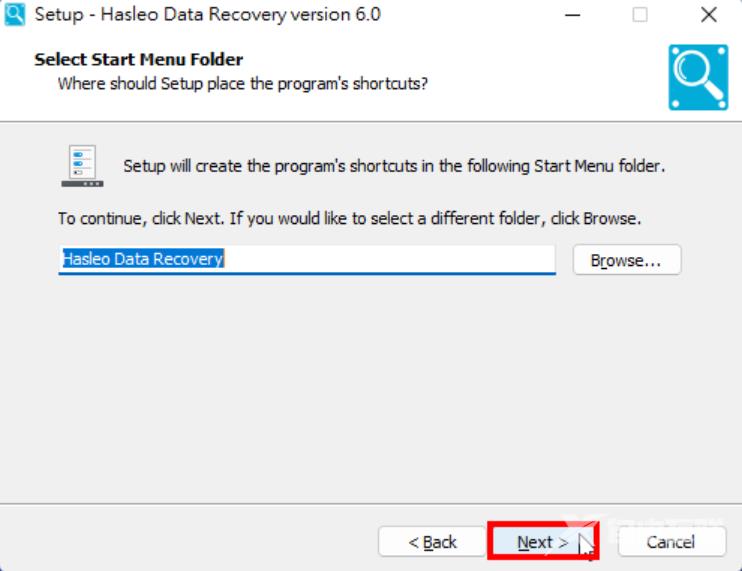
9.使用预设的勾选,在桌面建立捷径,点选「Next」。
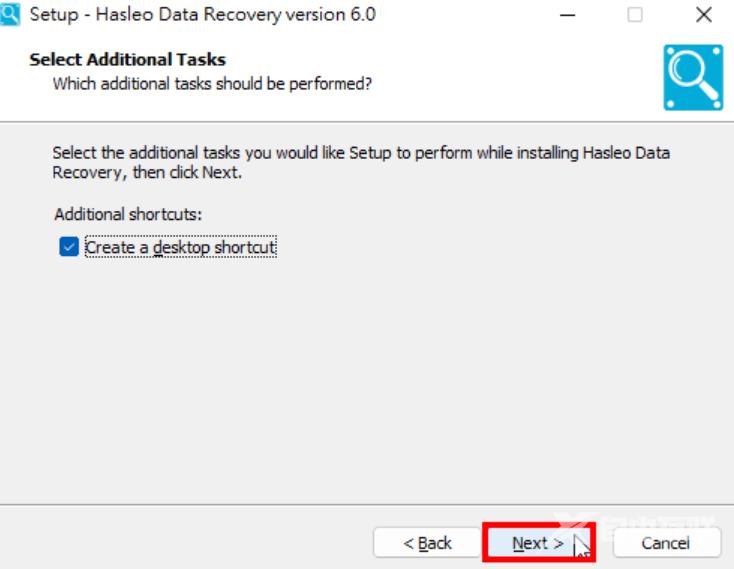
10.点选「Install」。

11.安装完成,点选「Finish」,开启程式。
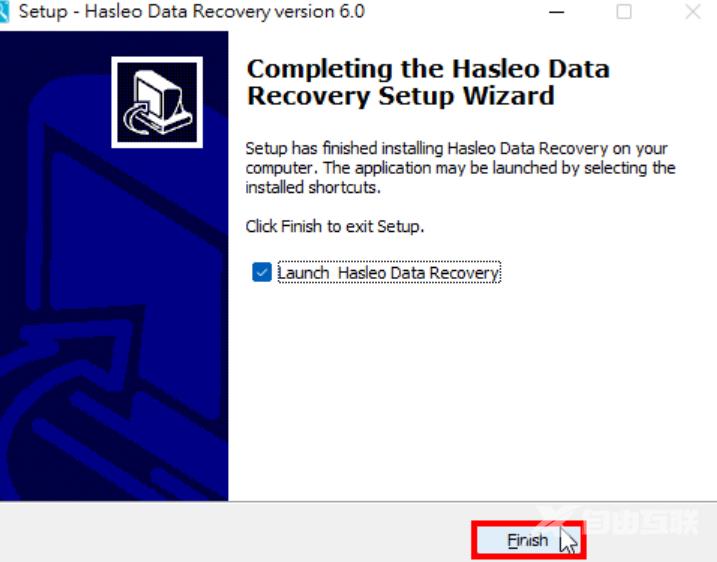
12.点选「Deleted File Recovery」。

13.选择要救援档案的磁碟,点选「Scan」。

14.正在扫描磁碟,如下图所示。
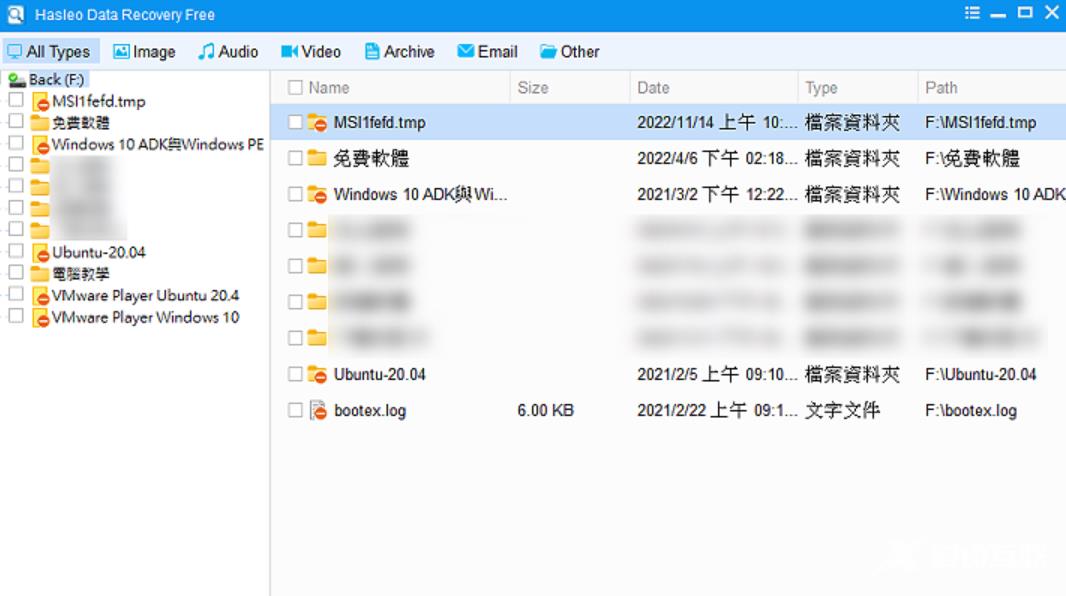
15.提示,如果没有找到想要的遗失档案,就进行深度扫描。
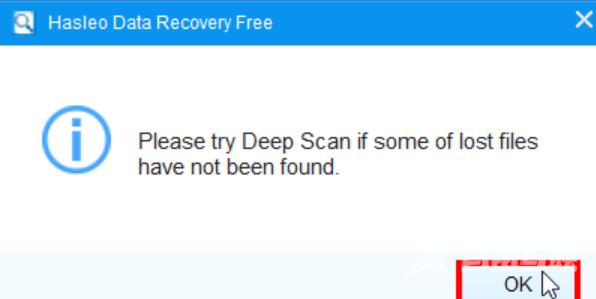
16.预设会显示所有档案类型,点选「Image」,显示删除的照片与图片。
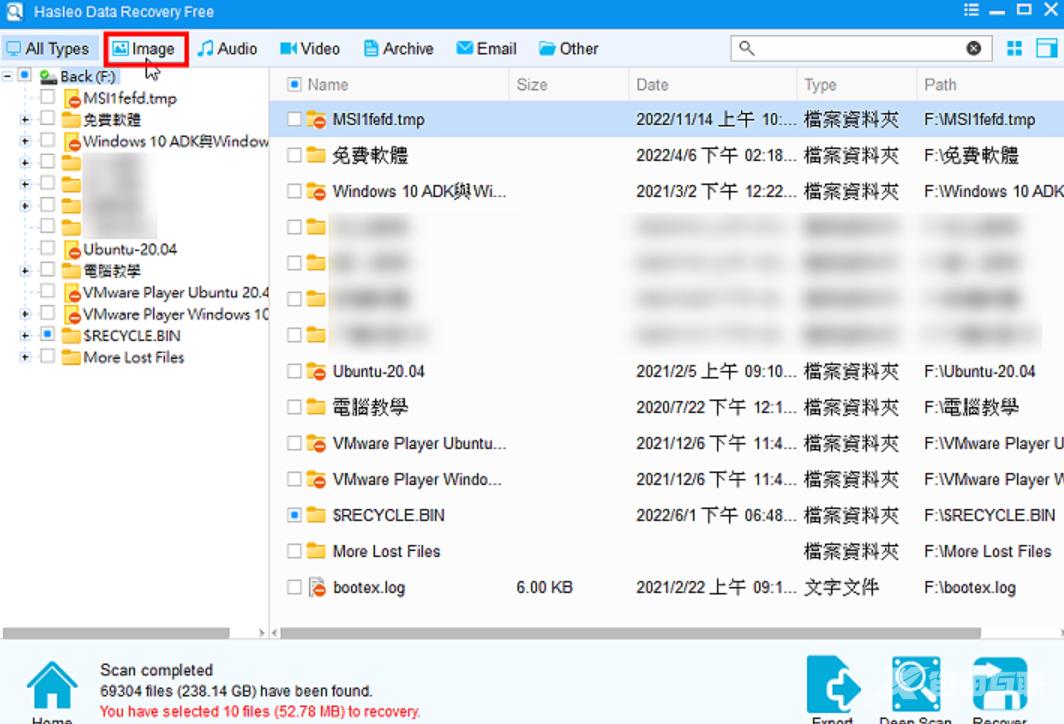
17.选择「资料夹」,点选「大图示」。

18.已经显示完整的照片缩图(缩图如果显示不完整,档案恢复会失败),如下图所示。勾选「Select all」,选择所有照片,点选「Recover」。
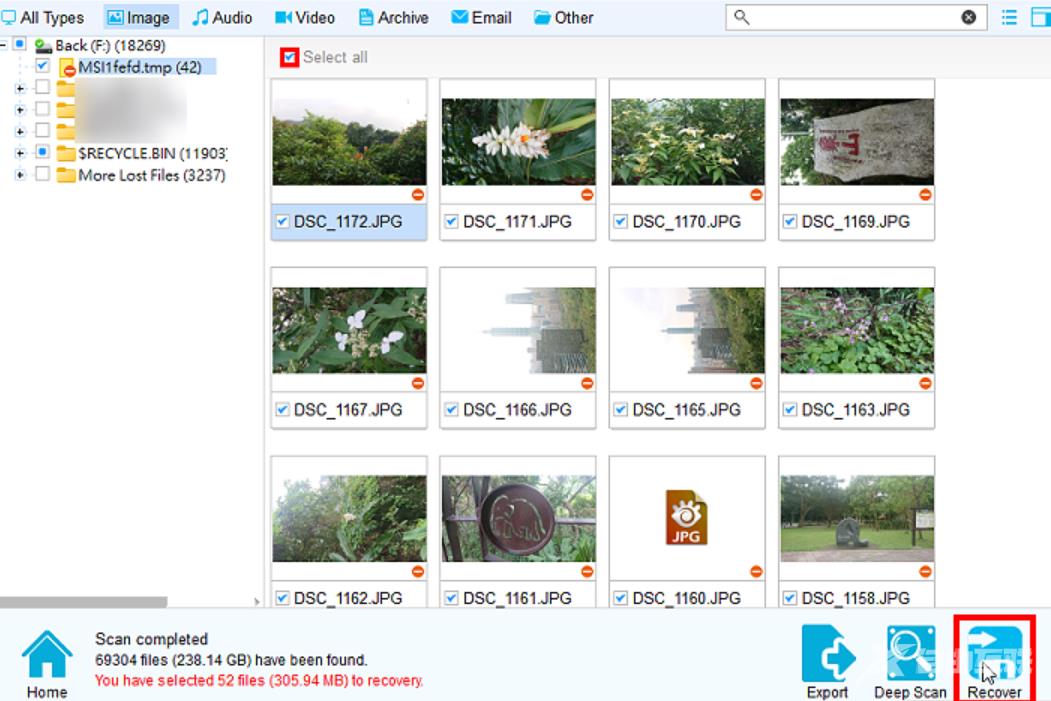
19.选择要储存的磁碟机,点选「Save」。不要储存在要救援档案的磁碟机,以免档案恢复失败。

20.正在储存档案。
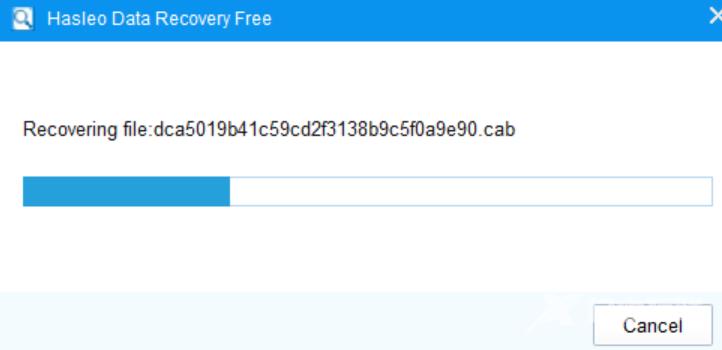
21.恢复完成,点选「OK」。
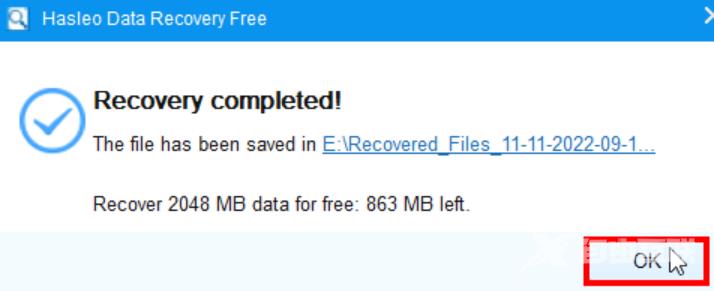
22.关闭程式。
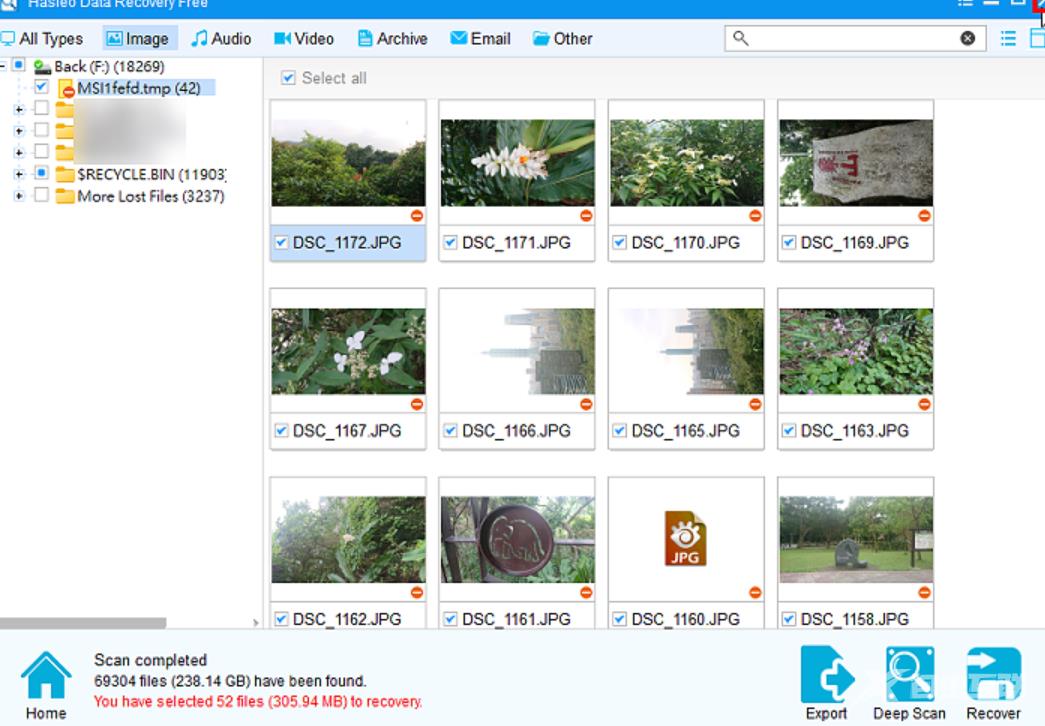
23.点选「No」。
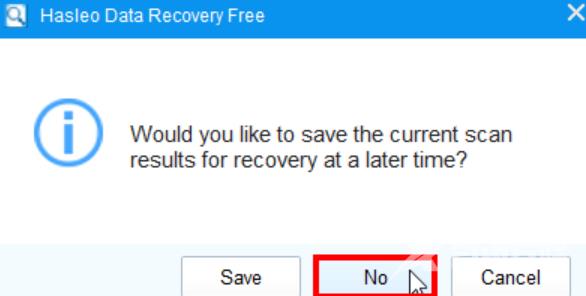
24.开启档案总管,恢复的档案如下图所示。