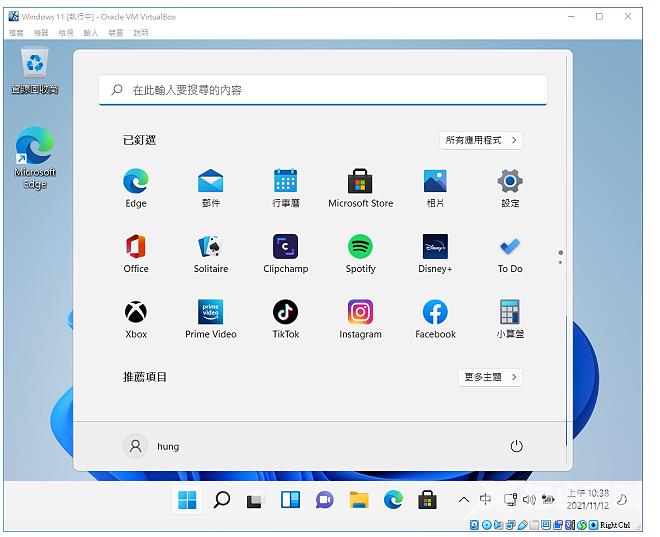VirtualBox是一套由Oracle公司所开发的免费且中文化的「虚拟机器(Virtual Machine) 」软体,安装VirtualBox之后,可以在你的电脑新增多部的虚拟机器(或称「虚拟电脑」),在虚拟机器中可以安装不同的作业系统和软体,关于VirtualBox的下载和安装详见:免费虚拟机器VirtualBox 下载、安装和设定。本文说明在VirtualBox 6.1安装Windows 11的方法:
要安装Windows 11(下载详见:Windows11正式版下载),必须符合64位元2个以上的核心,4 GBRAM以上, 64 GB以上储存空间,UEFI安全开机能力,TPM 2.0…等硬体规格,因此无法在VirtualBox直接安装Windows 11,解决的方法说明如下:
1.对著桌面上的Oracle VirtualBox捷径图示,连续按两下滑鼠左键,开启VirtualBox。

2.点选「新增」。
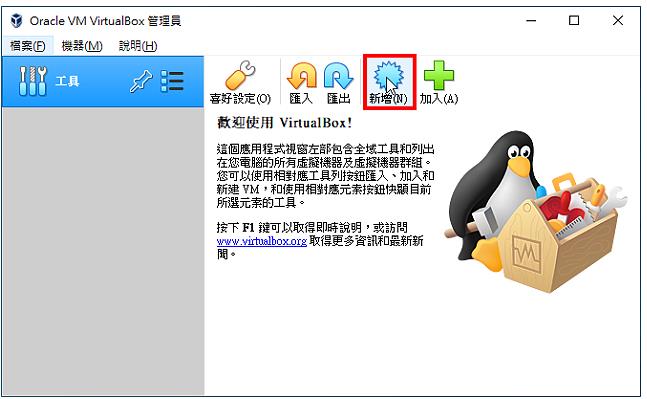
3.输入名称「Windows 11」(名称可以自订),类型「Microsoft Windows」,版本「Windows 11(64 bit)」。。
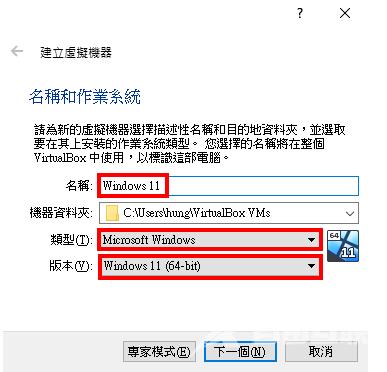
4.点选「保存路径资料夹」,选择「其它」。
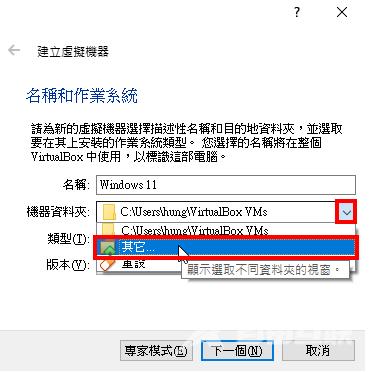
5.选择要储存的资料夹,点选「选择资料夹」。

6.点选「下一个」。
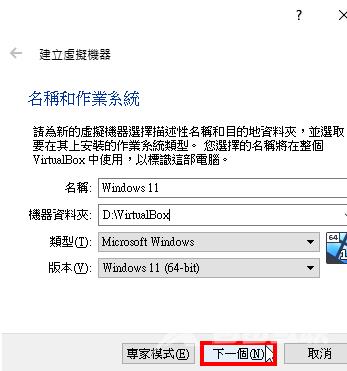
7.依照你的电脑实体记忆体的大小,调整虚拟机器记忆体大小(建议值:大约是实体记忆体的三分之一),点选「下一个」。

8.使用预设的选项「立即建立虚拟硬碟」,点选「建立」。
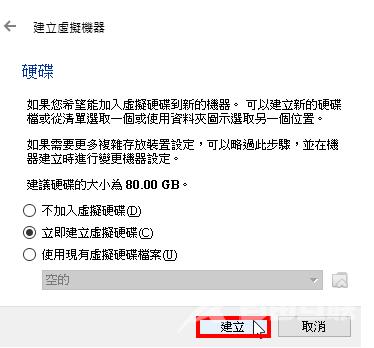
9.使用预设的虚拟硬碟类型VDI,点选「下一个」。

10.使用预设的选项「动态配置」(比较不会浪费硬碟空间),点选「下一个」。

11.依个人需要,调整「虚拟磁碟」的大小,点选「建立」,建立虚拟磁碟。
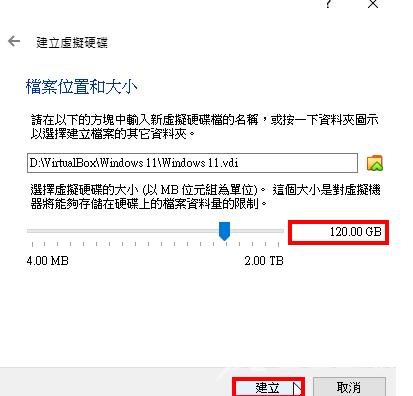
12.点选「设定」,准备修改相关的设定。

13.在「系统」的索引标签,「主机板」的选项,勾选「启用EFI」,模拟EFI主机板。

14.在「处理器」的选项,依自己的硬体配备,调整处理器的数量。

15.在「存放装置」选择「光碟机」的图示,点选「选择虚拟光碟档案」的「选择磁碟机」。。

16.选择Windows 11光碟映像档,点选「开启」。
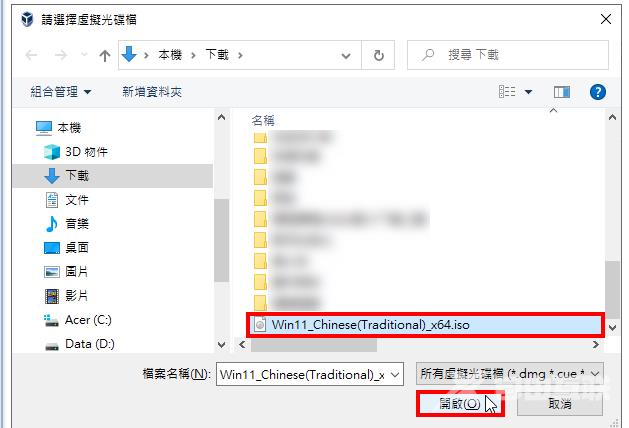
17.点选「确定」。
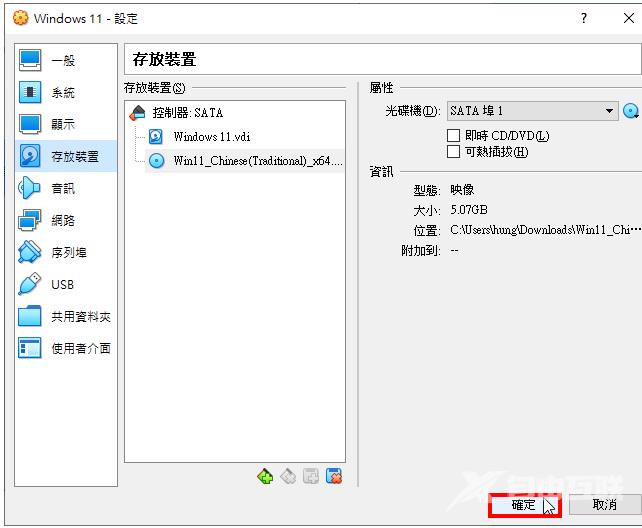
18.点选「启动」,准备安装Windows 11。
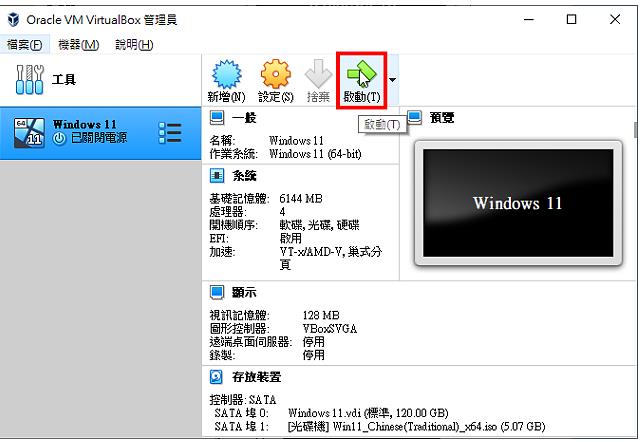
19.按键盘的任一按键,使用Windows 11光碟映像档案开机。

20.出现安装画面,必须修改登录档,取消TPM 2.0、记忆体、安全开机的检查,才能继续安装,登录档编辑的方法如下列步骤所述:
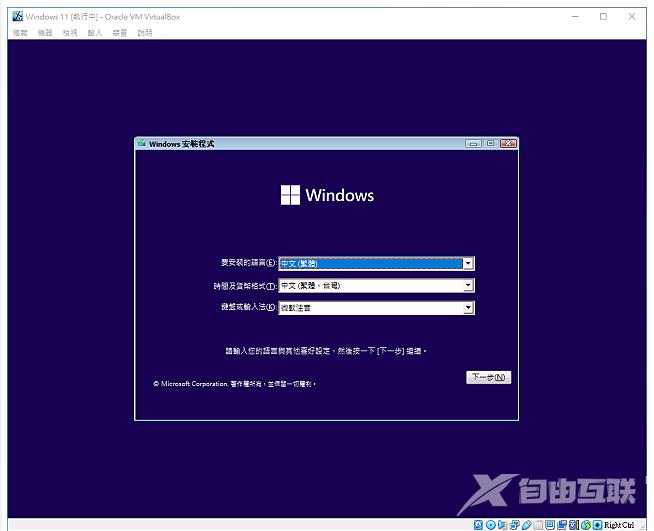
21.按键盘的Shift+F10,打开命令提示字元视窗,输入「regedit」,按键盘的Enter键,开启登录编辑程式。
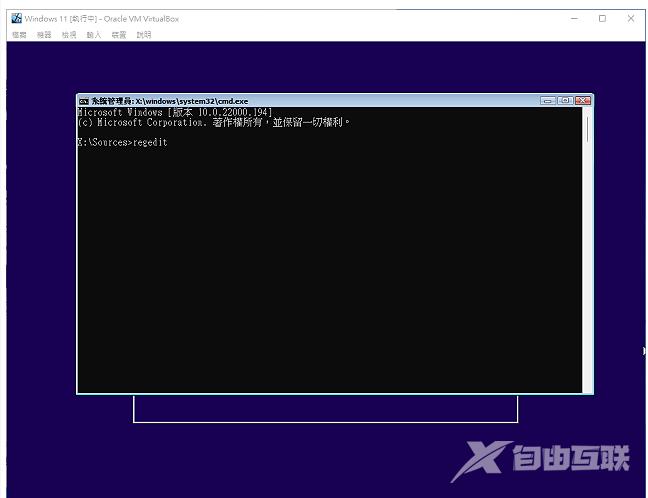
22.在资料夹「HKEY_LOCAL_MACHINE\\SYSTEM\\Setup」按滑鼠右键,点选「新增」,选择「机码」。
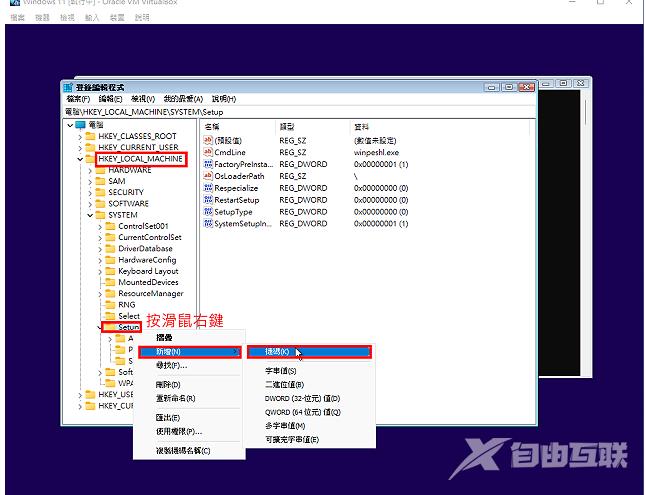
23.资料夹名称输入「LabConfig」,在资料夹内按滑鼠右键,点选「新增」,选择「DWORD (32位元)值」。

24.档案名称输入「BypassTPMCheck」,对著档案按滑鼠右键,点选「修改」。
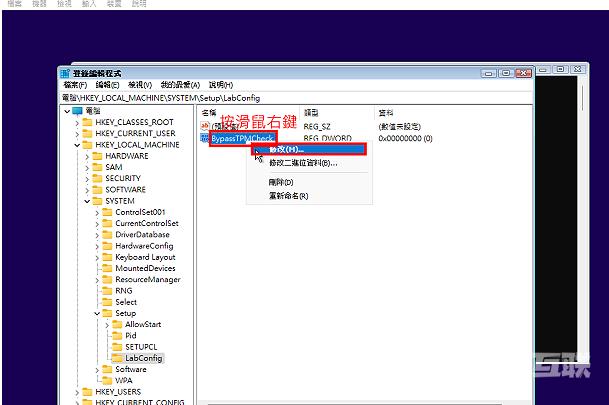
25.将数值资料由0更改为1,点选「确定」。

26.重复上述步骤24-26,新增档案BypassRAMCheck与BypassSecureBootCheck,如下图所示。

27.关闭登录编辑程式与命令提示字元视窗。
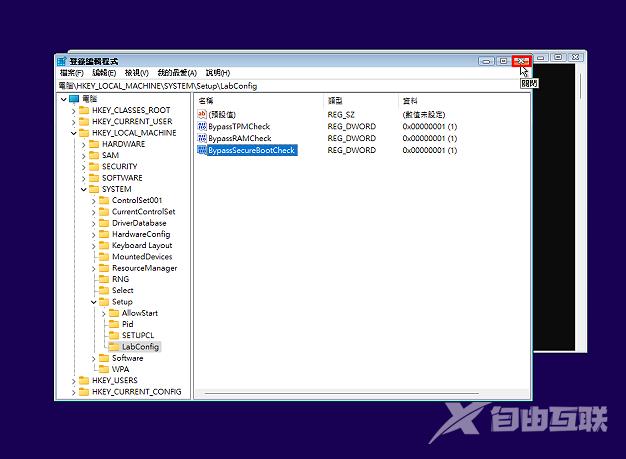
28.点选「下一步」,开始安装Windows 11,安装过程详见:安装Windows 11。
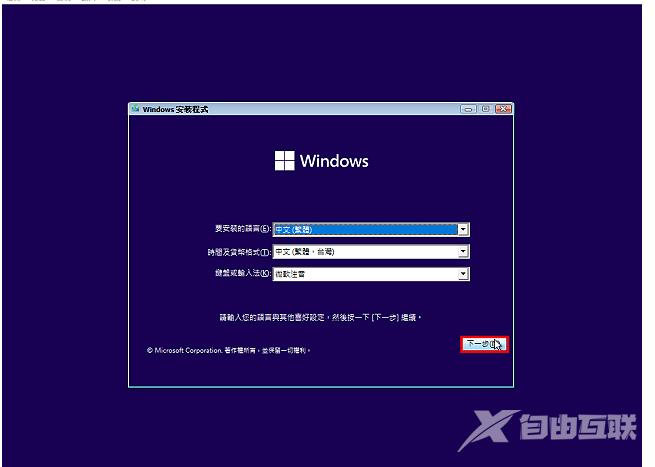
29.安装完成的Windows 11,如下图所示。