PotPlayer是KMPlayer原著作者进入Daum公司重新开发的占用系统资源少、功能强大的影音播放软体,其外观理与KMPlayer类似,由于内建了常用的解码器,不需要另外安装解码器,就能播放MKV、MP4、AVI、MPEG、FLV、DVD、VCD、SVCD、MOV、RMVB…等大部分的影片档案;MP3、WAV、FLAC、MIDI、APE、MPC…等大部分的声音档案,建议使用这款软体来播放影音档案。此外!PotPlayer也支援DXVA(DirectX Video Acceleration)硬体加速的功能,可以降低CPU的负载,如果你的电脑比较旧,想要观赏高画质影片,使用这款软体就对了,关于Potlayer的下载和使用详见:免费影音播放软体PotPlayer。本文说明使用Potlayer播放影片时,撷取影片画面与录制视讯的方法。
1.对著桌面的捷径图示连续按两下滑鼠左键,开启Potlayer。

2.点选「开启档案」的按钮。

3.选择要播放的影片,点选「开启旧档」
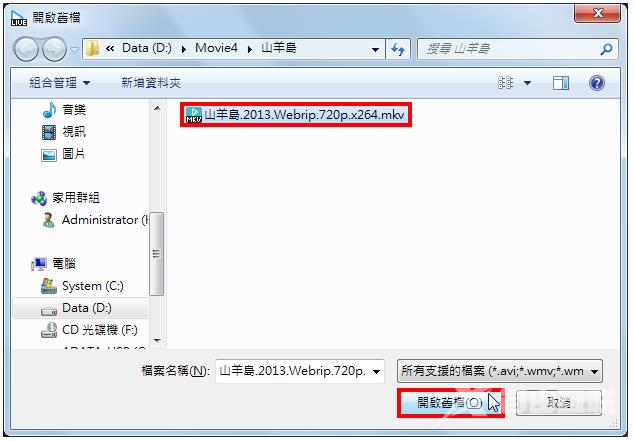
4.点选「暂停播放」的按钮,准备选择「撷取画面与录制视讯」的相关设定。
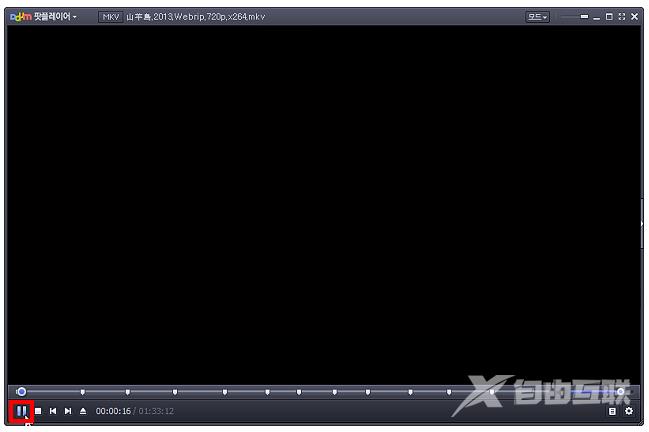
5.点选「选择参数设定」。

6.在「存档」的索引标签,可以更改撷取的图片或录制视讯的储存资料夹。

7.更改完毕,点选「确定」。

8.在「开始视讯图像撷取」的选项,依照自己的需要,选择撷取图片的类型〈预设为JPEG〉。

9.点选「开始视讯图像撷取立即撷取当前画面(原始大小)」,可以立即撷取影片的画面,建议使用键盘快速键「Ctrl+E」比较方便。
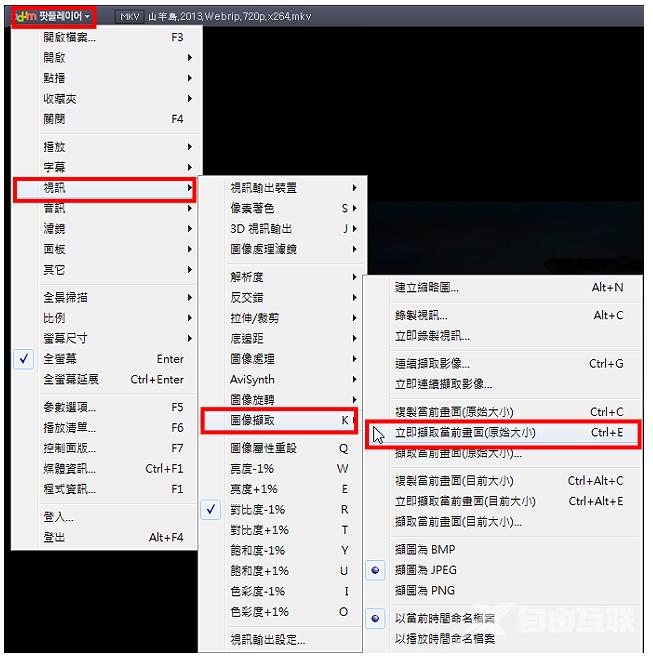
10.点选「开始视讯图像撷取连续撷取影像…」,可以连续撷取多张影片的画面,建议使用键盘快速键「Ctrl+G」比较方便。

11.点选「开始视讯图像撷取录制视讯…」,可以立即录制影片,建议使用键盘快速键「Alt+C」比较方便。

12.设定完成以后,点选「开始播放」的按钮,准备撷取影片画面或录制影片。

13.播放影片时,使用键盘快速键「Ctrl+E」可以立即撷取影片画面。

14.播放影片时,使用键盘快速键「Ctrl+G」,可以开启连续撷取影片画面的视窗,依这自己的需要选择图片格式、图片大小与撷图设定。
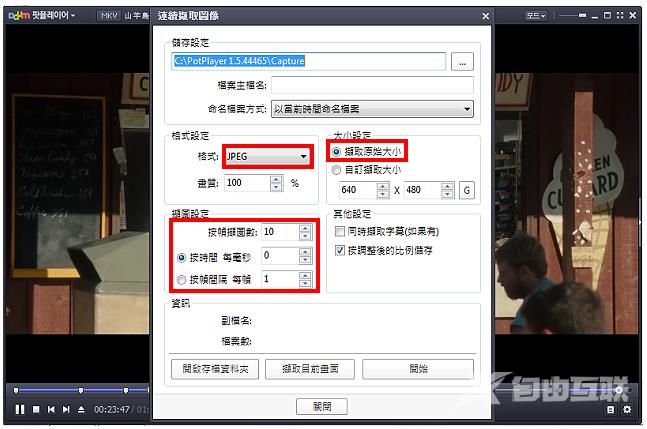
15.点选「开始」,开始连续撷取影片画面。
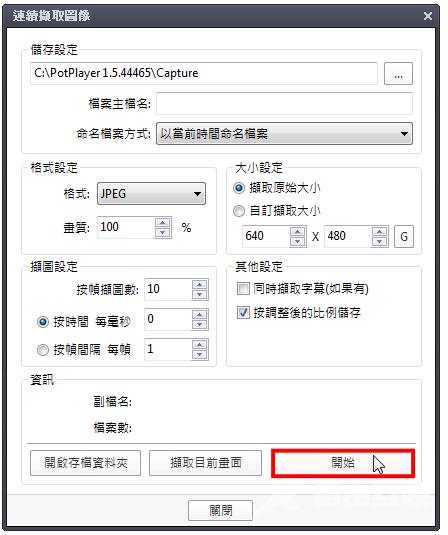
16.影片画面撷取完毕,点选「关闭」。

17.播放影片时,使用键盘快速键「Alt+C」可以开启录制影片的视窗,依个人需要,选择档案格式、视讯编码、视讯画质与音讯编码。

18.点选「开始」,开始录制影片。
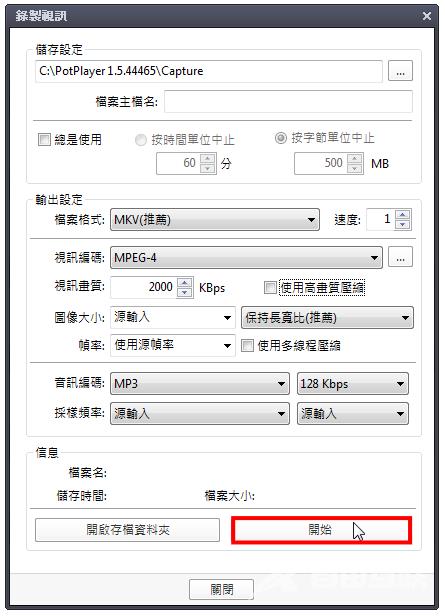
19.正在录制影片,如下图所示。

20.影片录制完成,点选「停止」。
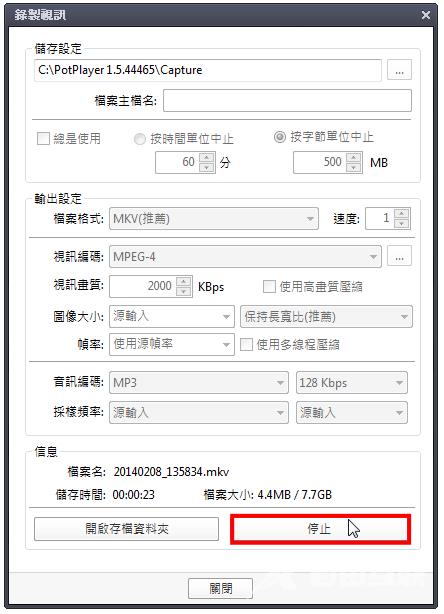
21.点选「关闭」,结束影片的录制。

22.关闭PotPlayer,结束影片的截取与录制。

23.开启档案总管,撷取的图片与影片如下图所示。

